7z-Dateien auf dem Mac öffnen
Seit Anbeginn des Computerzeitalters versuchen wir, Dateien zu verkleinern. Ursprünglich lag das daran, dass Speicherplatz teuer war – Festplatten kosteten hunderte Dollar für einige Megabyte Kapazität!
Und selbst heute, wo das Volumen von SSDs und Cloudspeicher in Terabyte gemessen wird, möchten wir nicht mehr Speicherplatz als nötig nutzen und bezahlen. Und wenn man an all die Fotos und Videos denkt, die viele Nutzer speichern, zahlen wir manchmal für ganz schön viel.
Wenn wir Dateien oder ganze Ordner per E-Mail versenden, sollen sie auch heil ankommen. Haben Sie schon einmal einen Ordner per E-Mail versandt, der beim Empfänger leer eingetroffen ist?
Die Lösung für all das: Archivierung. Indem Sie Dateien und Ordner in ein Archiv verpacken, reduzieren Sie nicht nur deren Volumen, sondern halten auch alle Beziehungen zwischen den einzelnen Dateien intakt.
Es gibt zahlreiche Archivformate, die gängigsten davon, die Sie vielleicht kennen, sind ZIP und RAR. Aber es gibt auch andere, etwa .7z-Dateien.
7z ist ein Dateiformat für Archive, das 1999 von Igor Pavlov mit dem Ziel entwickelt wurde, den Kompressionsgrad von ZIP und RAR zu übertreffen. Der Code ist open-source und wurde seitdem hunderte Millionen Mal heruntergeladen.
Wie werden .7z-Archive also entpackt, wenn man mal eines vor sich hat? Und warum sollte man sich überhaupt für das .7z-Format entscheiden? Wir erklären es.
Warum 7z-Archive?
Im Gegensatz zu vielen anderen Archivformaten wird 7z für seine effiziente und deutliche Dateikompression geschätzt.
Aber das ist noch nicht alles. Hier sind noch weitere Vorteile von 7z:
- Durch die modulare Open-Source-Architektur kann jeder Nutzer mit dem Format arbeiten.
- Sichere AES-256-Verschlüsselung wird unterstützt.
- Beinahe unbegrenzt große Dateien können verarbeitet werden.
- Dateinamen werden in Unicode gespeichert.
- Dateien werden in einem einzelnen Stream komprimiert, um Redundanzen zu vermeiden.
- Archive können aufgeteilt werden.
Anders ausgedrückt: Wenn Sie nach einem spezialisierten Archivierungsprogramm suchen, sollte ein 7z-Tool erste Wahl für Sie sein. Leider ist das offizielle Programm zum Öffnen von 7z-Dateien – 7-Zip – von Pavlov nicht für den Mac erhältlich. Wie öffnet man diese Dateien also ohne 7Zip für den Mac?
7z-Archive auf dem Mac standardmäßig entpacken
Im Gegensatz zu Windows kann macOS .7z-Dateien auch ohne 7-Zip entpacken, da es über ein integriertes Archivierungsprogramm verfügt.
So öffnen Sie 7z-Dateien:
- Navigieren Sie auf dem Mac zur .7z-Datei.
- Rechtsklicken Sie darauf, um das Kontextmenü zu öffnen.
- Wählen Sie „Öffnen mit“ ➙ „Archivierungsprogramm“.
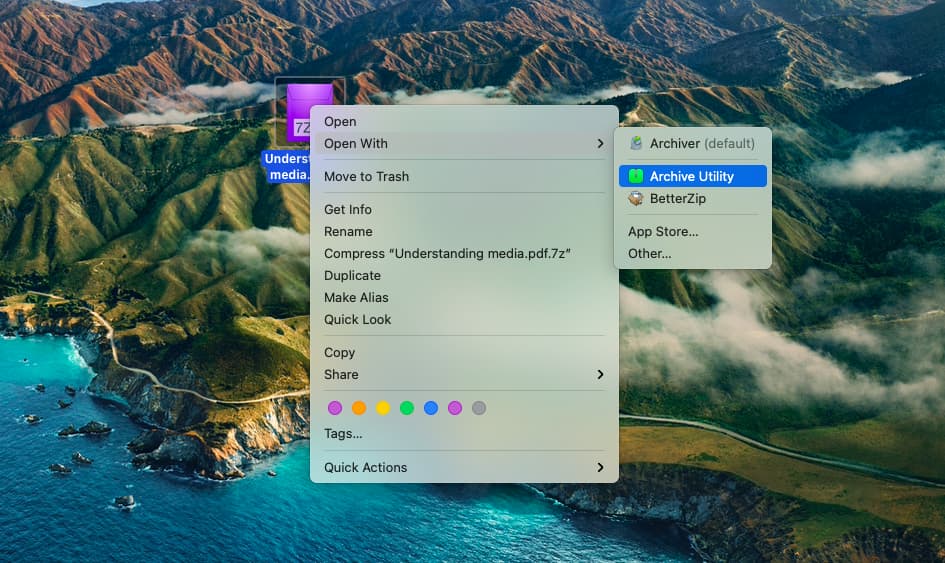
Eine Archivdatei sollte erzeugt und am gleichen Speicherort abgelegt werden.
Das ist im Grunde auch schon alles, was mit dem Archivierungsprogramm möglich ist. Sie können beispielsweise keine 7z-Archive mit ihm erstellen und somit nicht selbst von den oben beschriebenen Vorteilen profitieren. Auch die anderen praktischen Funktionen bleiben Ihnen verschlossen, Sie können also nicht in ein Archiv hineinsehen, ohne es zu entpacken, es nicht mit einem Passwort sichern, es nicht aufteilen, nicht in ein anderes Format konvertieren usw. Hierfür benötigen Sie eine hochwertige Drittanbieter-App wie BetterZip oder Archiver.
7z-Dateien ohne Entpacken öffnen
Recht häufig kann es vorkommen, dass Sie einen Blick auf die Dateien in einem Archiv werfen und vielleicht einzelne davon öffnen möchten, ohne vorher das gesamte Archiv entpacken zu müssen – hauptsächlich, da Sie keinen Berg loser Dateien haben möchten, die Sie aufs Neue archivieren müssen. Mit dem Archivierungsprogramm ist dies zwar nicht möglich, wohl aber mit anderen Apps wie beispielsweise BetterZip.
BetterZip ist ein funktionsreicher Archivmanager, mit dem Sie Dateien nicht nur in 30 Formaten archivieren und entpacken, sondern auch Dateien innerhalb von Archiven umbenennen, Archive mit einem Passwort sichern und archivierte Dokumente mit der Vorschau ansehen.
Insbesondere die letzte Funktion ist interessant. So können Sie Dateien in 7z-Archiven lesen, ohne sie zuvor zu extrahieren:
- Starten Sie BetterZip.
- Ziehen Sie ein Archiv per Drag & Drop in die App.
- Öffnen Sie Dateien mit einem Doppelklick oder öffnen Sie die Vorschau mittels der Leertaste.
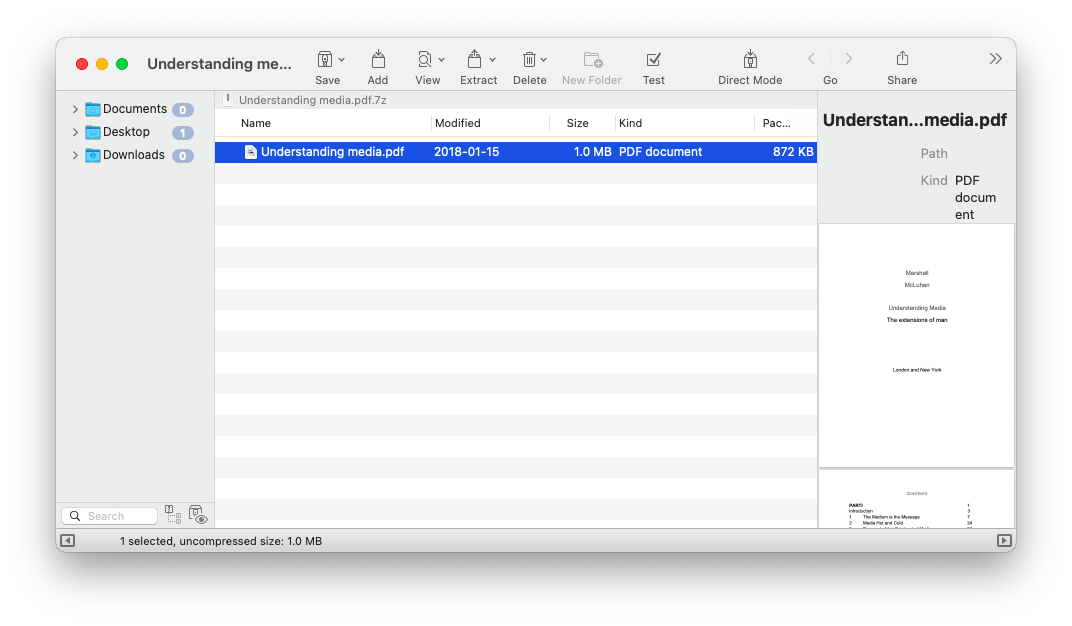
7z-Archive erstellen, konvertieren und aufteilen
Die Dateien eines Archivs durchsuchen zu können, ist ausgesprochen hilfreich, wenn Sie öfter mit gezippten Dateien arbeiten. Aber wie steht es damit, auf dem Mac selbst 7Zip-Archive zu erstellen oder ein solches in ein anderes Format umzuwandeln oder aufzuteilen? Ein großartiges Dienstprogramm namens Archiver erledigt all dies in Sekundenschnelle.
Archiver ist eines der benutzerfreundlichsten Kompressions- und Extraktionsprogramme für den Mac. Das stilvolle und übersichtliche Interface gestaltet die Arbeit mit Archiven verblüffend einfach. Außerdem können Sie mit Archiver die Kompression genauer einstellen, ein Passwort vergeben, große Archive aufteilen und mehr.
So erstellen Sie ein .7z-Archiv mit Archiver:
- Starten Sie Archiver.
- Ziehen Sie die zu archivierenden Dateien per Drag & Drop in die App.
- Wählen Sie „Archivieren“ in der unteren Leiste.
- Wählen „7ZIP“ als Format.
- Stellen Sie eine Kompressionsstärke ein oder halten Sie das Archiv ohne Kompression.
- Setzen Sie ein Häkchen bei „Verschlüsseln“ und legen Sie ein Kennwort fest.
- Wenn Sie fertig sind, klicken Sie auf „Archivieren“.
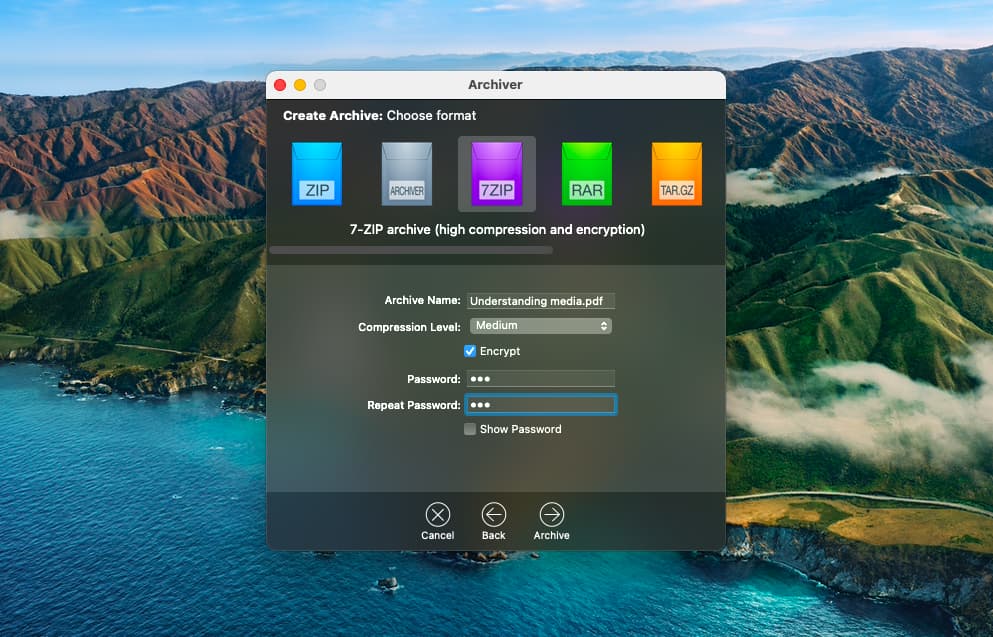
Wenn Sie bereits ein 7z-Archiv haben, können Sie es einfach in die Archiver-App ziehen, um es mit ähnlichen Arbeitsschritten in ein anderes Format zu konvertieren oder in mehrere Teile mit bestimmter Größe aufzuspalten. All das ist über die entsprechenden Tasten in der unteren Leiste möglich.
Wie Sie sehen, ist die Arbeit mit 7z-Archiven keine Hexerei und nicht nur etwas für IT-Spezialisten. Tatsächlich können Sie solche Archive ganz einfach mit dem integrierten Archivierungsprogramm auf dem Mac öffnen. Wenn Sie mehr Funktionen benötigen, sollten Sie hingegen BetterZip herunterladen, um die Dateien vor dem Entpacken anzusehen, oder Archiver, um Archive im Handumdrehen zu erstellen, umzuwandeln und zu verwalten.
Das Beste ist: Sowohl BetterZip als auch Archiver können Sie uneingeschränkt nutzen, während Sie Setapp sieben Tage lang völlig kostenlos testen. Auf dieser Plattform versammeln sich über 210 erstklassige Mac-Apps für jeden erdenklichen Zweck. Probieren Sie alle Apps in Setapp ab heute kostenlos aus und gestalten Sie Ihren Alltag mit den besten Tools noch effizienter!





