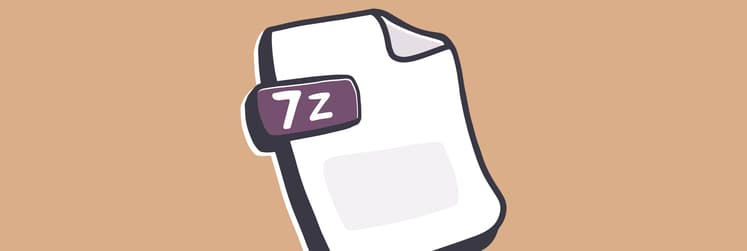Wenn die Kamera des Mac nicht funktioniert
Einen Mac ohne Kamera können wir uns gar nicht mehr vorstellen. Wie Ihnen jedoch jeder Spezialist im technischen Support sagen kann, führen sie aber auch am häufigsten zu Kundenbeschwerden. Doch eine defekte Kamera bedeutet zwar ein Ärgernis, glücklicherweise kann man sie aber meist selbst richten.
Die meisten Mac-Computer verfügen heute über eine integrierte Frontkamera, die oft als FaceTime-Kamera bezeichnet wird. Sie befindet sich am oberen Bildschirmrand und wird aktiviert, wenn eine App geöffnet wird, mit der man Bilder oder Videos aufnehmen oder Videoanrufe tätigen kann. Da sich FaceTime automatisch aktiviert, muss man nicht wissen, wie die Kamera auf dem Mac eingeschaltet wird. Die Kamera aktiviert sich manchmal jedoch nicht, weshalb gut zu wissen ist, wie man die Verbindung wiederherstellen kann.
Mögliche Ursachen für eine defekte Mac-Webcam
Wenn die MacBook-Kamera nicht richtig funktioniert, wird angezeigt, sie sei nicht verbunden oder nicht verfügbar. Die Fehlermeldung „Es ist keine Kamera angeschlossen“ kann überraschend in jeder App auftauchen, wenn die Kamera des MacBook nicht funktioniert. Hieraus sollte jedoch nicht voreilig geschlossen werden, dass die Kamera irgendwie erneut verbunden werden müsste oder dass ein Hardwarefehler besteht, der eine Reparatur im Rahmend der Garantie erfordert:
- macOS verfügt über keine App zum Einstellen der Kamera. Die meisten Apps, die die Mac-Kamera verwenden, haben ihre eigenen Optionen für die Konfiguration, weshalb es weder einen physischen noch einen digitalen Ein-/Ausschalter für die Kamera gibt.
- Doch selbst, wenn Sie einen Hardwarefehler vermuten, kann das Problem mit der defekten Mac-Kamera oft selbst mit einigen kleinen Tricks gelöst werden.
Im Folgenden finden Sie eine ausführliche Anleitung mit Tipps zum Wiederherstellen und Aktivieren der Kamera, sollte sie einmal nicht richtig funktionieren.
Webcam-Berechtigungen überprüfen
Wenn Sie auf dem Mac Probleme mit der Kamera haben, sollten Sie als Erstes die Berechtigungen der Webcam überprüfen.
- Klicken Sie links in der Menüleiste auf das Apple-Menü und wählen Sie „Systemeinstellungen“ aus.
- Suchen Sie „Sicherheit & Datenschutz“ und gehen Sie zum Tab „Datenschutz“.
- Scrollen Sie nach unten zu „Kamera“ und achten Sie darauf, dass die App, in der die Kamera verwendet werden soll, mit einem Häkchen versehen ist:
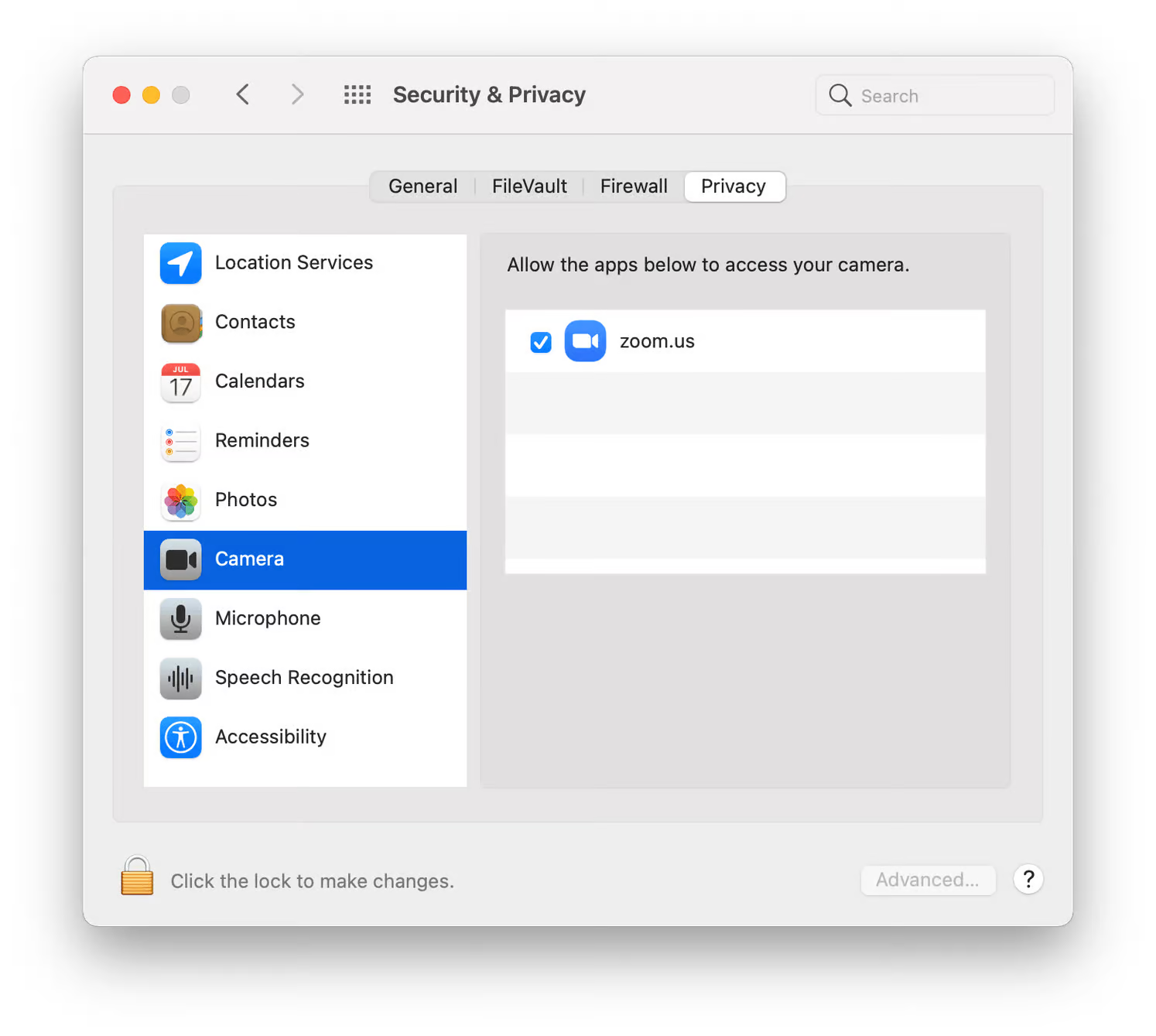
Die Kamera mit Terminal aktivieren
Unter Umständen wurde die Kamera von einer anderen App verwendet und nicht richtig beendet, weshalb die neue App die Webcam nicht verwenden kann. In diesem Fall könnte helfen, den Prozess mittels Terminal zu beenden.
Öffnen Sie die App unter „Finder“ > „Programme“ > „Dienstprogramme“ > „Terminal“ und geben Sie diesen Befehl ein:
sudo killall VDCAssistant
Dieser Befehl beendet den Prozess VDCAssistant, der für die Kamera zuständig ist. Wir mussten das Administratorpasswort eingeben, um diesen Befehl erteilen zu können. Geben Sie es ein, sobald Sie von Terminal dazu aufgefordert werden.
Sie können es auch mit diesem Befehl versuchen:
sudo killall AppleCameraAssistant
Dieser Befehl könnte jedoch auf OS X beschränkt sein, bei uns wurde der Prozess unter macOS Big Sur nicht erkannt.
Nach Apps suchen, die die Kamera gleichzeitig verwenden
Wir wissen, dass die Mac-Kamera automatisch von Apps aktiviert wird, die auf sie zugreifen möchten. Allerdings kann die Kamera zu jedem Zeitpunkt nur von einer App verwendet werden. Wenn die Mac-Webcam nicht funktioniert, überprüfen Sie also, ob der Zugriff darauf nicht möglich ist, weil sie gerade von einer anderen App verwendet wird:
- Öffnen Sie in „Programme“ die Aktivitätsanzeige.
- Beenden Sie alle geöffneten Apps und Dienstprogramme, die die Kamera verwenden könnten (z. B. Skype, FaceTime und Photo Booth).
- Wenn Sie nicht genau wissen, welche Programme auf die Kamera zugreifen könnten, sichern Sie Ihre Arbeit und schließen Sie einfach alle geöffneten Apps.

Einfach den Mac neu starten
Wenn das Beenden der Apps nicht hilft, wird die Kamera möglicherweise von einigen Prozessen im Hintergrund verwendet. Ein Neustart löst dieses Problem fast immer, sodass Sie wieder vollen Zugriff auf die Kamera haben. So starten Sie den Mac neu:
- Wählen Sie in der oberen Menüleiste das Apple-Symbol aus.
- Klicken Sie auf „Neustart …“.
Wählen Sie bei einem Mac mit M1-Chip im Apple-Menü die Option „Neustart“.
FaceTime mittels „Sofort beenden“ schließen, wenn die App auf dem Mac nicht funktioniert
Ein Neustart ist zwar effektiv, aber langwierig und hält Sie bei der Arbeit auf. Er ist also keine Option, wenn Sie sich mitten in einer wichtigen FaceTime-Sitzung befinden. Wenn FaceTime auf dem Mac nicht funktioniert, gibt es glücklicherweise einen weiteren Trick, der das Problem sofort ohne Neustart des Computers behebt. Dabei handelt es sich um einen Befehl zum sofortigen Beenden des Prozesses:
- Navigieren Sie zu „Programme“ ➙ „Dienstprogramme“ ➙ „Terminal“.
- Klicken Sie in das Terminal-Fenster und geben Sie sudo killall VDCAssistant ein.
- Drücken Sie auf der Tastatur die Eingabetaste und geben Sie bei Aufforderung das Administratorpasswort ein.
Starten Sie die App neu, um zu überprüfen, ob das Problem mit der defekten Webcam behoben wurde.
Wenn die Mac-Kamera in Skype nicht funktioniert
Wenn Ihnen auffällt, dass die Mac-Kamera insbesondere bei Skype-Anrufen nicht funktioniert, liegt der Fehler höchstwahrscheinlich bei Skype. Wenn die Mac-Kamera in Skype nicht funktioniert, gehen Sie wie folgt vor:
- Vergewissern Sie sich, dass Sie über die neueste Version von Skype verfügen.
- Ist dies der Fall und die Kamera des MacBook wird immer noch nicht erkannt, installieren Sie die App neu.
- Wenn das Problem immer noch besteht, gehen Sie wie oben für FaceTime beschrieben vor, starten Sie den Computer neu und testen Sie Skype noch einmal.
Überprüfen Sie zuletzt die Internetverbindung und ob deren Geschwindigkeit ausreichend ist (mind. 128 kbit/s; 1 Mbit/s für FaceTime-Videoanrufe in HD). Falls Probleme mit der Internetverbindung bestehen, versuchen Sie es mit WiFi Explorer, einem Netzwerkanalyseprogramm, mit dem häufige Netzwerkprobleme erkannt und behoben werden können, ohne eine teure Fachkraft hinzuziehen zu müssen.
WiFi Explorer scannt die Netzwerkumgebung (Bandbreite, Signalqualität, Sicherheitsstatus), ermittelt Probleme mit Kanal und Abdeckung und gibt schnell Ratschläge zur Verbesserung des WLAN.
WiFi Explorer erstellt Grafiken, mit denen Sie die Situation auf einen Blick leicht einschätzen können, ohne viel berechnen zu müssen.

Mac-Systemcontroller zurücksetzen
Wenn die Kamera des Mac immer noch nicht funktioniert und die obigen Tipps nicht helfen, können Sie den sogenannten System Management Controller (SMC) zurücksetzen. Der SMC regelt viele Hardwarefunktionen des Mac und ein Neustart könnte Ihre Probleme lösen.
So setzen Sie den SMC auf dem MacBook (2017 und älter) zurück:
- Schalten Sie den Computer aus.
- Schließen Sie das Netzteil an.
- Drücken Sie gleichzeitig die Umschalt-, Befehls- und Wahltaste sowie den Ein-/Ausschalter.
- Halten Sie diese Tasten 30 Sekunden lang gedrückt, um das Mac-Backup zu starten.
Das Zurücksetzen des SMC auf einem neueren MacBook Air oder Pro mit dem T2-Sicherheitschip funktioniert jedoch anders und erfordert zwei Schritte. Manchmal ist das Problem schon nach dem ersten Schritt gelöst, doch die Durchführung beider Schritte ist üblicherweise ein soliderer Ansatz zum Beheben eines Kameraproblems auf einem MacBook.
Mit dem ersten Schritt wird der SMC von MacBook-Computern (2018 und neuer) zurückgesetzt:
- Schalten Sie den Mac aus.
- Halten Sie den Ein-/Ausschalter 10 Sekunden lang gedrückt.
- Lassen Sie die Taste los und warten Sie einige Sekunden.
- Schalten Sie den Mac wieder ein.
Überprüfen Sie, ob die Mac-Webcam nun funktioniert. Falls nicht, fahren Sie mit dem zweiten Schritt fort.
Mit dem zweiten Schritt wird der SMC auf MacBook-Computern (2018 und neuer) zurückgesetzt:
- Schalten Sie den Mac aus.
- Halten Sie danach die rechte Umschalttaste, die linke Wahltaste und die linke Befehlstaste sieben Sekunden lang gedrückt.
- Lassen Sie die Tasten nicht los und halten Sie den Ein-/Ausschalter sieben weitere Sekunden lang gedrückt.
- Lassen Sie nun alle Tasten los und warten Sie einige Sekunden.
- Drücken Sie den Ein-/Ausschalter, um den Mac einzuschalten.
Falls das Kameraproblem durch den SMC verursacht wurde, sollte es nun behoben worden sein.
Apple Diagnose ausführen
Wenn sonst nichts hilft, ist die Apple Diagnose das letzte Mittel. Schalten Sie dazu den Mac aus, trennen Sie nicht benötigte externe Geräte und stellen Sie den Mac auf eine feste, ebene Oberfläche in einem gut belüfteten Raum.
Hat der Mac einen Intel-Prozessor, schalten Sie ihn ein und halten Sie sofort die D-Taste gedrückt. Lassen Sie sie los, sobald ein Fortschrittsbalken auf schwarzem Hintergrund angezeigt wird.
Hat der Mac einen Apple-Chip, halten Sie beim Hochfahren den Ein-/Ausschalter gedrückt. Lassen Sie ihn los, sobald die Startoptionen angezeigt werden. Drücken Sie Befehlstaste + D.
Warten Sie, bis der Test abgeschlossen wurde, und sichern Sie alle ausgegebenen Referenzcodes – diese müssen mit den Referenzcodes der Apple Diagnose verglichen werden. In der Liste können Sie sehen, dass die Codes NDC001, NDC003, NDC004, NDC005 und NDC006 auf ein mögliches Problem mit der Mac-Kamera hinweisen.
Ist die Mac-Kamera kaputt?
Wenn die Webcam physisch beschädigt ist, können Softwaremaßnahmen, Neustarts und ähnliche Tricks das Problem nicht beheben. Wenn die Apple Diagnose ein Problem mit der Kamera anzeigt oder ein Schaden an der Kamera sichtbar ist (und etwas auf den Mac gefallen oder gespritzt ist, was hoffentlich nicht der Fall ist – es sieht jedoch ganz danach aus), muss das Gerät von einem Profi untersucht werden.
Bringen Sie den Laptop zum Service, um das Problem diagnostizieren und die erforderlichen Reparaturen durchführen zu lassen. So werden das Problem mit der Kamera und möglicherweise weitere Probleme behoben, die damit zusammenhängen.
Allgemeine Systemleistung verbessern
Nun wissen Sie, was zu tun ist, wenn die Mac-Kamera nicht richtig funktioniert. Die meiste Zeit sollte die Kamera problemlos funktionieren – außer, auf dem Mac sammeln sich alle möglichen nutzlosen Dateien an, die ihn verlangsamen. Dann ist es kein Wunder, wenn die Mac-Webcam Probleme bereitet.
Wir raten zu regelmäßigen Systembereinigungen – und zwar automatischen. Mithilfe von Apps wie CleanMyMac X können Sie den Computer bereinigen, schützen und seine Leistung optimieren, sodass er wieder wie neu ist.
CleanMyMac X verfügt über Optimierungs- und Wartungstools, mit denen alte, nicht mehr verwendete Dateien und App-Caches durchforstet und nicht benötigte Apps restlos von der Festplatte gelöscht werden können. Die App sucht auch nach tausenden Malwarebedrohungen und neutralisiert sie in Sekundenschnelle, verwaltet Gigabyte an Festplattenspeicher, der von nie heruntergeladenen E-Mail-Anhängen belegt wird, und entfernt Verläufe, Cookies und Caches in allen verwendeten Browsern. Und das alles mit nur einem Klick.
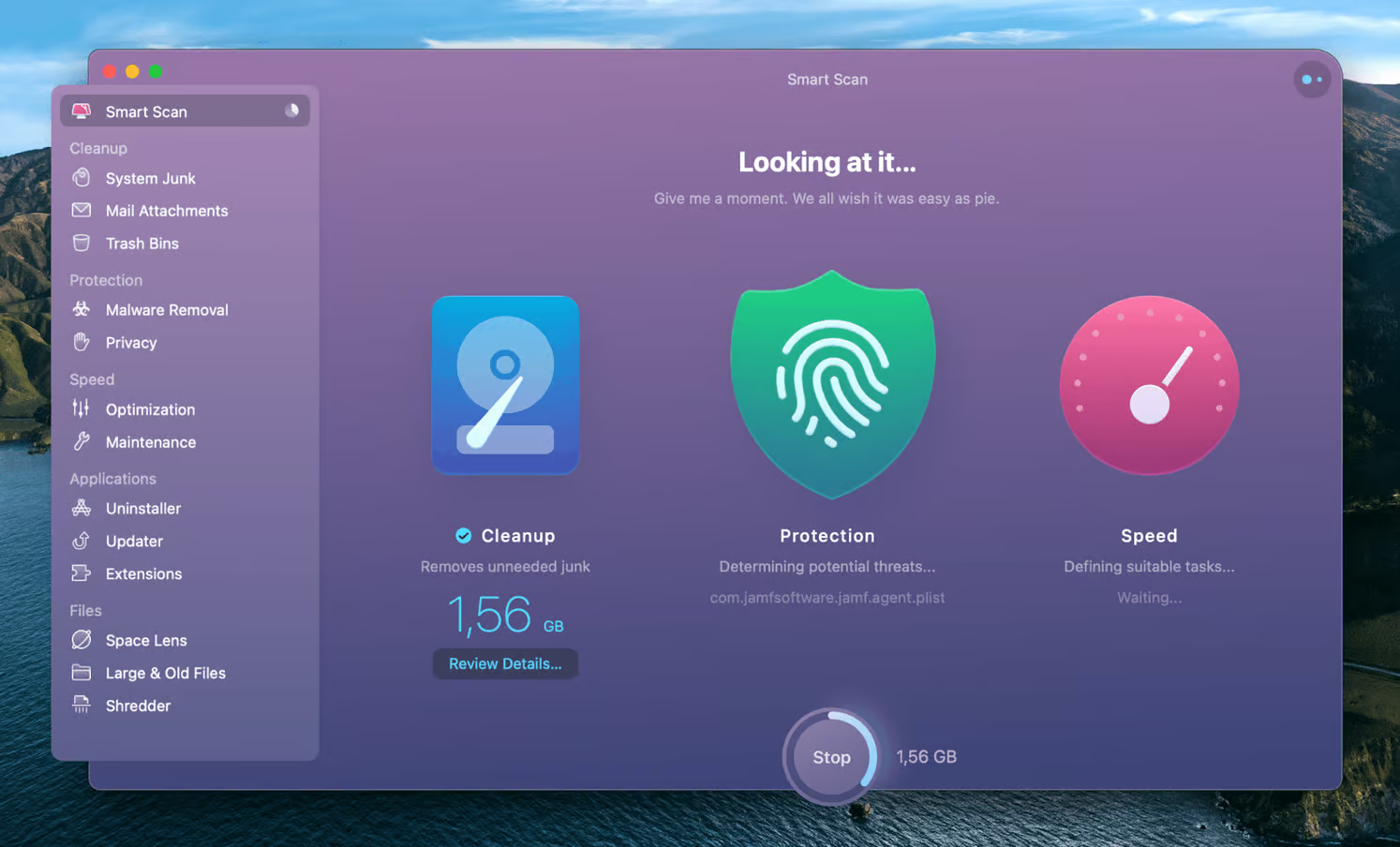
Ein Videofeed kann viel Leistung erfordern, weshalb es hilfreich sein kann, GPU und CPU in Echtzeit im Auge zu behalten, um Kameraprobleme aufgrund von Systemüberlastung zu verhindern.
iStat Menus ist eine praktische kleine App dafür, die das System auf fortschrittliche, anpassbare Weise überwacht und direkt über die Menüleiste zugänglich ist. Mit ihr können Sie alle wichtigen Leistungszahlen des Mac auf einen Blick einsehen.
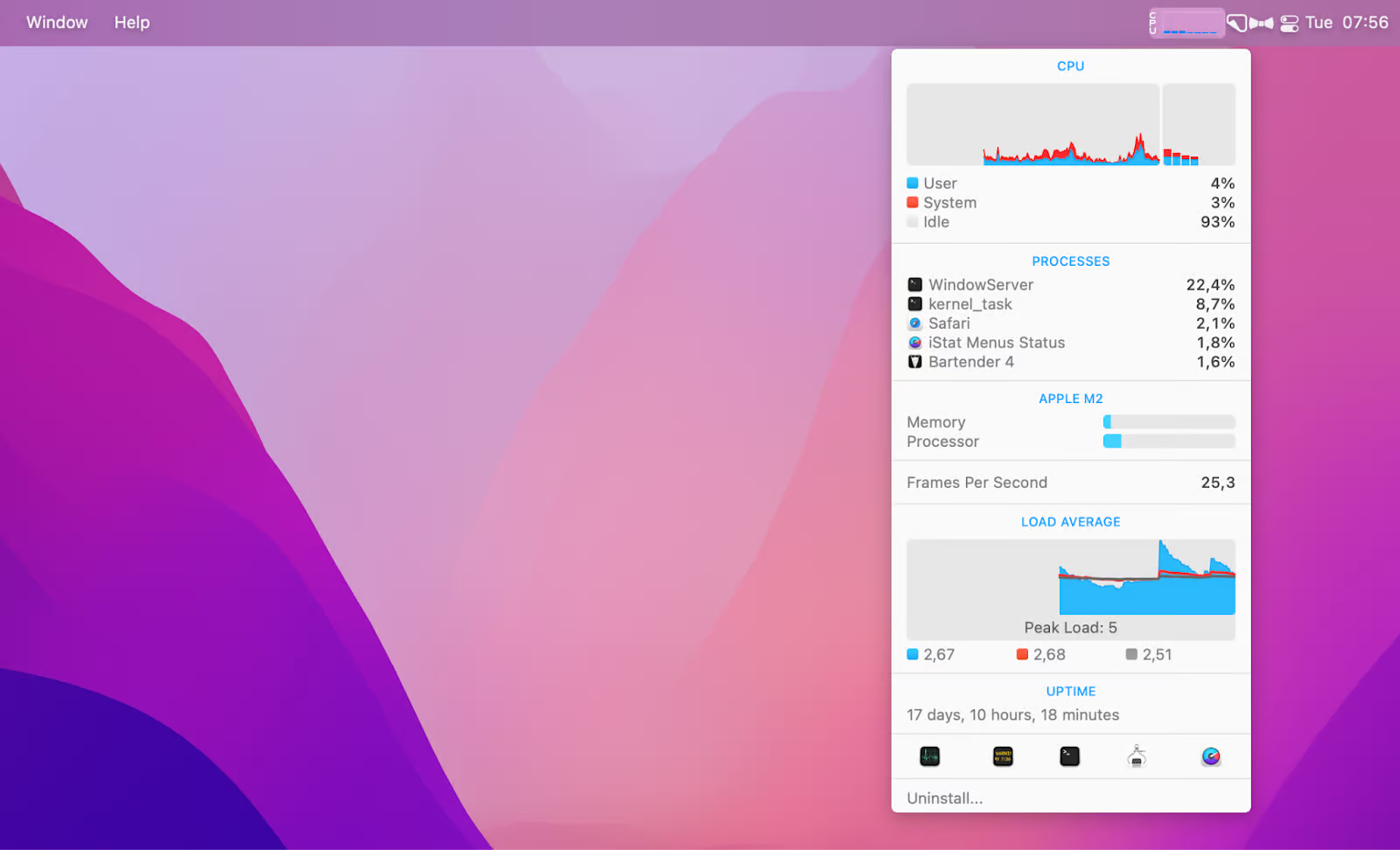
Wenn keine der vorgeschlagenen Lösungen das Problem mit der Mac-Kamera beheben kann, lassen Sie Ihren Mac in einem Apple Store oder bei einem von Apple autorisierten Techniker reparieren. Alternativ können Sie sich an den Telefonsupport von Apple wenden. Vergessen Sie nicht, dass das Kamera-Problem durch die Hardware, d. h. physisch verursacht sein kann, sodass Softwarekniffe nicht weiterhelfen.
Ansonsten sollten Sie jedoch nie wieder Probleme mit der MacBook-Kamera haben. Das Beste ist, dass Sie sowohl WiFi Explorer als auch CleanMyMac X als Teil von Setapp sieben Tage lang kostenlos testen können. Setapp ist eine Sammlung aus über 150 Apps, die fast alle Mac-Probleme im Handumdrehen beheben können. Verpassen Sie nie wieder einen FaceTime-Anruf!