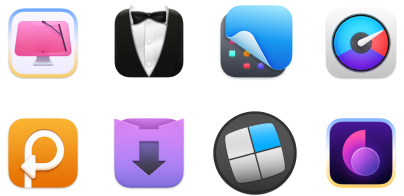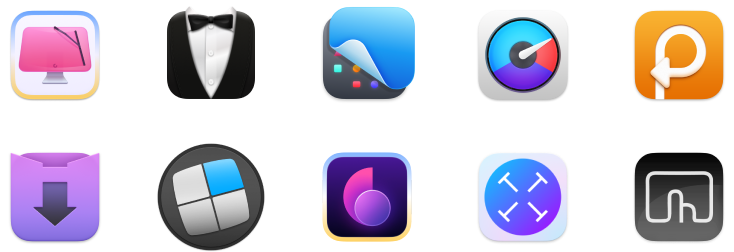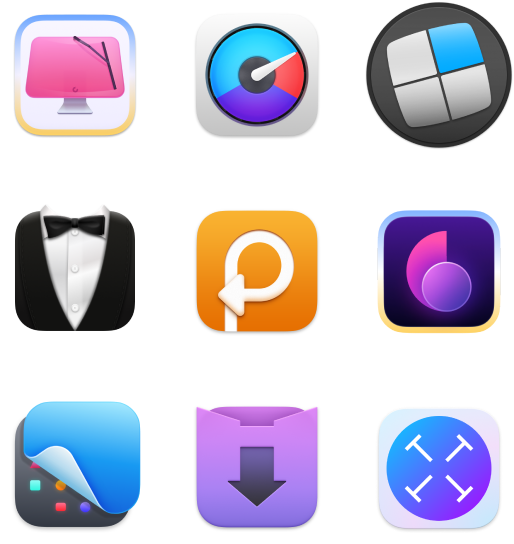So blockieren Sie Websites und Apps auf Ihrem Mac
Das Internet ist Segen und Fluch zugleich. Einerseits ermöglicht es uns, unsere Arbeit zu tun und auf den Reichtum menschlichen Wissens zuzugreifen. Auf der anderen Seite lenkt es uns von unseren Zielen ab und kann für unsere Kinder sogar gefährlich sein.
Mögliche Beschränkungen des Web-Zugangs werden seit Jahrzehnten diskutiert. Wie blockieren wir Porno-Websites für unsere Kinder? Was bedeutet das Blockieren von Websites wie Facebook und YouTube für einen modernen Arbeitsplatz? Warum müssen wir uns mit Website-Blockern einschränken, um Versuchungen und Ablenkungen zu widerstehen?
All dies sind berechtigte Fragen, auf die wir im Folgenden eingehen werden. Außerdem zeigen wir Ihnen, wie Sie Websites, die den ganzen Tag lang Ihre Aufmerksamkeit zu stehlen scheinen, ganz einfach blockieren können.
Websites blockieren auf Mac
Die Beschränkung des Zugriffs auf bestimmte Apps und Websites ist sowohl auf Windows als auch auf Mac seit langer Zeit ein Feature. Überraschenderweise sind sich die meisten Menschen dieser Möglichkeit jedoch nicht bewusst, oder nutzen sie nicht, da es zu kompliziert erscheint.
Lassen Sie uns damit beginnen, wie Sie auf dem Mac die "Kindersicherung" einstellen können. Wenn Sie unter Windows schon einmal ein ähnliches Feature namens Family Safety verwendet haben, werden die Schritte vertraut klingen, jedoch gibt es einige wesentliche Unterschiede.
Websites sperren mit Kindersicherung
Wie der Name schon sagt, wurde das Feature "Kindersicherung" von Apple entwickelt, damit Eltern ihren Kindern bestimmte Einschränkungen auferlegen können, wie z.B. den Zugriff auf Websites für Erwachsene, süchtig machende Spiele, endlose Videostreams usw.
In letzter Zeit ist es jedoch nicht ungewöhnlich, dass Arbeitgeber für ihre Mitarbeiter eine "Kindersicherung" einrichten, meist um die Nutzung sozialer Medien einzuschränken oder um sie davon abzuhalten, den ganzen Tag Nachrichten-Websites zu lesen.
Unabhängig davon, warum Sie die Kindersicherung einrichten möchten – so gehen Sie vor:
- Gehen Sie zu den Systemeinstellungen und öffnen Sie "Kindersicherung".
- Wenn Sie bereits ein Konto eingerichtet haben, das Sie einschränken möchten, wählen Sie es einfach aus der Liste aus. Wenn dies nicht der Fall ist, klicken Sie, um ein neues Benutzerkonto zu erstellen, und fahren Sie dann fort.
- Füllen Sie alle erforderlichen Informationen aus und klicken Sie auf "Benutzer erstellen".
Jetzt sollten Sie das vollständige Menü mit den Registerkarten Apps, Web, Speicher, Zeit, Datenschutz und Sonstiges sehen. Nehmen Sie sich Zeit, um die verschiedenen Optionen zu erforschen und die Einschränkungen festzulegen, die Sie für geeignet halten. Aber lassen Sie uns zuerst die beliebtesten Einstellungen durchgehen.
Um den Kontakt Ihrer Kinder mit Websites für Erwachsene einzuschränken, gehen Sie zur Registerkarte Web und wählen Sie "Versuchen Sie, den Zugang zu Websites für Erwachsene automatisch einzuschränken". Klicken Sie auf "Anpassen", um Websites einzugeben, die Ihre Kinder jederzeit oder nie besuchen sollen. Wenn Sie nicht möchten, dass Ihre Mitarbeiter ihre Zeit in sozialen Medien verschwenden, können Sie auch diese Websites hier aufnehmen.
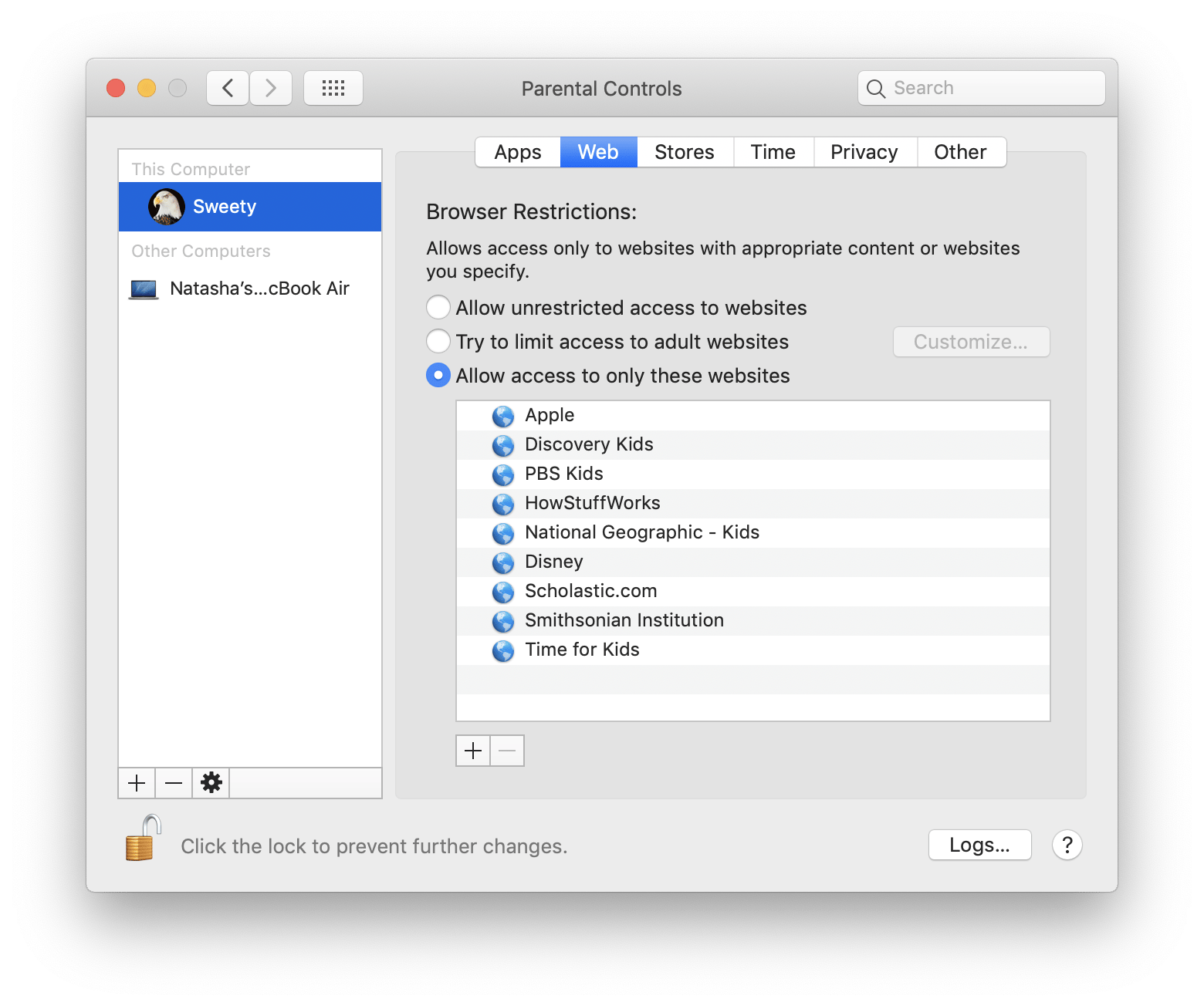
Wenn Sie Ihren Kindern insgesamt nur den Besuch weniger Websites erlauben, dann wählen Sie "Zugriff nur auf diese Websites gestatten" und listen Sie die Websites im Fenster unten mit der Plus-Schaltfläche auf.
Um bestimmte Apps einzuschränken, gehen Sie zur Registerkarte "Apps" und markieren Sie "Programme beschränken". Klicken Sie jetzt im Fenster "Erlaubte Programme" auf den Abwärtspfeil und wählen Sie alle Programme aus, auf die Ihre Kinder zugreifen dürfen.
Wenn Sie fertig sind, klicken Sie einfach auf das Vorhängeschloss-Symbol unten links, um Ihre Einstellungen zu speichern. Wenn Sie sicherstellen möchten, dass Ihre Kinder die Einstellungen nicht umgehen, können Sie die Aktivitätsprotokolle Ihrer Kinder ab und zu überwachen, indem Sie das Menü "Protokolle" unten rechts im Fenster "Kindersicherung" aufrufen.
Es ist noch wichtig zu erwähnen, dass Sie auf diesem Weg sowohl Website in Chrome als auch Safari sperren können. Die Kindersicherung unterscheidet nicht zwischen Browsern, so dass die Einstellungen in Safari, Chrome, Firefox oder jedem anderen von Ihnen verwendeten Browser funktionieren.
Websites mühelos sperren ohne Einstellungsänderungen
Leider muss man sagen, dass die Kindersicherung etwas kompliziert ist. Es dauert eine Weile, bis alle Einstellungen genau stimmen. Und jedes Mal, wenn Ihre Kinder einen Weg finden, um die Beschränkungen zu umgehen, müssen Sie neue Einstellungen definieren.
Und was passiert, wenn Sie den Computer mit Ihren Kindern teilen? Dann müssen Sie sich jedes Mal aus- und wieder einloggen, wenn Sie den Laptop weitergeben. Einige von uns brauchen diese Komplikationen einfach nicht und wünschten, es gäbe einen einfacheren Weg. Zum Glück gibt es den.
Entdecken Sie Focus – einen einfacher Website-Blocker, der Apps und bestimmte Websites für Sie sperrt, alles direkt von der Menüleiste Ihres Mac aus.
So blockieren Sie Ablenkungen mit Focus:
- Klicken Sie auf das App-Symbol in der Menüleiste > "Preferences"
- Navigieren Sie zur Registerkarte "Blocking"
- Fügen Sie mit den Plus-Symbolen am unteren Rand der Liste beliebige Websites und Apps hinzu. Fertig!
Das Schöne an Focus ist, dass der Fokusmodus nicht ständig erzwungen wird – er funktioniert in Sitzungen, was perfekt ist, um den Computer mit Ihren Kindern zu teilen. Wenn Ihre Kinder also nach etwas Spielzeit fragen, können Sie einfach auf das Symbol der App klicken und “Focus for 25 minutes” oder “Custom focus...” auswählen, um den Zeitraum festzulegen, in dem Websites blockiert werden sollen.
Um zu verhindern, dass Ihre Kinder die Einstellungen ändern, gehen Sie einfach erneut zu den Einstellungen und aktivieren Sie auf der Registerkarte "General" den "Hardcore mode". Für zusätzliche Sicherheit können Sie auch den "Passwort mode" einschalten.
Und wenn Ihre Kinder einen eigenen Computer haben? Kein Problem. In den Einstellungen können Sie "Schedule" wählen und die von Ihnen gewünschten zeitlichen Beschränkungen festlegen.
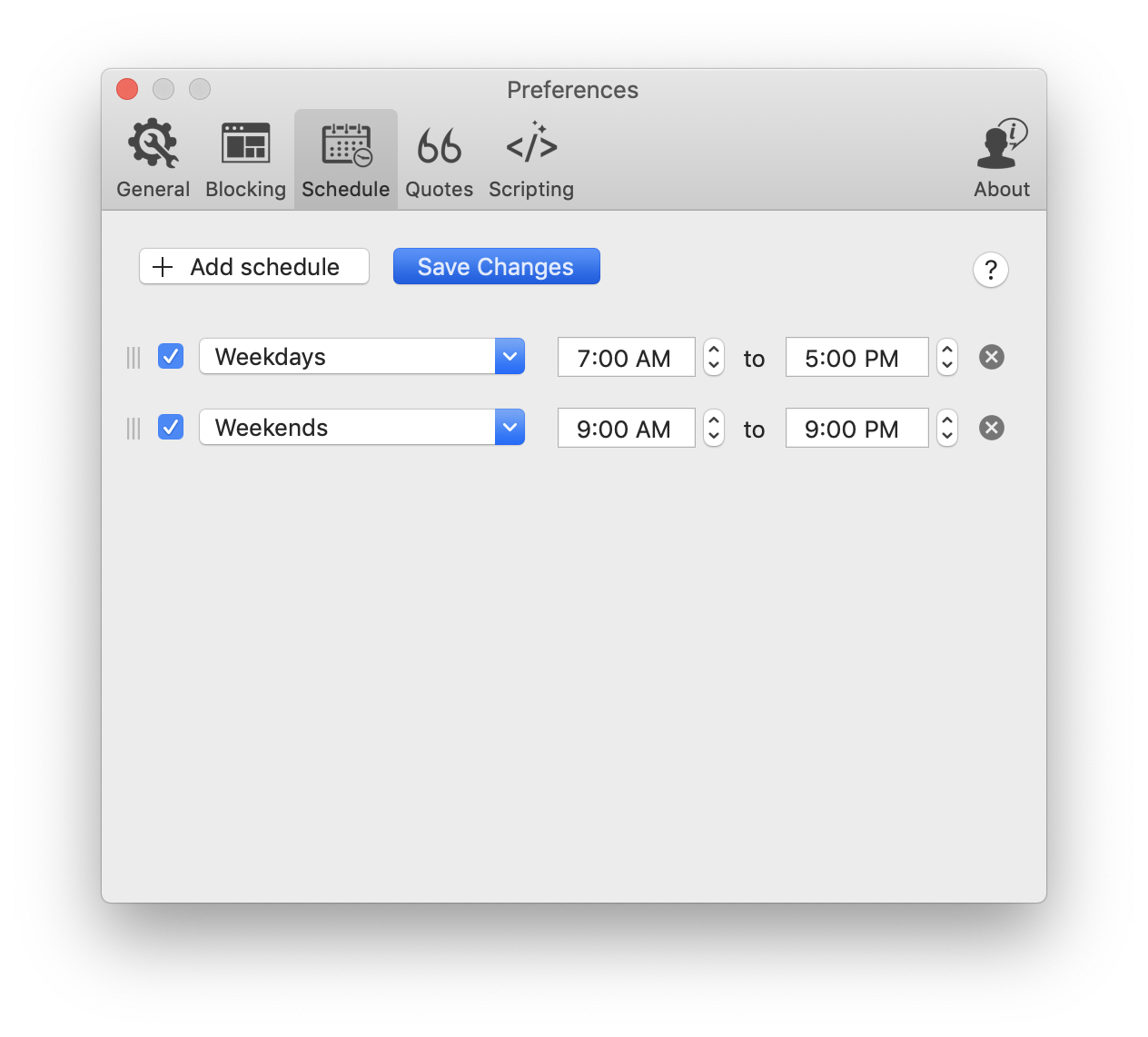
Für ein produktiveres Arbeiten: Eliminieren Sie Ablenkungen
Ein weiterer großer Vorteil von Focus ist, dass die App nicht nur für Ihre Kinder, sondern auch für Sie selbst nützlich ist. Wünschen Sie sich nicht manchmal, Sie könnten bestimmte Websites auf dem Mac blockieren? Schalten Sie YouTube aus, eliminieren Sie Facebook, halten Sie sich von Reddit fern – Focus macht es Ihnen einfach.
Folgen Sie einfach den gleichen Anweisungen, die wir oben für Ihr Kind beschrieben haben: Sperren Sie Websites und Apps, stellen Sie einen Zeitplan auf, der Ihre Arbeitszeiten widerspiegelt, und sperren Sie die Einstellungen während der Sitzungen, um die Versuchung zu minimieren.
Wir alle wissen, dass es unmöglich ist, acht Stunden lang konzentriert zu arbeiten. Tatsächlich helfen kleine Pausen über den Tag verteilt Ihrer Produktivität. Mit Focus können Sie den Website-Blocker im Pausenmodus für eine kleine Zeitspanne ausschalten.
Die App ist auch für Anhänger der Pomodoro-Technik ideal, bei der man nach einer intensiven Konzentrationsphase automatisch eine kurze Pause einlegt. Sie können Ihre Pausenzeiten in den Einstellungen definieren.
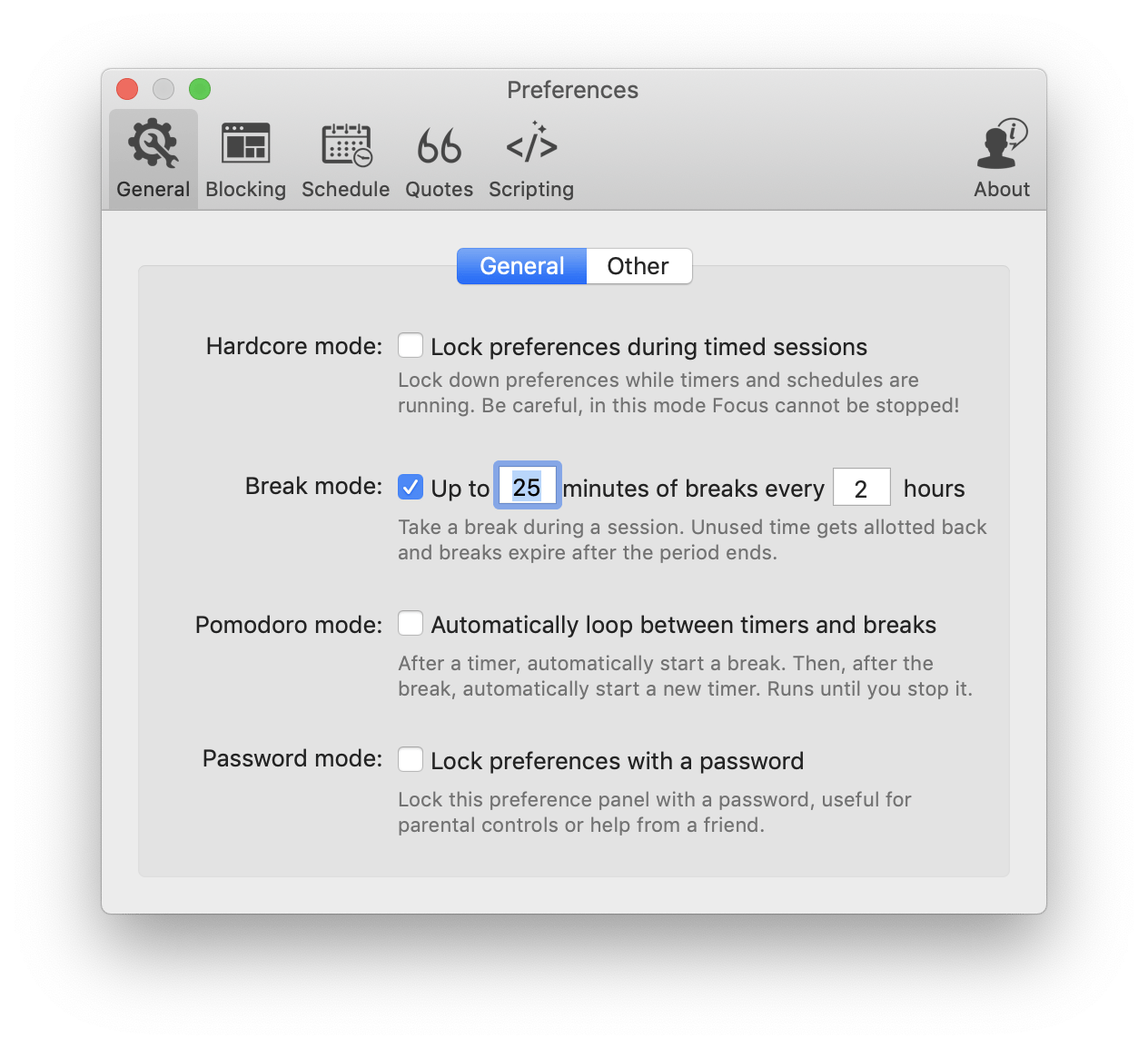
Zur zusätzlichen Motivation können Sie in den Einstellungen der App auf der Registerkarte "Quotes" eine Liste Ihrer bevorzugten Motivationssprüche und Zitate einfügen. Diese Zitate erscheinen, wenn Sie versuchen, auf eine der gesperrten Websites zuzugreifen, und erinnern Sie daran, sich wieder auf die wirklich wichtigen Dinge zu konzentrieren.
Konzentrieren Sie sich auf die anstehende Aufgabe
Focus löst all Ihre Probleme im Zusammenhang mit dem Sperren von zeitfressenden Websites und Apps. Die App kann Ihnen aber nicht wirklich helfen, sich auf eine einzige Aufgabe inmitten Ihres überladenen Desktops und eines Haufens offener Fenster zu konzentrieren. Hier kommt HazeOver ins Spiel.
HazeOver ist im Wesentlichen ein professioneller Bildschirmdimmer. Die App bietet zwar keine Möglichkeit, um Websites auf dem Mac zu blockieren, aber ist die perfekte Lösung für Ihren verstreuten Fokus. Diese App hebt das derzeit aktive Fenster hervor und dunkelt den Rest des Bildschirms ab, einschließlich Benachrichtigungen und anderer Apps.
HazeOver ist ganz einfach in der Anwendung, erlaubt Ihnen aber die Feinabstimmung jeder einzelnen Einstellung auf Ihre Bedürfnisse. Wenn Sie über das Menüleistensymbol zu den Einstellungen gehen, können Sie entscheiden, wie stark der Dimm-Effekt sein soll. Sie können Apps, die nicht gedimmt werden sollen, auf eine Positivliste setzen, was nützlich ist, wenn Sie mit zwei Fenstern gleichzeitig arbeiten. Zudem können Sie konfigurieren, wie die App auf zwei oder mehr Bildschirmen funktionieren soll.
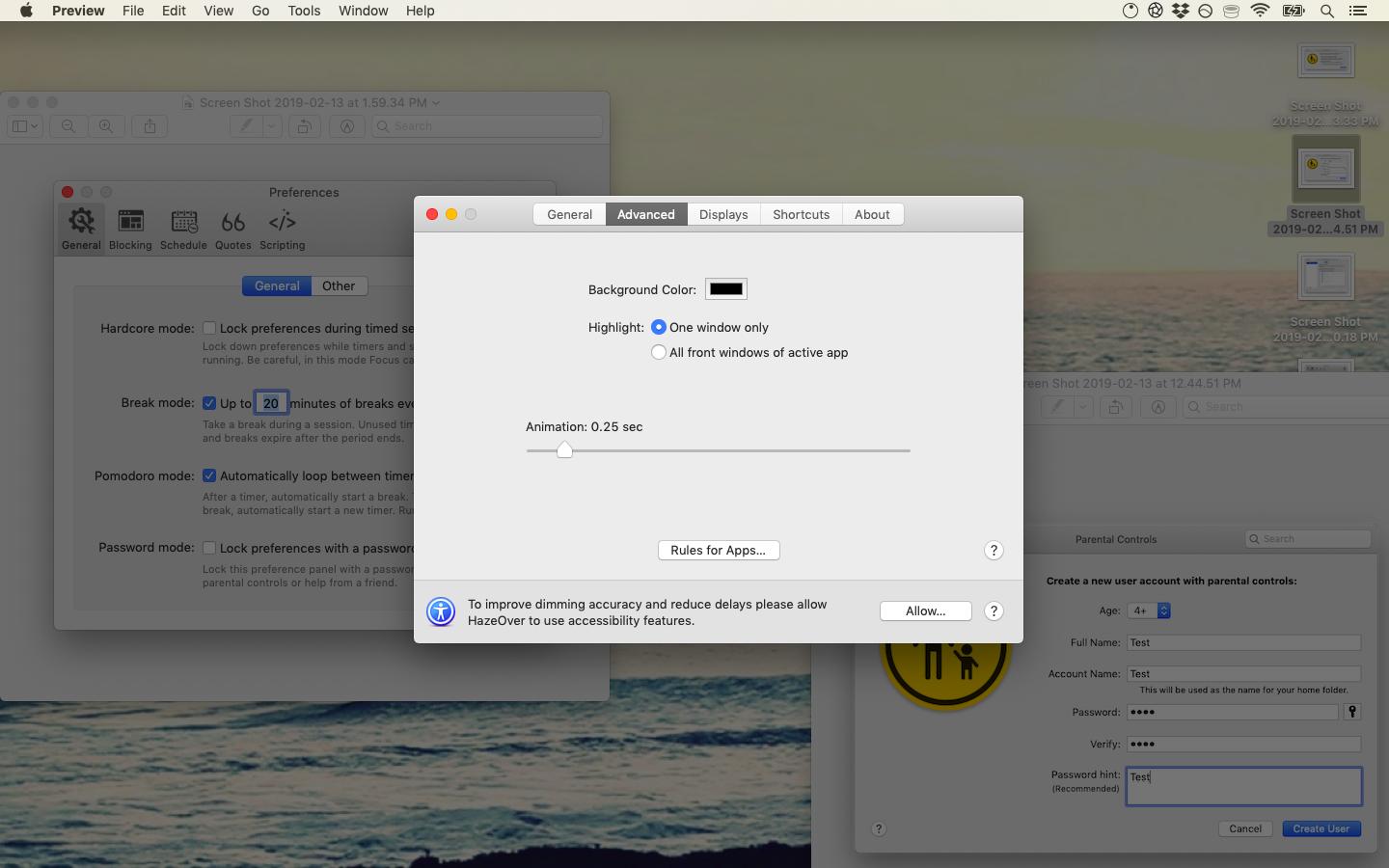
Darüber hinaus ist HazeOver perfekt für die Arbeit bei Nacht geeignet, da es nur das Licht des aktiven App-Fensters durchlässt, anstatt Sie mit einem Meer aus blauem Licht zu überwältigen, das Ihnen später das Einschlafen erschwert. Ebenso ist es viel angenehmer, abends einen Film anzusehen, wenn HazeOver alles rund um die Video-App abdunkelt.
Verwenden Sie den richtigen Website-Blocker zur richtigen Zeit
Grundsätzlich gilt: Wenn Sie es gewohnt sind, an den komplexen Einstellungen in Family Safety auf Windows herumzubasteln oder einfach die granulare Ebene der Kontrolle mögen, ist die Verwendung der Kindersicherung sicherlich eine Option.
Für den Rest von uns sind Focus + HazeOver eine viel flexiblere Lösung – eine, die unsere Kinder schützt und uns gleichzeitig auf Kurs hält.