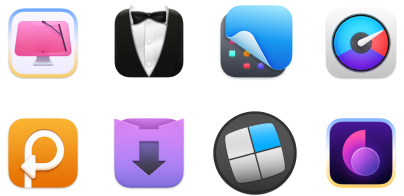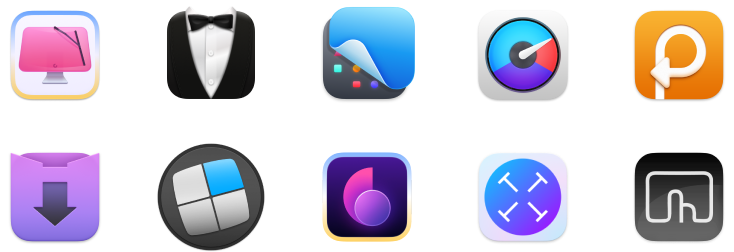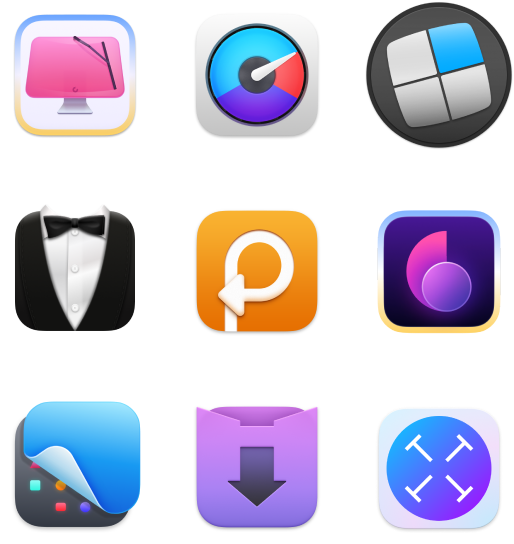Schnelle Lösung für Bluetooth-Probleme auf Mac
Bluetooth ist heute eine der beliebtesten drahtlosen Technologien. Sie ermöglicht es Ihnen, zwei oder mehr Geräte miteinander zu verbinden, um tägliche Aufgaben mit weniger Hardware zu erledigen. Es gibt unzählige Möglichkeiten und Sie können entscheiden, wie Sie Bluetooth auf Ihrem Mac verwenden möchten – aber die Verbindung Ihres Computers mit drahtlosen Tastaturen, Mäusen, Trackpads und Lautsprechern ist ein guter Ausgangspunkt.
Die Installation von Bluetooth-Geräten ist in der Regel ziemlich einfach: Zuerst schalten Sie Bluetooth auf dem Mac ein, dann folgen Sie ein paar grundlegenden Schritten, um Ihr Gerät für die Verbindung auffindbar zu machen. Aber manchmal gibt es einen Haken.
Wie schaltet man Bluetooth auf dem Mac ein?
Die meisten Macs sind mit der integrierten Bluetooth-Funktion ausgestattet, Sie müssen also nur sicherstellen, dass sie eingeschaltet ist:
Rufen Sie im Apple-Menü die Systemeinstellungen auf
Klicken Sie auf Bluetooth
Wählen Sie "Bluetooth aktivieren"
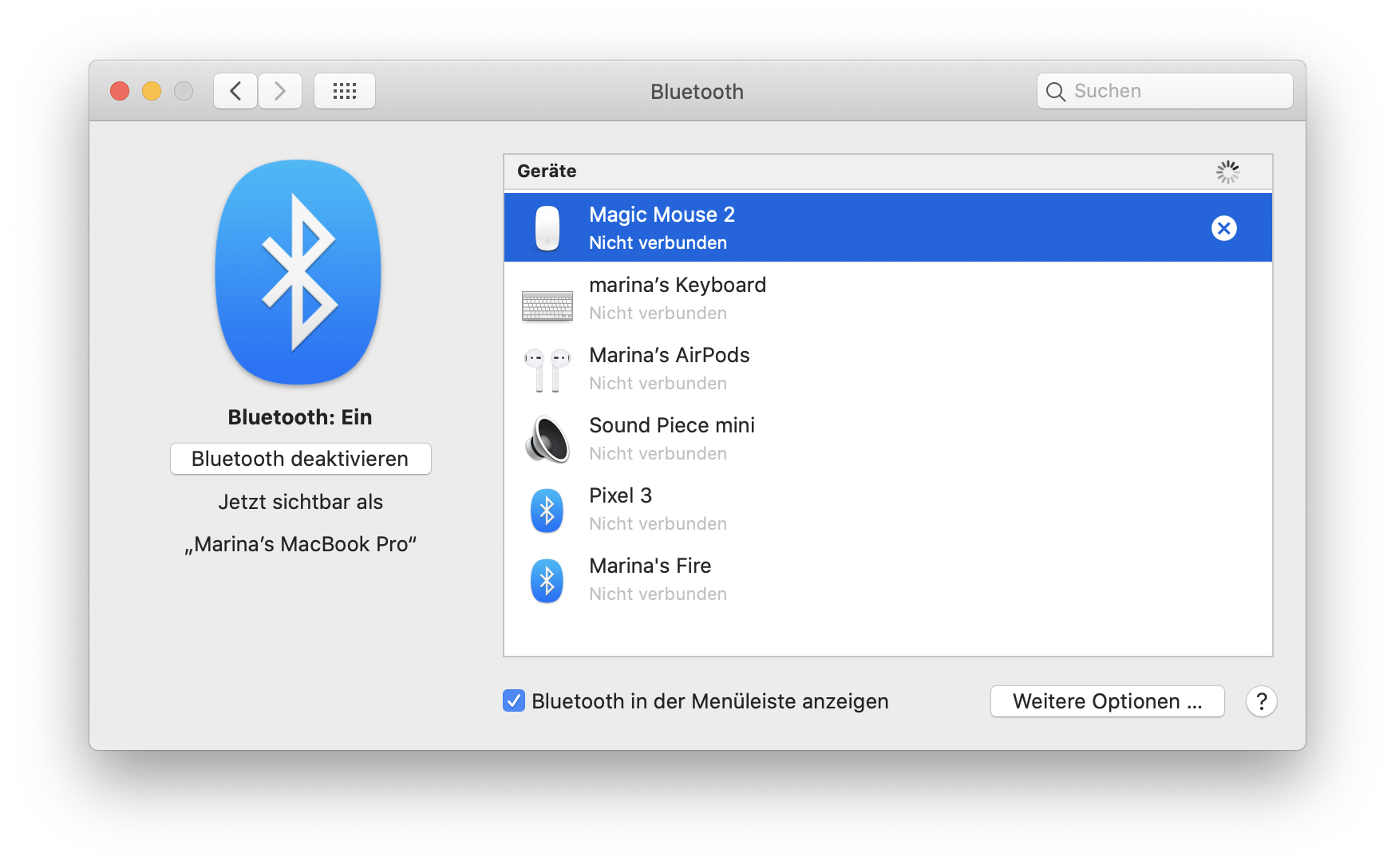
Wenn Sie schon dabei sind, kreuzen Sie auch gleich das Kästchen neben der Option "Bluetooth in der Menüleiste anzeigen" am unteren Rand des Bildschirms an. Das Bluetooth-Symbol in der Menüleiste dient als Abkürzung und zeigt an, ob das Bluetooth eingeschaltet ist, ob Geräte angeschlossen sind oder ob der Akku eines bestimmten Geräts schwach ist.
Bluetooth-Geräte mit dem Mac verbinden
Jetzt, da Sie wissen, wie Sie Bluetooth auf dem Mac einschalten, ist Ihr Computer bereit, um mit anderen Geräten in Kontakt zu treten. Die Verbindungsherstellung zwischen einem bestimmten Gerät und Ihrem Mac wird als "Kopplung" bezeichnet. Durch das Koppeln werden andere Geräte von Ihrem Mac erkannt, und es können problemlos automatische Verbindungen hergestellt werden.
Die gute Nachricht ist, dass Bluetooth-Geräte, die mit Ihrem Mac geliefert wurden, bereits vorinstalliert sind und sich beim Einschalten automatisch verbinden sollten. Falls Sie ein Apple Bluetooth-Gerät separat gekauft haben, können Sie es folgendermaßen mit Ihrem Mac koppeln:
Schließen Sie das Gerät mit einem Kabel an Ihren Mac an (falls verfügbar)
Schalten Sie das Gerät ein
Gehen Sie zu Systemeinstellungen ➙ Bluetooth ➙ Bluetooth aktivieren
Nachdem das Gerät mit Ihrem Mac gekoppelt wurde, erscheint es in der Liste der verfügbaren Geräte ➙ klicken Sie auf "Verbinden"
Wenn das Gerät aufgeladen ist, ziehen Sie den Netzstecker für die drahtlose Nutzung
Bei der Verbindung von Bluetooth-Geräten, die nicht von Apple stammen, müssen Sie den Kopplungs- oder Erkennungsmodus auf dem betreffenden Gerät aktivieren. Die genaue Art und Weise hängt vom Hersteller ab, lesen Sie also die Anleitung, die mit dem Produkt geliefert wird. In der Regel bleiben die Geräte nur wenige Minuten sichtbar, um die Batterie zu schonen. Beeilen Sie sich also!
Bluetooth-Kopfhörer an den Mac anschließen
In den meisten Punkten unterscheiden sich Bluetooth-Kopfhörer nicht von anderen Bluetooth-fähigen Geräten. Stellen Sie zunächst sicher, dass Ihre Bluetooth-Kopfhörer aufgeladen und sichtbar sind. Danach sind Sie nur noch ein paar Klicks davon entfernt, sie mit Ihrem Mac zu verbinden:
Öffnen Sie die Systemeinstellungen
Klicken Sie auf Bluetooth ➙ Bluetooth aktivieren
Auf der rechten Seite sehen Sie eine Liste von Geräten. Wenn Ihre Kopfhörer angezeigt werden ➙ klicken Sie auf "Verbinden"
Die gleichen Schritte können Sie ausführen, wenn Sie Ihren Mac mit Bluetooth-Lautsprechern verbinden möchten.
Problemlösung: Magic Mouse verbindet sich nicht mit Mac Bluetooth
Der Anschluss Ihrer Magic Mouse an das MacBook Bluetooth ist identisch mit dem Anschluss von Bluetooth-Kopfhörern. Folgen Sie einfach den oben beschriebenen Schritten und alles sollte gut funktionieren. Gelegentlich kann es jedoch vorkommen, dass sich Ihre Bluetooth-Maus falsch verhält. Versuchen Sie, sie aufzuwecken, bevor Sie annehmen, dass sie nicht richtig verbunden ist:
Stellen Sie sicher, dass sie eingeschaltet ist
Versuchen Sie, sie neu zu starten
Klicken Sie mit der Maus, um zu sehen, ob sie reagiert
Stellen Sie sicher, dass die Batterie nicht leer ist
Wenn keine der oben genannten Maßnahmen geholfen hat und Ihre Maus immer noch nicht in der Liste der Bluetooth-Geräte angezeigt wird, versuchen Sie Folgendes:
Gehen Sie zu Systemeinstellungen ➙ Bluetooth ➙ überprüfen Sie, ob das Bluetooth aktiviert ist
Schließen Sie Ihre Maus mit dem Blitzkabel an
Gehen Sie zu Systemeinstellungen ➙ Maus ➙ Bluetooth-Maus einrichten ➙ warten Sie, bis Ihr Mac nach dem Gerät sucht und eine Verbindung zu ihm herstellt
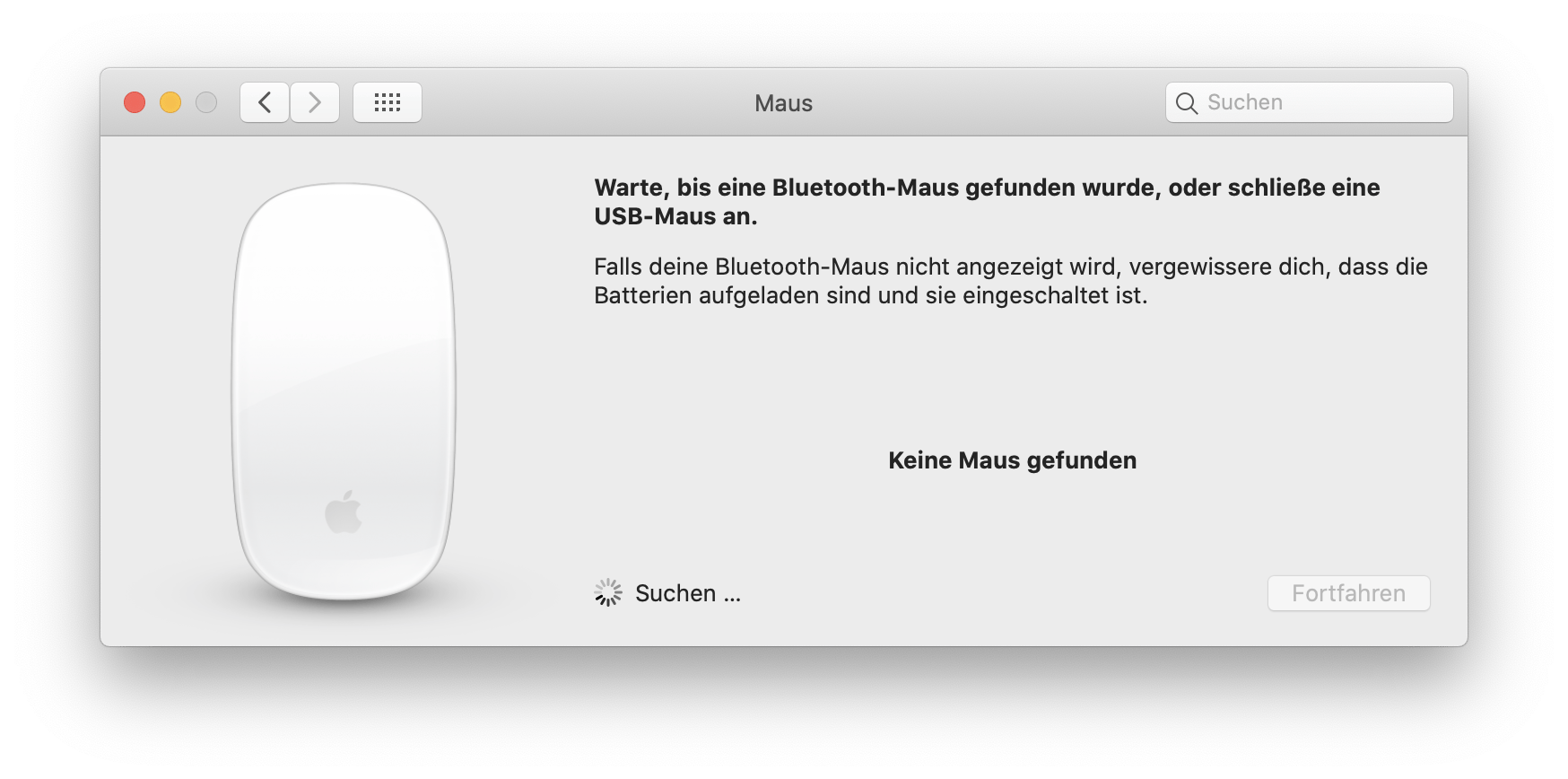
Wie Sie sehen können, ist die Verbindung von Bluetooth-Geräten mit dem Mac ziemlich unkompliziert, kann aber zu einer mehrstufigen Tortur werden. Glücklicherweise gibt es eine supereinfache Ein-Klick-Lösung, wenn die Magic Mouse keine Verbindung herstellen kann.
Die ToothFairy-App ist ein wunderbarer Bluetooth-Assistent. Zunächst können Sie ein Symbol für jedes Ihrer Geräte auswählen und es direkt in Ihre Menüleiste einfügen, von wo aus Sie dann mit einem Klick eine Verbindung herstellen und alle wichtigen Informationen auf einen Blick sehen können. ToothFairy bietet Ihnen auch die Möglichkeit, die Audioqualität zu verbessern — eine nette Art, um das Beste aus Ihren Lautsprechern und Kopfhörern herauszuholen:
Öffnen Sie ToothFairy und klicken Sie auf "Advanced"
Wählen Sie die Option “Improve sound quality…”
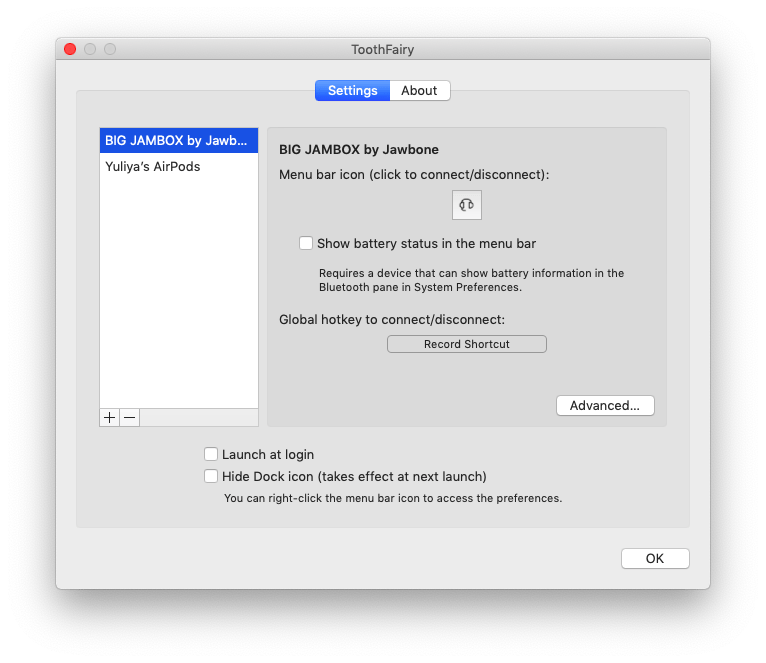
Wie weckt man eine Bluetooth-Verbindung auf?
Es kommt nicht oft vor, dass Bluetooth auf dem Mac nicht funktioniert, aber wenn der Fall eintritt, ist das ziemlich frustrierend. Es ist jedoch kein Grund zur Verzweiflung: Manchmal trennen sich Geräte einfach, weil sie eine Zeitlang nicht benutzt wurden. Beachten Sie die folgende Checkliste, bevor Sie sich weiter mit einer Mac Bluetooth-Fehlerbehebung befassen:
Überprüfen Sie die Batterie. Wenn die Batterie schwach ist, hat das Gerät Schwierigkeiten mit der Verbindung. Das Bluetooth-Symbol in der Menüleiste warnt Sie ebenfalls.
Vergewissern Sie sich, dass Sie Bluetooth auf dem Mac eingeschaltet haben. Ein einfacher, aber oft übersehener Schritt.
Positionieren Sie das Gerät nicht weiter als 9 m von Ihrem Mac entfernt und vermeiden Sie Störungen durch Haushaltsgeräte (schnurlose Telefone, Babyphone, Mikrowellen und drahtlose Netzwerke, die dasselbe 2,4-GHz-Band nutzen) sowie Metallgegenstände.
Wenn nichts hilft, versuchen Sie die folgenden Tipps, um Bluetooth auf dem Mac zurückzusetzen.
Tipp 1: Bluetooth aus- und wieder einschalten
Ein Neustart kann das Problem manchmal beheben. Klicken Sie einfach auf das Bluetooth-Symbol in der Menüleiste oben auf Ihrem Bildschirm, wählen Sie Bluetooth ausschalten und dann Bluetooth einschalten.
Tipp 2: Alle USB-Geräte trennen
Wenn das Aus- und Einschalten Ihres Mac Bluetooth nicht geholfen hat, versuchen Sie, alle Ihre USB- und Bluetooth-Geräte zu trennen und wieder zu verbinden:
Gehen Sie zu den Systemeinstellungen ➙ Bluetooth
Klicken Sie auf X neben dem Gerät, um es zu trennen
Starten Sie Ihren Mac neu
Warten Sie ein paar Minuten und schließen Sie Ihre Geräte wieder an
Beachten Sie, dass es zu viele verbundene Bluetooth-Geräte geben kann. Die maximale Anzahl ist sieben, aber manchmal kann es zu Problemen kommen, sobald Sie über drei oder vier hinausgehen, da einige Geräte mehr Daten benötigen als andere.
Tipp 3: Bluetooth .plist-Dateien löschen
Wenn Ihr Mac Bluetooth immer noch nicht verfügbar ist, versuchen Sie, Dateien der Eigenschaftsliste zu löschen. Sie werden manchmal beschädigt und beeinträchtigen heimlich die Bluetooth-Konnektivität. So entfernen Sie die .plist-Dateien:
Öffnen Sie den Finder und klicken Sie auf "Gehe zu" ➙ "Gehe zum Ordner"
Geben Sie ein: /Library/Preferences ➙ Öffnen
Finden Sie die Datei com.apple.Bluetooth.plist und löschen Sie sie
Gehen Sie zurück zu "Gehe zu" im Finder-Menü ➙ Gehe zum Ordner
Geben Sie ein: ~/Library/Preferences/ByHost ➙ Öffnen
Finden Sie die Datei com.apple.Bluetooth.xxx.plist und löschen Sie sie
Fahren Sie jetzt Ihren Mac herunter und lassen Sie ihn etwa eine Minute lang ausgeschaltet. Nach dem Neustart werden automatisch neue .plist-Dateien erzeugt, was das Problem der nicht verfügbaren MacBook Bluetooth-Funktionalität beheben sollte.
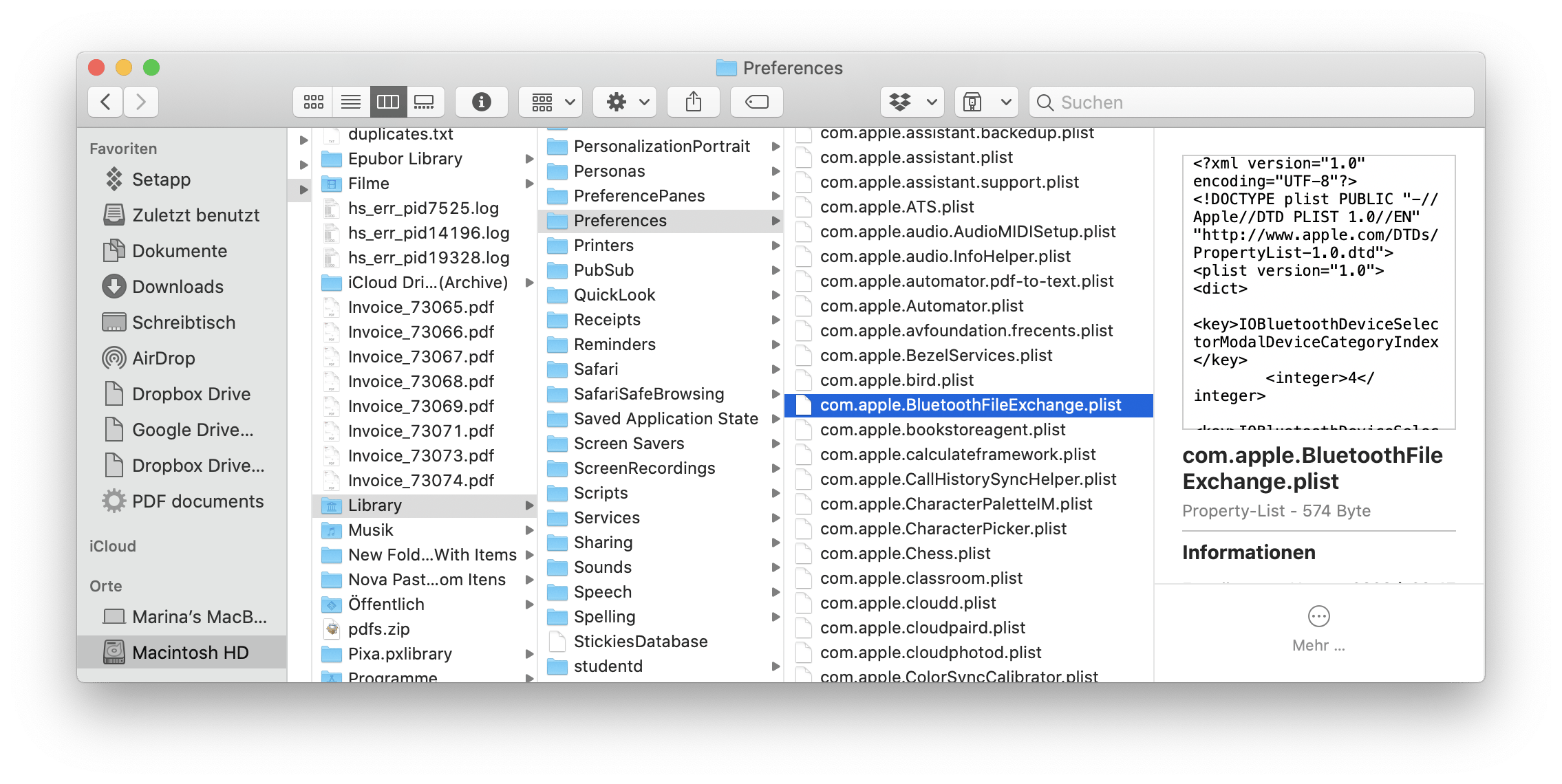
Tipp 4: Bluetooth-Modul zurücksetzen
Wenn keine der oben genannten Fehlerbehebungen das Problem gelöst hat, wird durch das Zurücksetzen des Bluetooth-Moduls versucht, alle Probleme auf einer tieferen Ebene zu lösen. So setzen Sie Bluetooth auf Mac zurück:
Halten Sie Shift + Option gedrückt und klicken Sie auf das Bluetooth-Symbol in der Menüleiste
Klicken Sie auf "Debug" und wählen Sie "Alle Geräte entfernen"
Klicken Sie erneut auf "Debug" und wählen Sie "Das Bluetooth-Modul zurücksetzen"
Starten Sie Ihren Mac neu und koppeln Sie Ihre Bluetooth-Geräte erneut
Tipp 5: System optimieren und Systemmüll entfernen
Es ist ganz natürlich, dass Ihre Mac-Festplatte im Laufe der Zeit mit allen Arten von benutzer- und systemgeneriertem Müll vollgestopft wird. Auch die Bluetooth-Konnektivität leidet darunter. Wenn Sie also das nächste Mal sehen, dass auf Ihrem MacBook Pro das Bluetooth nicht verfügbar ist, führen Sie eine gründliche, aber schnelle Systemoptimierung mit CleanMyMac X durch.
CleanMyMac X ist eine leistungsstarke und einfache Möglichkeit, um Ihren Mac wieder in einen neuwertigen Zustand zu versetzen: ohne Benutzer- oder System-Cache-Dateien, Sprachprotokolle, Malware, Anmeldeobjekte und mehr. Und zum Scannen ist nur ein Klick erforderlich:
Klicken Sie in der linken Menüleiste auf "Systemreste"
Klicken Sie auf „Scannen“ und warten Sie, bis der Prozess beendet ist
Prüfen Sie die Elemente und entfernen Sie alles, was Sie nicht benötigen
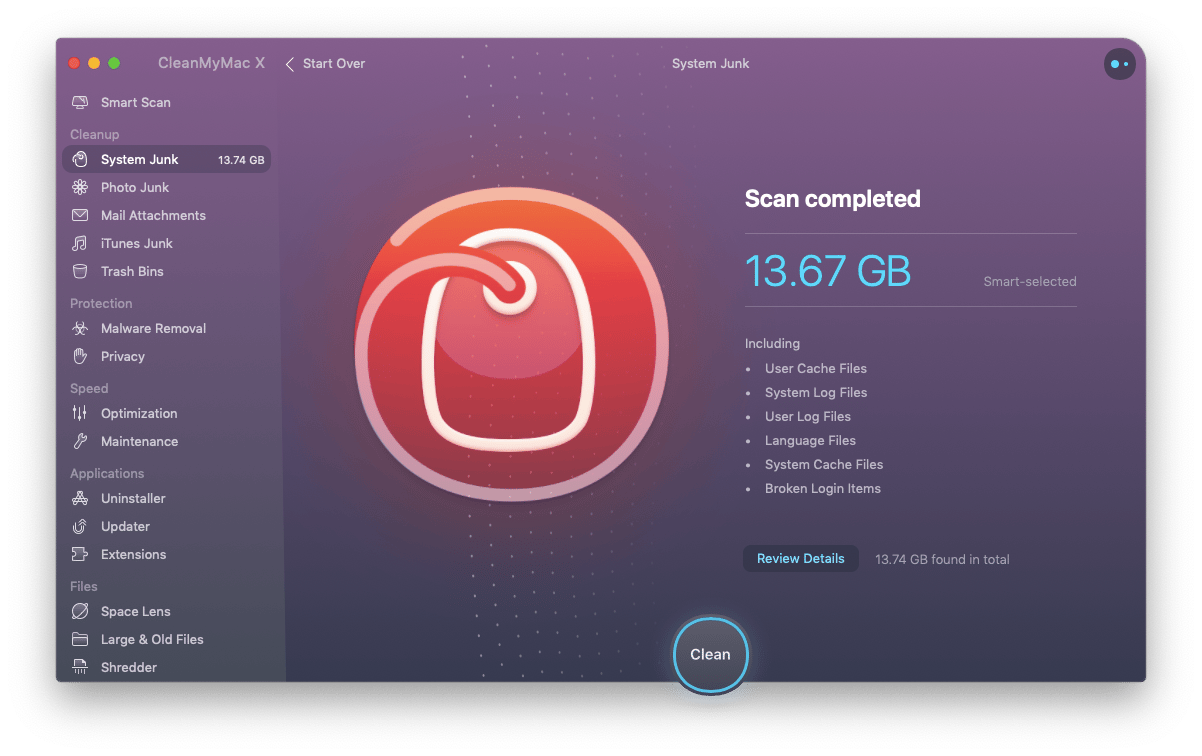
Wenn Sie also Bluetooth-Probleme auf Ihrem Mac erleben, gehen Sie die obigen Tipps durch und verwenden Sie ToothFairy zusammen mit CleanMyMac X für die besten Ergebnisse. Das Beste daran ist, dass beide Apps in der kostenlosen 7-tägigen Testversion von Setapp verfügbar sind, einer Plattform mit mehr als 200 Mac-Dienstprogrammen, die jedes Problem lösen können, von der Fotobearbeitung bis hin zu einem besseren Musik-Erlebnis. Es wird also Zeit, Ihre Bluetooth-Kopfhörer mit dem Mac zu verbinden!