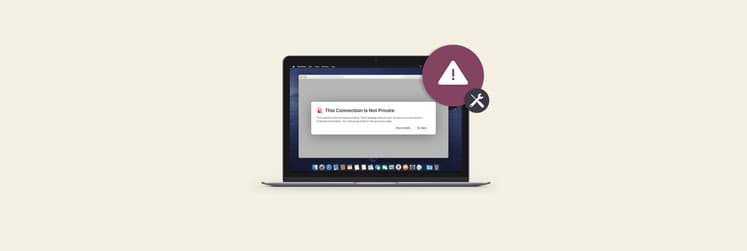Auf dem Mac eine Website in eine App umwandeln
Vor einem Jahrzehnt hatte jedes Produkt, das man auf dem Mac verwendete, seine eigene App. Heute ist das nicht mehr der Fall. Mit wachsenden Möglichkeiten im Web und wesentlichen Verbesserungen von JavaScript kann im Grunde jede „Software as a Service“ (SaaS) als interaktive Web-App umgesetzt werden.
Zugegeben, Web-Apps haben durchaus Vorteile gegenüber Desktop-Apps. Sie können auf jeder Plattform verwendet werden, sei es Windows, macOS, Linux usw. Sie können auch kontinuierlich und ohne Verzögerung auf neue Versionen aktualisiert werden.
Und dennoch möchten manche Nutzer lieber eine Desktop-App im Dock sehen. Sie sind sehr gut an die eigenen Anforderungen anpassbar. Sie sind schneller. Und man muss sie im Browser nicht zwischen dutzenden Tabs suchen und kann sie nicht so schnell versehentlich schließen. So arbeitet es sich einfach produktiver.
Also was tun, wenn die von Ihnen täglich verwendeten Web-Apps und Websites nicht als native Mac-Apps angeboten werden? Zum Glück können Sie mit der Technologie „Site-Specific Browser“ (SSB) aus praktisch jeder Website eine macOS-App erstellen, die einer nativen App in kaum etwas nachsteht.
Was ist ein Site-Specific Browser?
„Site-Specific Browser“ mag ein wenig nach IT-Fachwissen klingen, ist aber eigentlich ganz einfach. SSB-Technologie ermöglicht im Wesentlichen, aus einem webbasierten Interface eine eigenständige Mac-App zu erstellen. Die App-Shell selbst ist einfach ein auf alle essenziellen Funktionen beschränkter Browser, der direkter mit macOS verknüpft ist und damit besser angepasst werden kann als die Website im Browser.
Eine per SSB erstellte App verhält sich beinahe genauso reaktionsschnell und nativ wie eine richtige Mac-App und bietet ähnliche Funktionalität und Navigationsfunktionen. Sie kann auch jede beliebige Bezeichnung tragen und ein von Ihnen gewähltes Symbol verwenden, das im Dock die richtige Aufmerksamkeit erzeugt.
Und noch besser: Sie brauchen kein umfassendes Fachwissen, um eine Website in eine App umzuwandeln, sondern nur ein SSB-Tool – und ein solches haben Sie bereits mit dem Dienstprogramm Automator, das von vornherein in macOS vorhanden ist!
Jetzt gleich eine Website in eine App umwandeln
Wenn Sie gleich jetzt eine Website auf den Schreibtisch Ihres Mac bekommen möchten, erklären wir Ihnen die Funktionsweise von Automator.
Wie der Name nahelegt, soll Automator im Allgemeinen sich wiederholende Arbeitsschritte erleichtern, etwa das schematische Umbenennen mehrerer Fotos oder das Suchen nach einer bestimmten Phrase über verschiedene Dokumente hinweg. Doch Automator eignet sich auch, um aus jeder häufig verwendeten Website eine einfache Mac-App zu machen.
So konvertieren Sie mit Automator eine Website in eine App:
- Starten Sie Automator im Ordner „Programme“.
- Wählen Sie „Neues Dokument“ ➙ „Arbeitsablauf“.
- Navigieren Sie zu „Internet“ ➙ „Angegebene URLs abfragen“.
- Ersetzen Sie die Adresse mit der URL zur Web-Anwendung, aus der Sie eine App machen möchten.
- Fügen Sie die Aktion „Website-Pop-Up“ hinzu und passen Sie die Einstellungen für Ihre neue App an.
- Klicken Sie auf „Ausführen“, wenn Sie fertig sind.
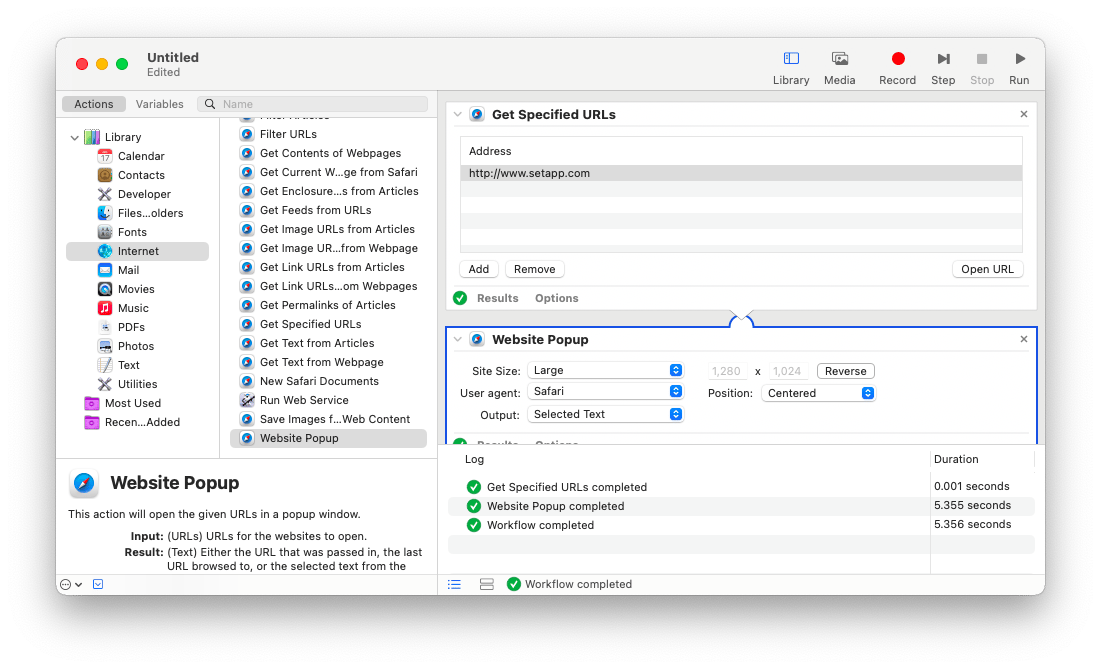
Automator vermittelt einen Eindruck davon, was mit SSB möglich ist, aber wenn Sie noch mehr Anpassungsmöglichkeiten und Funktionalität wünschen, sollten Sie zu einem anderen SSB-Tool wie Unite wechseln.
Unite hat sich zu einem der führenden SSB-Tools entwickelt. Nicht nur verwandelt es Websites in Sekundenschnelle in wunderschöne Mac-Apps, sondern basiert zudem auf der macOS-nativen Engine WebKit 2, die auch den technischen Unterboden von Safari bildet. Damit erlaubt es umfassende Anpassung und zusätzliche Features nativer Apps, etwa das Suchen per ⌘ + F und eine Statusleiste. Die erzeugten Apps unterstützen auch von Haus aus das Blockieren von Werbeeinblendungen und die Anzeige auf Mobilgeräten, sodass Sie sich aufs Wesentliche konzentrieren können, ohne Platz auf dem Bildschirm zu opfern.
So bekommen Sie Websites mit Unite auf den Mac-Schreibtisch:
- Öffnen Sie Unite.
- Geben Sie den Namen der App und die URL ein.
- Laden Sie ein Symbol für die App hoch oder geben Sie eine Online-Quelle an.
- Klicken Sie auf „Create Unite Application“.
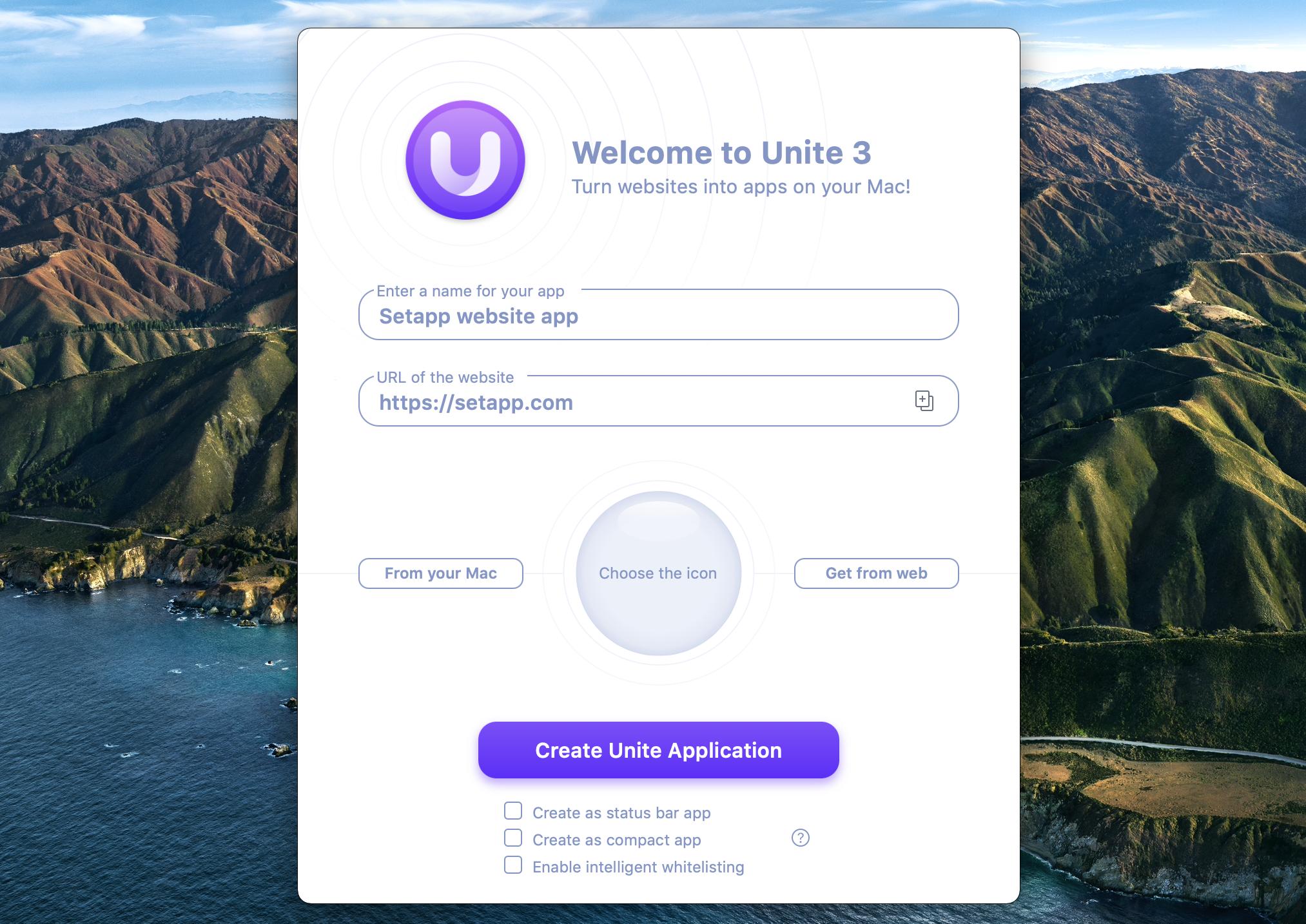
Das war's schon! Jetzt können Sie Ihre am meisten genutzten Websites – von Twitter über Facebook bis hin zur Website Ihrer Lokalzeitung – genauso nutzen wie native macOS-Apps.
Websites mit Chromium in Apps umwandeln
Unite ist zweifellos eine der besten Möglichkeiten, Websites auf dem Mac einfach in Apps umzuwandeln. Und da Unite auf Webkit 2 von Safari basiert, bietet es auch unvergleichliche Anpassungsmöglichkeiten.
Doch wie auch mit Safari bleiben durch Unite bestimmte Web-Features verschlossen, auf die sich beispielsweise Nutzer von Chrome tagtäglich verlassen, etwa der umfassende Katalog von Erweiterungen. Aber glücklicherweise gibt es noch eine weitere, Chrome-spezifische Lösung, um eine Website in eine Mac-App umzuwandeln.
Coherence X ist ein einzigartiges Tool, mit dem Sie alle geschätzten Chrome-Features in die native Mac-Umgebung übertragen. Auf Grundlage der Plattform Chromium unterstützt Coherence X alle Erweiterungen, die Sie benötigen könnten (z. B. 1Password), und lässt Sie mittels Einstellungsvorlagen mit Leichtigkeit mehrere Apps nacheinander erstellen. Sie können in den nativen Apps sogar Browsertabs verwenden, um Workspaces einzurichten. Stellen Sie sich vor, Sie klicken auf ein Symbol und schon öffnen sich alle benötigen Websites in einem einzelnen Fenster. Oder erstellen Sie sich eine E-Mail-App, in der mehrere Accounts in einzelnen Tabs mit demselben Interface zugänglich sind.
Und wenn Sie Chrome ungern verwenden, können Sie mit Coherence X auch Apps auf Basis des Brave-Browsers erstellen, bei dem Datenschutz im Vordergrund steht.
So wandeln Sie eine Website mit Coherence X in eine App um:
- Starten Sie die App.
- Geben Sie Namen und URL an.
- Suchen Sie ein passendes Symbol heraus.
- Klicken Sie auf „Next“.
- Wählen Sie den Browser, auf dem die App basieren soll.
- Richten Sie Erweiterungen und Profile ein und klicken Sie auf „Next“.
- Geben Sie an, ob die Apps mehrere Tabs enthalten soll.
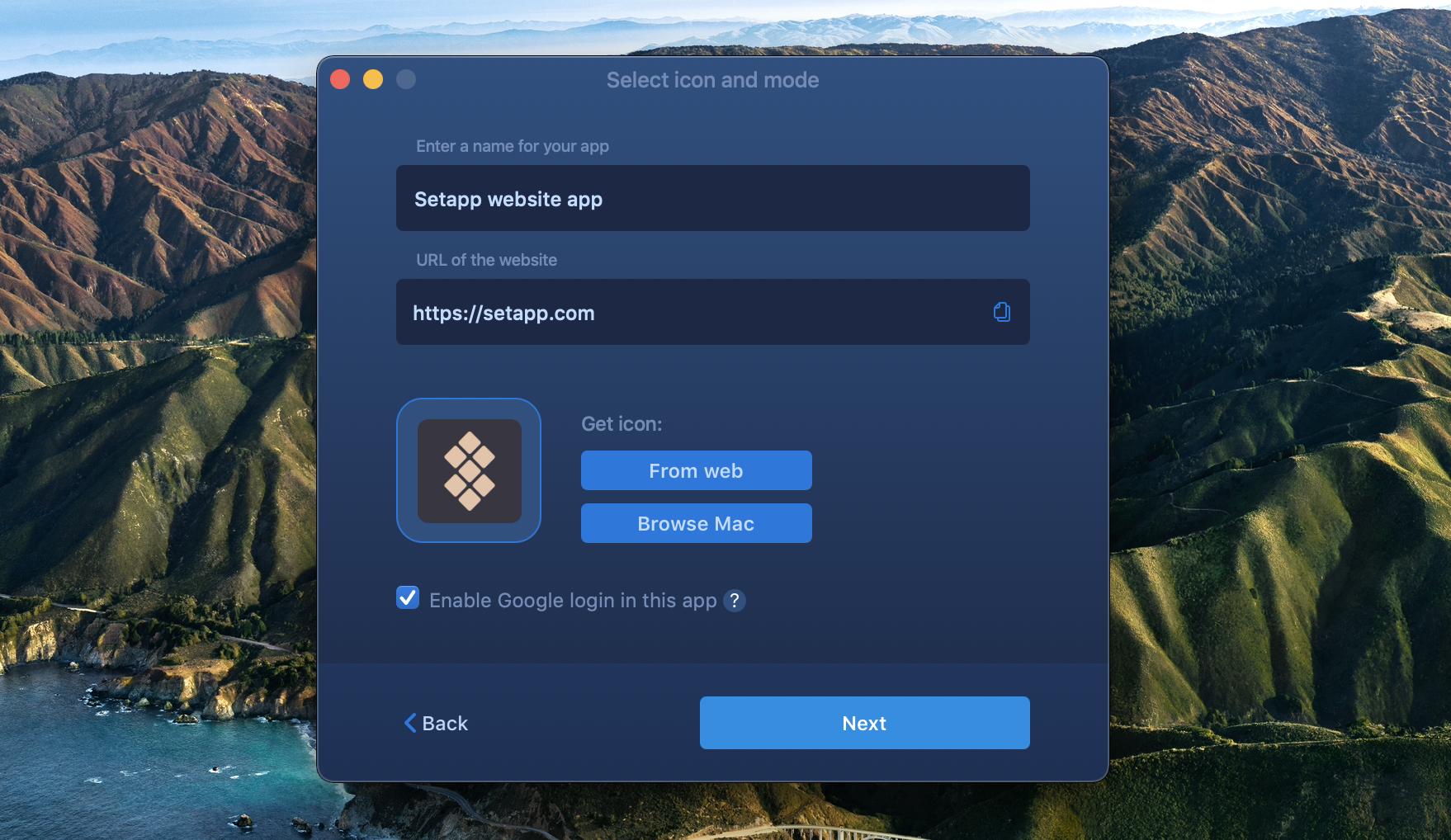
Letztendlich können Sie durch die manuellen Arbeitsschritte in Automator einen Eindruck davon gewinnen, wie SSBs funktionieren, und dann zu Unite oder Coherence X wechseln, wenn Sie eine Vorstellung davon haben, welche Websites Sie sich auf den Mac holen möchten. Beide Apps erfüllen im Grunde den gleichen Zweck, mit Unite erhalten Sie allerdings Apps, die wie speziell für den Mac entwickelte Software wirken und auf verschiedenste Weise angepasst werden können, wohingegen Coherence X eine weite Bandbreite von Erweiterungen sowie mehrere Tabs unterstützt.
Sowohl Unite als auch Coherence X können Sie sieben Tage lang kostenlos ausprobieren, wenn Sie die Testphase für Setapp starten, eine Sammlung aus über 200 praktischen Mac-Apps und Dienstprogrammen für jeden erdenklichen Zweck, vom Einbinden von Cloud-Speicherorten als Volumes (CloudMounter) bis hin zu spielend leichten Verwalten von Datenbanken (TablePlus). Probieren Sie Setapp samt aller Apps kostenlos aus – es lohnt sich!