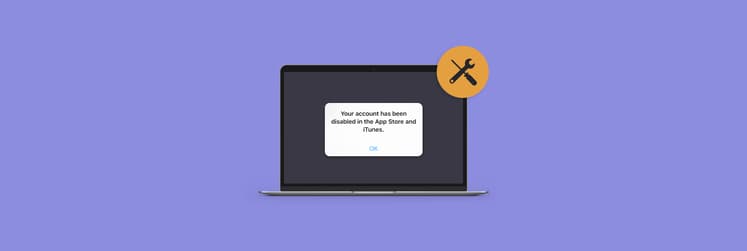Probleme mit macOS Big Sur beheben
macOS 11 ist ein Riesenerfolg. Dieses macOS-Update, das im Juni während Apples rein virtueller Veranstaltung angekündigt wurde, bietet das größte Design-Update seit 20 Jahren. Kein Wunder, dass viele es sehen wollen – je früher, desto besser. Die Entwickler können ab Juni 2020 loslegen, die öffentlichen Betatester werden im August folgen, und alle, die auf die offizielle Version warten, können im Herbst dieses Jahres ein Upgrade durchführen.
Aber es gibt viele "aber". Wie jedes größere Software-Update läuft macOS Big Sur auf Ihrem Mac möglicherweise nicht fehlerfrei. Angefangen mit der Möglichkeit, dass Ihr Mac "nicht gut genug" dafür ist. Ob Sie also die Beta installieren oder auf die offizielle Veröffentlichung warten – Probleme mit macOS Big Sur können auftreten. In diesem Artikel beschreiben wir alle gemeldeten Probleme von macOS 11 und wie Sie diese beheben können.
So beheben Sie bisher bekannte Probleme von macOS Big Sur
Hier finden Sie eine kurze Übersicht über alle bekannten Probleme von macOS 11:
- macOS Big Sur wird nicht heruntergeladen
- macOS Big Sur lässt sich nicht installieren
- Apps starten nicht oder starten nur langsam
- Big Sur kann nicht hochfahren
- macOS Big Sur hängt sich auf
- Kurze Batterielaufzeit unter macOS Big Sur
- Bluetooth-Probleme auf macOS Big Sur
- macOS Big Sur ist langsam
- Netzwerkprobleme auf Big Sur
- USB 2.0-Verbindungsproblem
- Menüleiste verschwindet bei macOS 11 Big Sur
macOS wird nicht heruntergeladen
Alle macOS-Updates werden im Abschnitt Software-Aktualisierung im Apple-Hauptmenü angezeigt. Sie sollten Ihrem Mac etwas Zeit geben, um die neue macOS-Version herunterzuladen. Aber wenn es Stunden dauert oder Big Sur überhaupt nicht heruntergeladen wird, ist dies ein Anzeichen dafür, dass etwas nicht stimmt.
Wenn Sie Probleme bei der Aktualisierung von macOS Big Sur haben, finden Sie hier die möglichen Fehlerbehebungen:
1. Gerätekompatibilität prüfen
macOS Big Sur beendet die Unterstützung für einige wenige alte Mac-Modelle, die mit macOS Catalina kompatibel sind. Bevor Sie also eine Fehlerbehebung durchführen, stellen Sie zunächst sicher, dass Ihr Mac macOS 11 überhaupt ausführen kann. Hier ist die vollständige Liste der kompatiblen Geräte:
- MacBook (2015 und später)
- MacBook Air (2013 und später)
- MacBook Pro (2013 und später)
- Mac Pro (2013 und später)
- Mac Mini (2014 und später)
- iMac (2014 und später)
- iMac Pro (2017 und später)
2. Internet-Verbindung verstärken
Wie wir bereits erwähnt haben, ist das Herunterladen von macOS eine große Aufgabe für Ihren Mac. Stellen Sie sicher, dass Sie über eine zuverlässige Internetverbindung verfügen, bevor Sie beginnen. Wenn Sie WLAN verwenden, können Sie Ihre Verbindung am besten mit der App WiFi Explorer unter Kontrolle halten. Die App ist ein schnelles Netzwerk-Scanning-Tool, das Ihnen Einblicke in Ihr Internet-Signal gibt, und sogar bei der Behebung einiger grundlegender Probleme hilft.
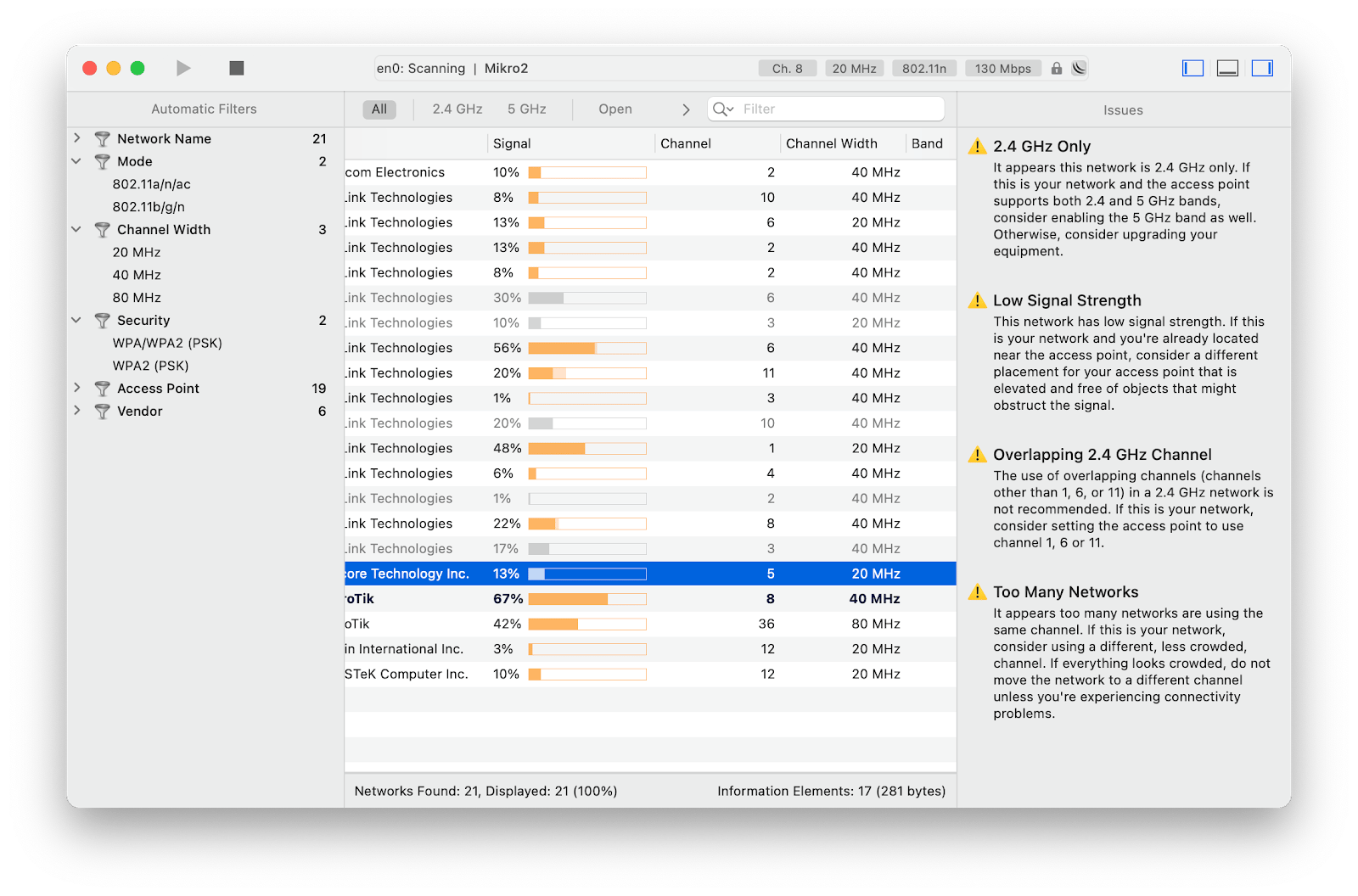
3. Apples Systemstatus-Seite prüfen
Das ist eine Seite auf apple.com, wo Sie überprüfen können, ob bestimmte Apple-Server derzeit laufen. In seltenen Fällen kann es vorkommen, dass Ihr Download-Server ausgefallen ist und dadurch der Download von macOS Big Sur behindert wird. Das kommt nicht besonders oft vor, aber Sie sollten diesen Punkt von Ihrer Liste streichen.
4. Fehler beim Herunterladen der falschen macOS-Version beheben
Viele Nutzer berichten, dass sie beim Versuch, das Big Sur-Betaprofil zu installieren, am Ende macOS 10.15.6 erhalten. Hier ist die Lösung, die von Steffen Voglmann im Apple Developer Forum empfohlen wird:
- Öffnen Sie Terminal > sudo -i > Root-Passwort eingeben
- Kopieren Sie Folgendes und fügen Sie es in die Befehlszeile ein: /System/Library/PrivateFrameworks/Seeding.framework/Versions/A/Resources/seedutil
- Kopieren Sie nun das Folgende und fügen Sie es erneut in die Befehlszeile ein: /System/Library/PrivateFrameworks/Seeding.framework/Versions/A/Resources/seedutil unenroll
- Melden Sie sich für die DeveloperSeed-Beta an, indem Sie noch einmal Folgendes kopieren und einfügen: /System/Library/PrivateFrameworks/Seeding.framework/Versions/A/Resources/seedutil enroll DeveloperSeed
- Schließen Sie Terminal und öffnen Sie die Systemeinstellungen > Software Update
- Das neue Beta-Profil finden Sie unter Software Update.
Ein weiteres Problem könnte sein, dass macOS Big Sur als 10.16 im Software Update erscheint. Lassen Sie sich nicht von der Nummer verwirren, es ist das Profil, das Sie suchen. Benutzer berichten, dass macOS Big Sur Beta den Versionsnamen 10.16 anstelle von macOS 11 verwendet (und niemand weiß wirklich, warum).
5. Speicherplatz auf Ihrem Mac freigeben
Die Sache mit macOS-Updates ist, dass sie Platz brauchen. Da es keine offizielle Empfehlung gibt, wie viel Speicherplatz Sie für Big Sur freigeben sollten, versuchen wir einfach, aus der Vergangenheit zu lernen. Wie die Erfahrung zeigt, müssen Sie auf dem Mac mindestens 15 GB Speicherplatz zur Verfügung haben. Aber warum sollten Sie sich darauf beschränken, wenn Sie mit CleanMyMac X das Maximum erreichen können? Diese einfache App führt einen Scan auf Ihrem Mac aus und erkennt alles, was gelöscht werden kann. Von alten Caches über E-Mail-Anhänge bis hin zu Duplikaten. Sie werden überrascht sein, dass es Dateien auf Ihrem Mac gibt, die Gigabytes an Speicherplatz belegen — und dennoch keinerlei Mehrwert bringen. CleanMyMac X sorgt dafür, dass in Sekundenschnelle alles weg ist.
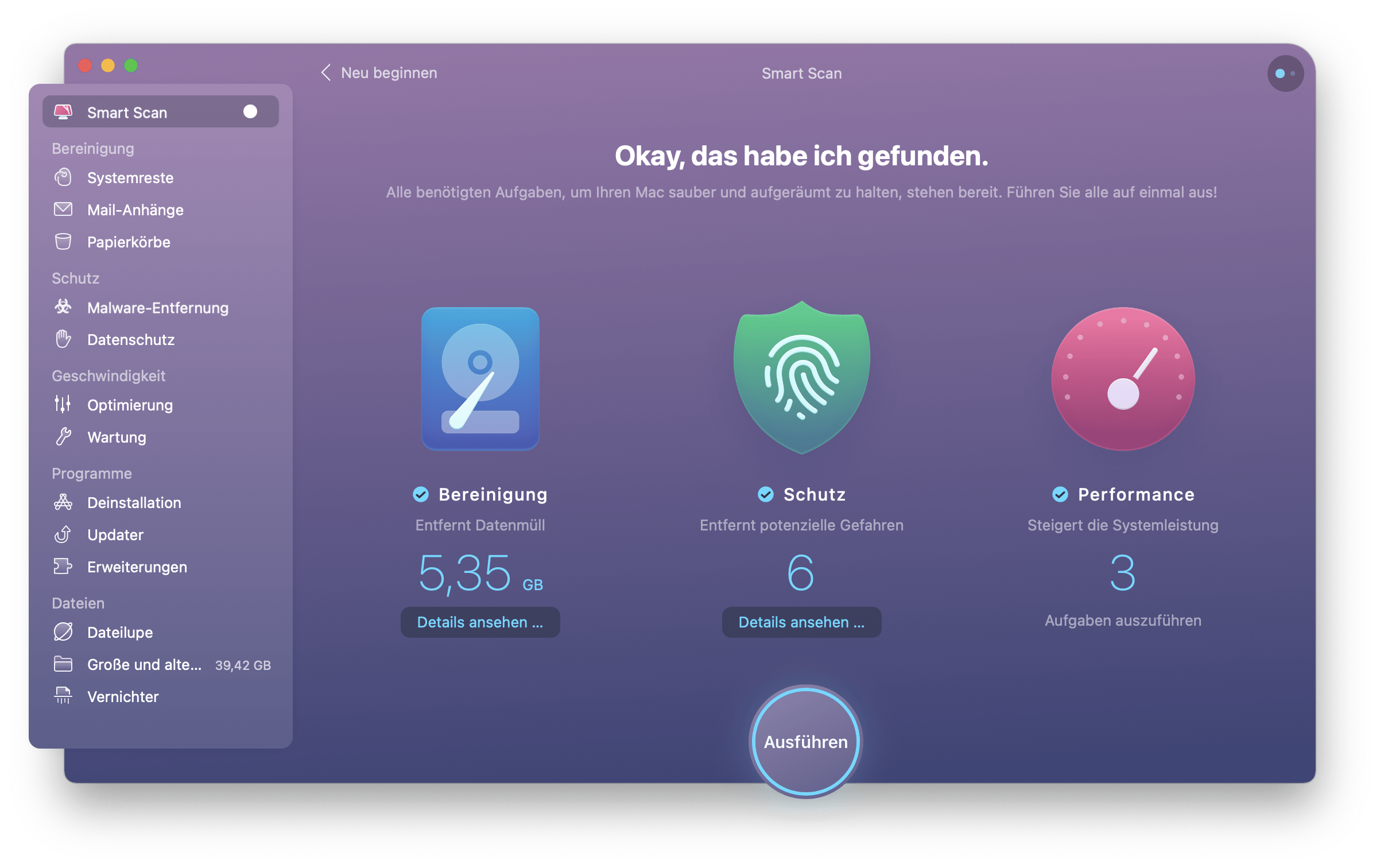
Erfahren Sie mehr über die Systemanforderungen von macOS Big Sur.
macOS Big Sur lässt sich nicht installieren
Es gibt keinen besonderen Grund, warum das passiert, es passiert einfach. Sie scheinen macOS Big Sur heruntergeladen zu haben, und dann bleibt es während des Installationsprozesses stecken. Eine Möglichkeit, dieses Problem zu lösen, könnte ein Neustart Ihres Mac im abgesicherten Modus sein: Halten Sie während des Neustarts die Umschalttaste gedrückt und starten Sie den Installationsprozess dann neu. Wenn dies nicht hilft, versuchen Sie, das NVRAM zurückzusetzen:
- Schalten Sie Ihren Mac aus.
- Halten Sie Option + Befehl + P + R etwa 20 Sekunden lang gedrückt.
- Warten Sie, bis Ihr Mac neu startet und versuchen Sie, macOS Big Sur neu zu installieren.
Apple empfiehlt auch das Zurücksetzen von SMC auf Laptops und Desktop-Computern mit dem T2-Sicherheitschip (Sie können überprüfen, ob Ihr Mac über diesen Chip verfügt, indem Sie das Apple-Menü > Über diesen Mac > Systembericht > Steuerung aufrufen).
SMC auf Mac mit T2-Chip zurücksetzen:
- Schalten Sie Ihren Mac aus.
- Drücken und halten Sie Umschalt + Strg + Option für etwa 7 Sekunden (stellen Sie sicher, dass das Kabel eingesteckt ist).
- Halten Sie die Tasten gedrückt, während Sie gleichzeitig die Einschalttaste weitere 7 Sekunden lang gedrückt halten.
- Starten Sie Ihren Computer neu.
SMC auf Desktop-Computer mit T2-Chip zurücksetzen:
- Schalten Sie den Computer aus.
- Ziehen Sie das Netzkabel ab, warten Sie etwa 15 Sekunden und schließen Sie es wieder an.
- Warten Sie ein paar Sekunden und starten Sie den Computer neu.
Apps starten nicht oder starten nur langsam
Kurz nach der Veröffentlichung von Big Sur am 12. November erlebten viele Mac-Nutzer, dass Ihre Apps gar nicht oder nur sehr langsam starteten. Interessanterweise beschwerten sich sogar einige Nutzer, die nicht auf Big Sur aktualisiert hatten, darüber, dass Apps, die nicht von Apple stammten, langsamer oder nicht mehr reagierten.
Nach einigen Stunden Panik und beunruhigenden Tweets stellte sich heraus, dass das Problem mit der Signaturprüfung der Apps zu tun hatte. Anscheinend waren die Apple-Server mit Big Sur so überlastet, dass dies die Signaturprüfung verlangsamte. Das Problem ist mittlerweile behoben.
Wenn Sie immer noch Probleme mit Ihren Apps haben, könnte das an Anmeldeobjekten oder Systemfehlern liegen. Hier erfahren Sie, was Sie tun können, wenn Ihre Apps langsam reagieren.
Big Sur kann nicht hochfahren
Einige Benutzer berichten, dass sie nach erfolgreicher Aktualisierung auf macOS 11 Probleme beim Starten von Mac haben. Wenn Sie also versuchen, Ihren Mac einzuschalten und macOS Big Sur nicht hochfährt, der Ladebildschirm feststeckt oder Sie sich nicht in Ihr Konto einloggen können, finden Sie hier die möglichen Fehlerbehebungen:
- Versuchen Sie, den Neustart Ihres Mac zu erzwingen
- Überprüfen Sie die Stromversorgung und stecken Sie das Ladegerät ein, falls es nicht angeschlossen ist
- Nutzen Sie ein anderes Konto zur Anmeldung
- Starten Sie im Wiederherstellungsmodus und führen Sie "Erste Hilfe" über das Festplattendienstprogramm aus
- Wenn nichts hilft, gehen Sie in den abgesicherten Modus und versuchen Sie, macOS Big Sur neu zu installieren
macOS Big Sur hängt sich auf
Wenn macOS 11 läuft, ist es wichtig, dass es reibungslos läuft. Manchmal neigen neue macOS Versionen dazu, sich aufzuhängen. Insbesondere bei macOS Big Sur berichten einige Nutzer, dass auf das Einfrieren ein unerwarteter Neustart des Systems folgt. Da das Einfrieren ein Leistungsproblem ist, könnte eine Optimierung der Gesamtleistung helfen. Nach allem, was wir ausprobiert haben, kann CleanMyMac X und sein Feature "Wartung" eine großartige Lösung sein:
- Öffnen Sie "Wartung" in CleanMyMac X
- Markieren Sie die Kästchen neben "Wartungsskripte ausführen", "Arbeitsspeicher freigeben" und allen anderen Optionen, die die Leistung beeinträchtigen könnten
- Klicken Sie auf "Ausführen"
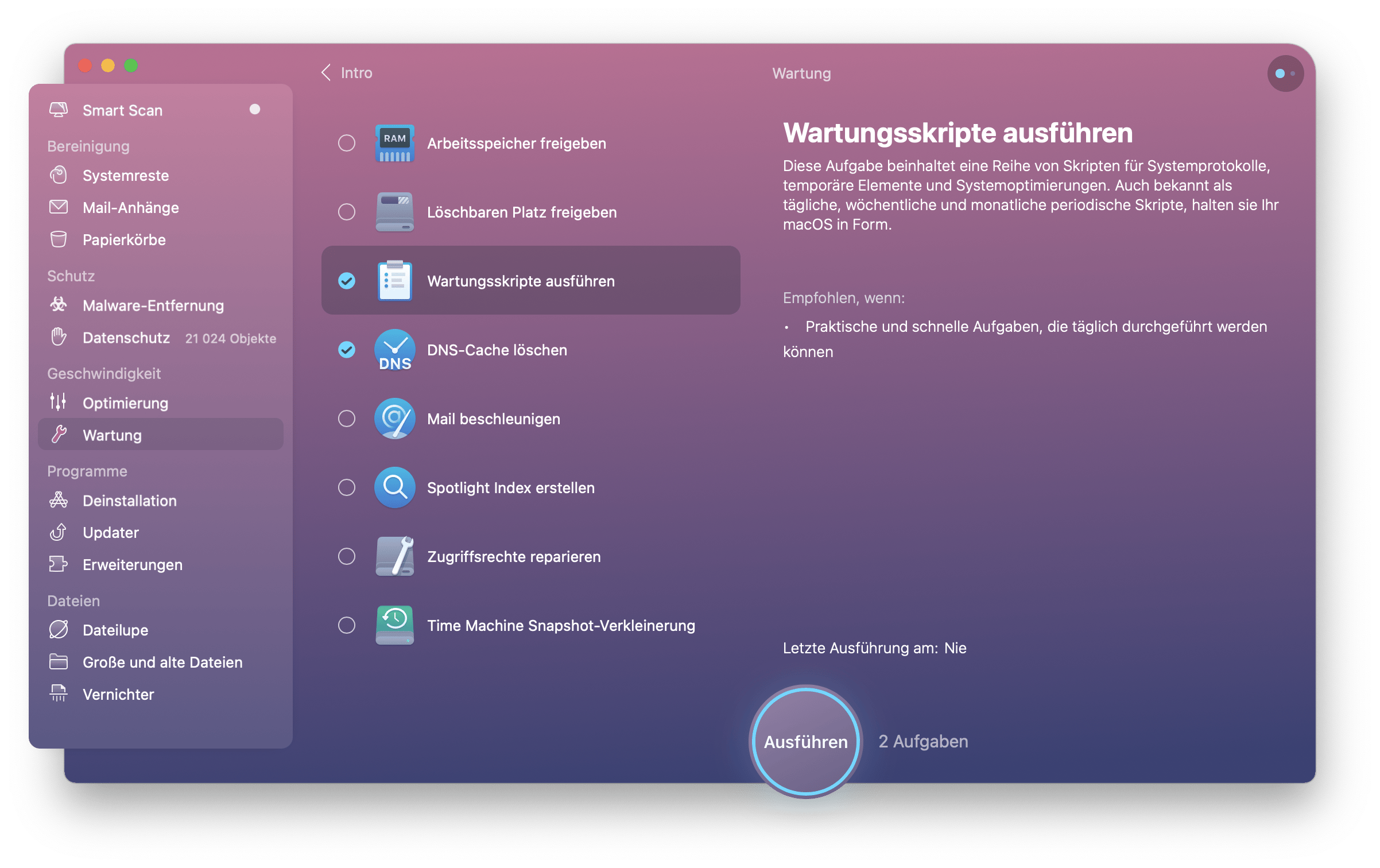
Kurze Batterielaufzeit unter macOS Big Sur
Eines der häufigsten Probleme von macOS 11 Big Sur ist, dass die Batterie schneller als zuvor ihren Tiefpunkt erreicht. So können Sie das Problem beheben:
Entdecken Sie, welche Apps viel Batterie verbrauchen. Traditionell enthalten neue Betriebssysteme aktualisierte und neue Apps, die zusätzlichen Druck auf Ihren Rechner ausüben. Um genau zu wissen, welche Apps den Akku entladen, verwenden Sie den integrierten Aktivitätsanzeige von Apple. Unter der Registerkarte "Energie" finden Sie Einblicke in die Energieauswirkungen jeder aktiven (oder vor kurzem aktiven) App.
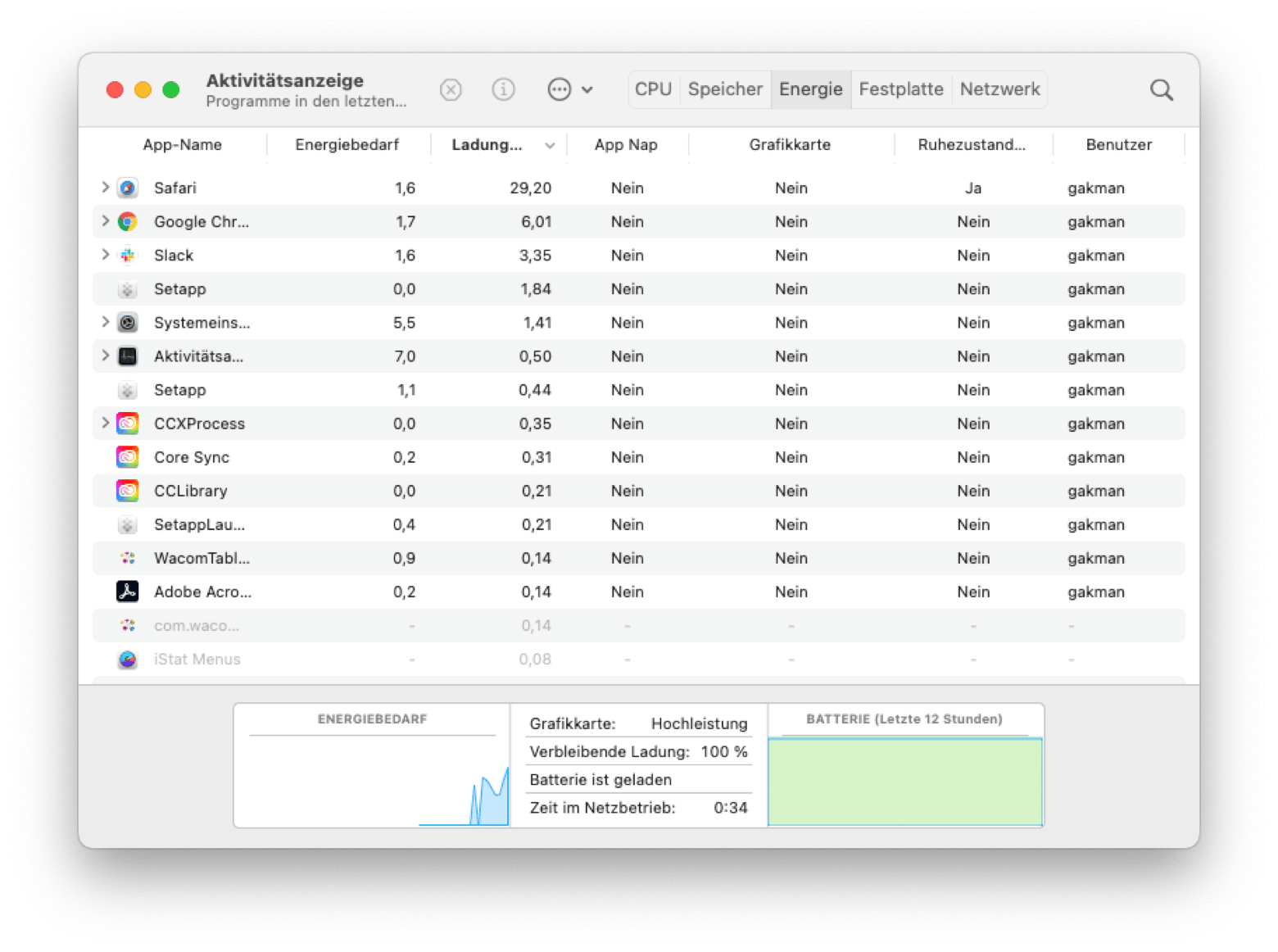
Verwenden Sie iStat Menus zur Systemüberwachung. Wenn Sie sich eine fortgeschrittene Alternative zum Aktivitätsmonitor wünschen, versuchen Sie es mit iStat Menus. Die App zeigt Ihnen Programme, die viel Energie verbrauchen, direkt in Ihrer Menüleiste an. Darüber hinaus kann die App eine ganze Reihe verschiedener Indikatoren überwachen — von der CPU über die Festplattennutzung bis hin zur Speicherauslastung.
Besorgen Sie sich eine MacBook-Batterieerweiterung. Das ist eine universelle Lösung. Die App Endurance sorgt dafür, dass die Batterie Ihres Mac länger hält, egal welches macOS Sie verwenden. Endurance verlangsamt Apps, die im Hintergrund arbeiten, dunkelt den Bildschirm allmählich ab (Sie werden dies nicht einmal bemerken) und senkt die Verarbeitungsgeschwindigkeit Ihres Mac, wenn Sie an einfachen Aufgaben arbeiten.
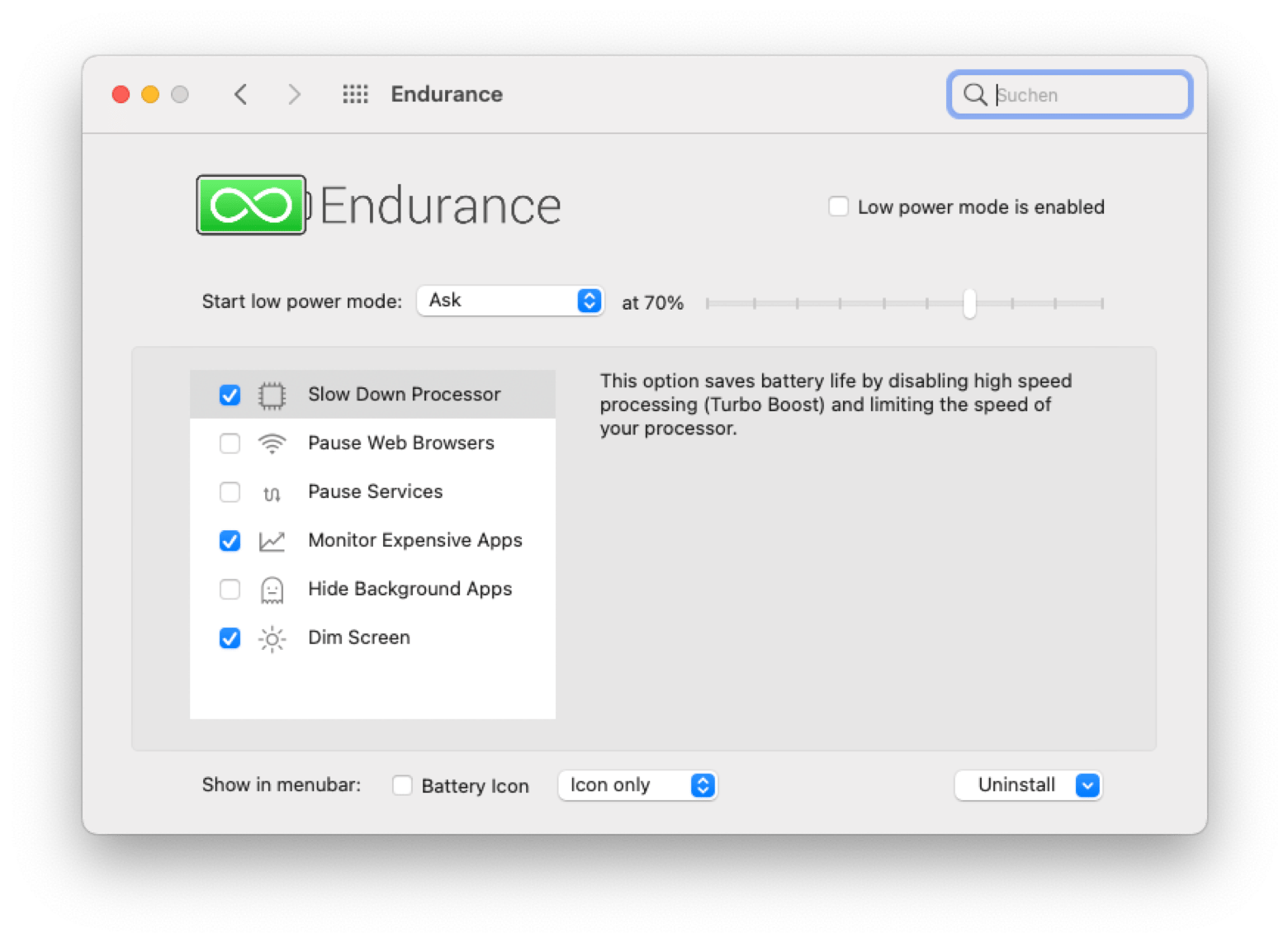
Bluetooth-Probleme auf macOS Big Sur
Nach dem macOS-Update kommt es recht häufig zu Bluetooth-Fehlverhalten. Hier ist ein schneller Weg, um Bluetooth auf macOS Big Sur zu reparieren:
- Drücken Sie Umschalt + Option
- Klicken Sie auf das Bluetooth-Symbol in der Menüleiste
- Wählen Sie "Bluetooth-Modul zurücksetzen" > "Ok"
- Starten Sie Ihren Mac neu
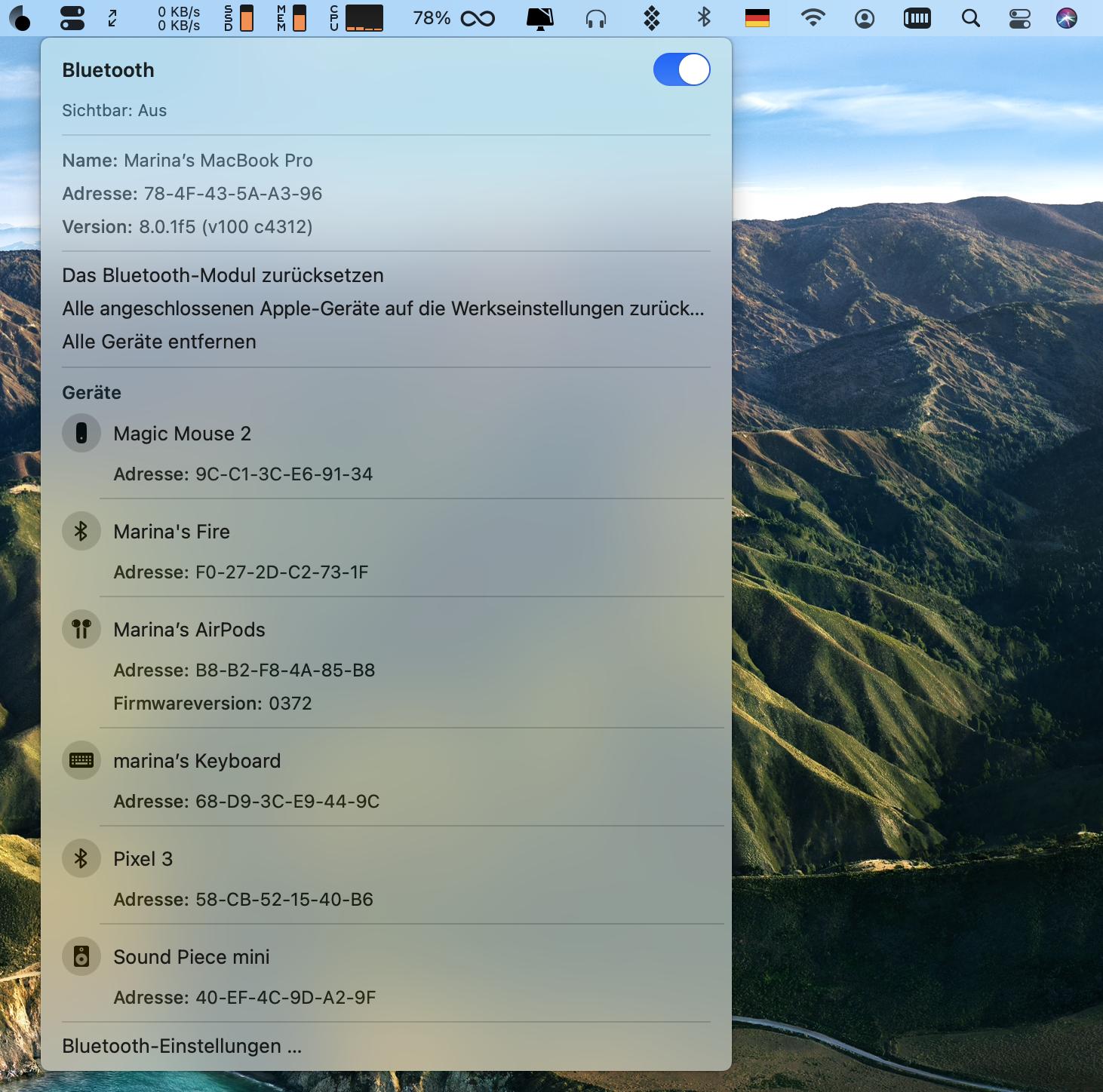
macOS Big Sur ist langsam
Stellen Sie sich zunächst auf einen langsamen Download ein. Laut zahlreicher Berichte dauert der Download von macOS Big Sur deutlich länger als bei den Vorgängerversionen. Dies scheint kein Fehler zu sein, also gibt es daran nichts zu beheben. Stellen Sie nur sicher, dass Sie erst mit der Aktualisierung beginnen, wenn Sie in nächster Zeit nicht an Ihrem Mac arbeiten müssen.
Und was, wenn die Installation gut verlaufen ist, aber Ihr Mac danach immer langsamer wird? Das Problem könnten alte Apps oder zu viele Apps sein, die im Hintergrund arbeiten. Gehen Sie folgendermaßen vor:
Deaktivieren Sie Anmeldeelemente. Dies ist das erste, was Sie versuchen sollten, da zu viele Apps, die beim Start hochfahren, die Leistung Ihres Mac beeinträchtigen. Sie können Apps von der Arbeit im Hintergrund abhalten über Systemeinstellungen > Benutzer & Gruppen > Anmeldeobjekte. Aktivieren Sie einfach die Kästchen neben den Anmeldeelementen und drücken Sie die Minustaste.
Überwachen Sie die Leistung und beseitigen Sie das Durcheinander. iStat Menus und CleanMyMac X ergänzen sich perfekt, wenn es darum geht, Probleme mit macOS Big Sur zu beheben. Und das ist keine Ausnahme. Zu viele Dinge können dazu führen, dass Ihr Mac langsam wird. iStat Menus hilft Ihnen, das Problem zu erkennen, und CMM X führt eine intelligente Bereinigung durch, um die Leistung zu optimieren.
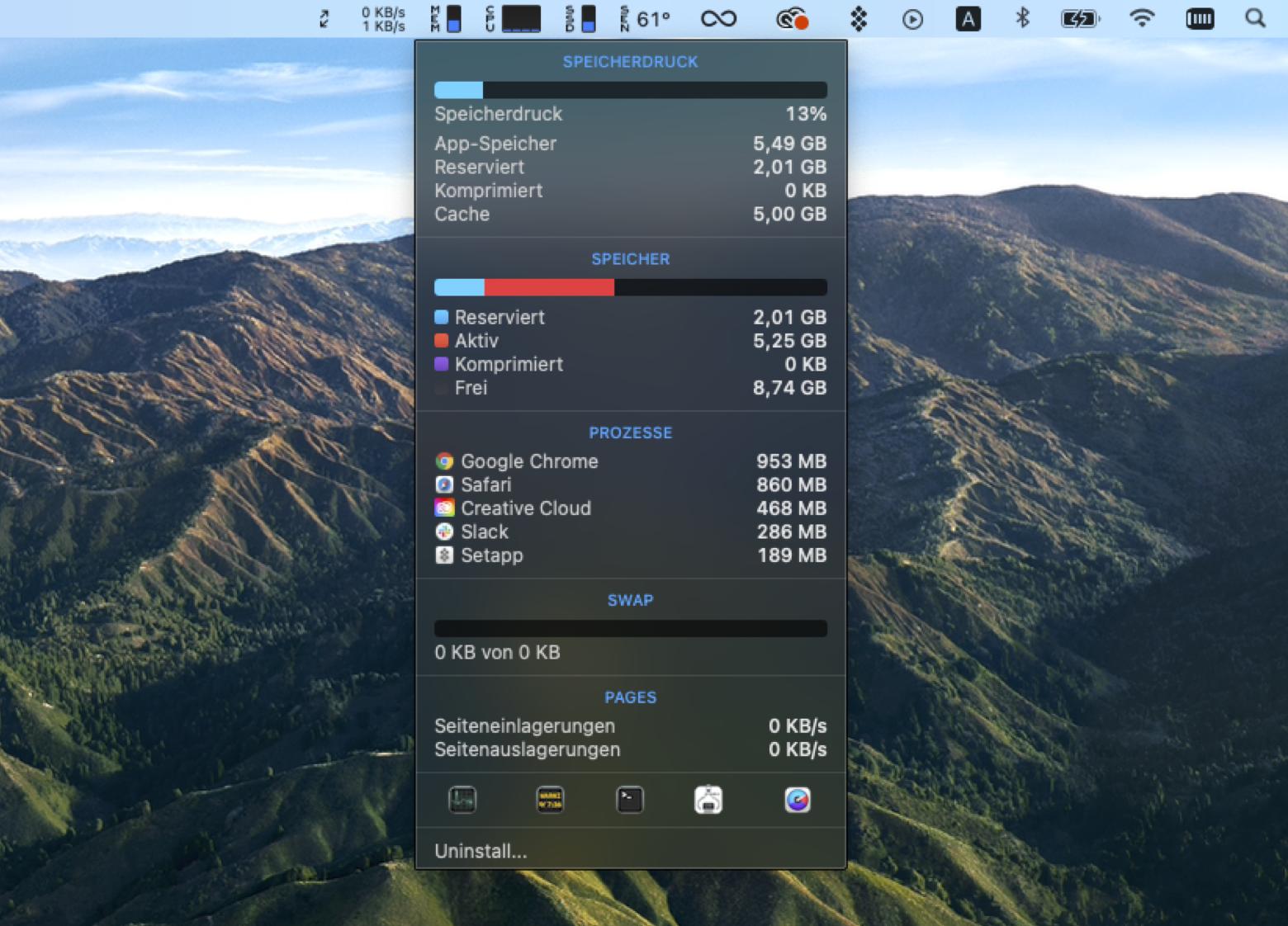
Setzten Sie den SMC zurück. Wenn nichts funktioniert, könnte das Zurücksetzen des SMC ein Ausweg sein. Wir haben oben beschrieben, wie es funktioniert .
Netzwerkprobleme auf Big Sur
Wenn Ihr Mac nach dem Big Sur-Upgrade keine Verbindung zu Wi-Fi herstellen kann, können Sie Folgendes tun:
- Öffnen Sie Systemeinstellungen > Netzwerk > WLAN
- Klicken Sie unten rechts auf "Weitere Optionen"
- Entfernen Sie WLAN-Verbindungen, indem Sie die Häkchen entfernen
- Speichern Sie die Änderungen und starten Sie Ihren Mac neu
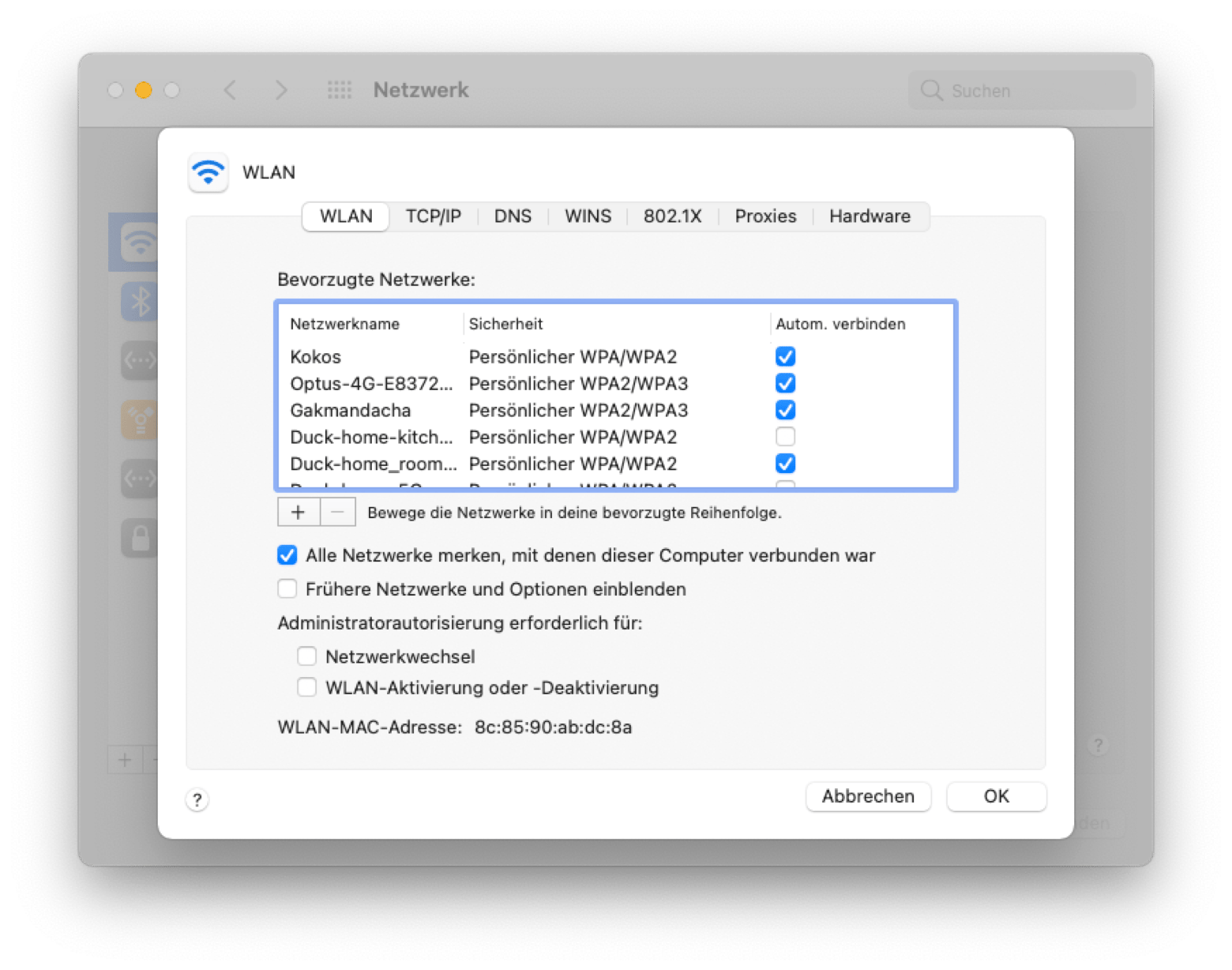
Falls Ihr Mac eine Verbindung zum WLAN herstellt, aber das Netzwerk sich in irgendeiner Weise falsch verhält (das Signal scheint z.B. instabil oder zu niedrig zu sein), verwenden Sie die App WiFi Explorer, um Ihre Netzwerkumgebung zu scannen. Die App überprüft Ihre WLAN-Verbindung blitzschnell und zeigt an, ob es Probleme gibt.
Wenn gar nichts hilft, setzen Sie Ihren SMC zurück und versuchen Sie, die Verbindung erneut herzustellen. Wir haben oben beschrieben, wie man den SMC auf Mac zurücksetzt.
USB 2.0-Verbindungsproblem
Besitzer des neuen 13-Zoll MacBook Air und MacBook Pro von 2020 sind möglicherweise nicht in der Lage, USB 2.0-Zubehör wie Tastaturen oder Mäuse über Hubs und Adapter an ihre Macs anzuschließen. Das ist nicht unbedingt ein Big-Sur-Problem und wurde zuerst bei macOS Catalina beschrieben. Obwohl Apple es vor kurzem mit dem Catalina-Update 10.15.6 behoben hat, bleibt das Problem auf macOS Big Sur bestehen. Die bisher einzig mögliche Lösung besteht darin, Ihren Mac neu zu starten und zu versuchen, die Verbindung wieder herzustellen.
Die Menüleiste verschwindet bei macOS 11 Big Sur
Wenn Ihr neu gestalteter Desktop die Menüleiste auf macOS Big Sur vermisst, machen Sie sich keine Sorgen. Das ist leicht zu beheben:
- Gehen Sie zu „Systemeinstellungen“ > „Benutzer & Gruppen“.
- Gehen Sie zu den Login-Optionen und geben Sie Ihr Administrator-Passwort ein.
- Deaktivieren Sie die Option "Menü für schnellen Benutzerwechsel zeigen als".
- Wenn die Menüleiste zurück ist, gehen Sie noch einmal zu den Systemeinstellungen und wählen Sie "Dock" (das neue Einstellungsfenster, in dem Sie Bedienelemente ein- und ausblenden können).
- Deaktivieren Sie die schnelle Benutzerumschaltung, um sie aus dem Control Center zu entfernen.
Dies sind alle bekannten Probleme von macOS 11 Big Sur, über die bisher berichtet wurde. Hoffentlich hilft Ihnen dieser Leitfaden, um Ihren Mac mit diesem völlig neu gestalteten System in Betrieb zu nehmen. Sie werden merken, dass sich die Mühe auf jeden Fall lohnt: macOS 11 bietet eine neue Seitenleiste, kuratierte Benachrichtigungen, verbesserte Karten und Nachrichten und vieles mehr. Das sollten Sie nicht verpassen.
Um auf der sicheren Seite zu bleiben und alle Probleme von macOS Big Sur auch unterwegs beheben zu können, sollten Sie sich iStat Menus, CleanMyMac X und Endurance mit Setapp holen. Es handelt sich um eine kuratierte Mitgliedschaft von über 200 Apps, die 7 Tage lang kostenlos getestet werden können. Wenn Sie sie also nicht benötigen, um Probleme mit macOS zu beheben (was wir hoffen!), dann werden Sie sie für viele andere Aufgaben brauchen können.
Wenn Sie Ihr Problem nicht auf der Liste gefunden haben, empfehlen wir Ihnen, auf jeden Fall eine Systembereinigung zu versuchen. Die kann viele Probleme von macOS Big Sur lösen, indem sie die Fähigkeiten Ihres Mac allgemein verbessert. Ansonsten, bleiben Sie dran. Wir werden diesen Artikel aktualisieren, sobald neue Themen auftauchen.