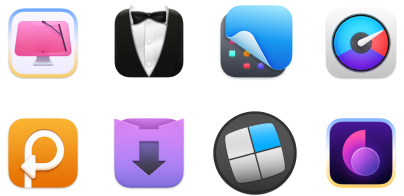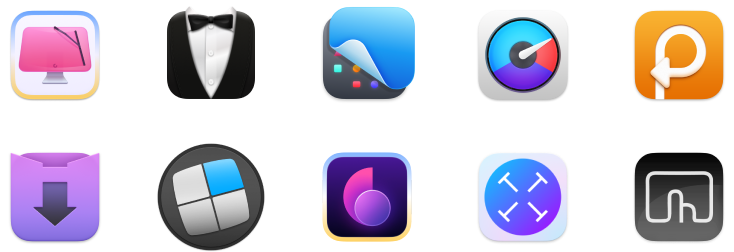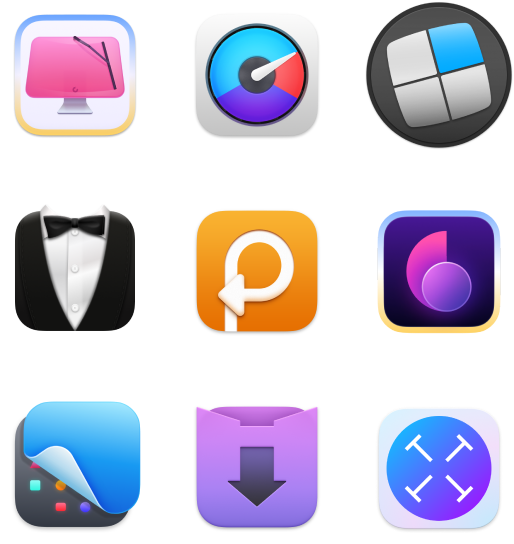Saubere Installation von macOS Monterey: Eine Schritt-für-Schritt-Anleitung
macOS 12 Monterey ist da und wir können es kaum erwarten, es auszuprobieren. Wenn Apple neue Betriebssysteme auf den Markt bringt, sind diese vollgepackt mit verbesserter Privatsphäre, App-Upgrades und atemberaubenden Funktionen. Dieses Jahr ist es nicht anders. Am 7. Juni 2021 stellte Apple macOS Monterey mit Shortcuts, Universal Control für geräteübergreifendes Arbeiten, SharePlay für FaceTime und vielen weiteren Funktionen vor.
Neugierig? Wir sind es definitiv! In diesem Artikel zeigen wir Ihnen, wie Sie ein sicheres und effizientes Monterey-Update durchführen. Viele Mac-Benutzer wissen Folgendes nicht: Wenn Sie Ihren Mac einfach über „Über diesen Mac“ > „Softwareupdate“ aktualisieren, legen Sie das neue macOS über Ihr altes. Für die meisten Menschen ist das jedoch nicht der beste Weg. Dadurch bleibt nicht nur wenig Platz für neue Dinge, sondern Ihr Computer kann auch störanfällig und langsam werden. Aus diesem Grund ist es besser, eine saubere Installation des macOS von einem USB-Laufwerk durchzuführen.
Systemanforderungen von macOS Monterey
Bevor wir in die Schritt-für-Schritt-Anleitung eintauchen, sollten Sie überprüfen, ob Ihr Mac mit dem neuen macOS kompatibel ist. Monterey unterstützt in diesem Jahr einige ältere Mac-Modelle nicht mehr und Sie wollen wirklich sicher sein. Hier ist die vollständige Liste der Macs, die mit macOS 12 kompatibel sind:
- MacBook Air (Anfang 2015 und später)
- MacBook Pro (Anfang 2015 und später)
- MacBook (Anfang 2016 und später)
- Mac mini (Ende 2014 und später)
- Mac Pro (Ende 2013 und später)
- iMac (Ende 2015 und später)
- iMac Pro (2017 und später).
Hinweis: Einige der von Monterey eingeführten neuen Funktionen sind nur für M1 verfügbar. Zum Beispiel können Sie Live Text nicht auf einem Intel-basierten Mac verwenden (auch nicht, wenn er kompatibel ist). Glücklicherweise deckt Setapp die Live Text-Funktion mit TextSniper ab, einer App, die Text aus visuellen Inhalten extrahiert.
Sie wissen nicht genau, aus welchem Jahr Ihr Mac stammt? Kein Problem, gehen Sie einfach in das Apple-Menü > Über diesen Mac > Übersicht.
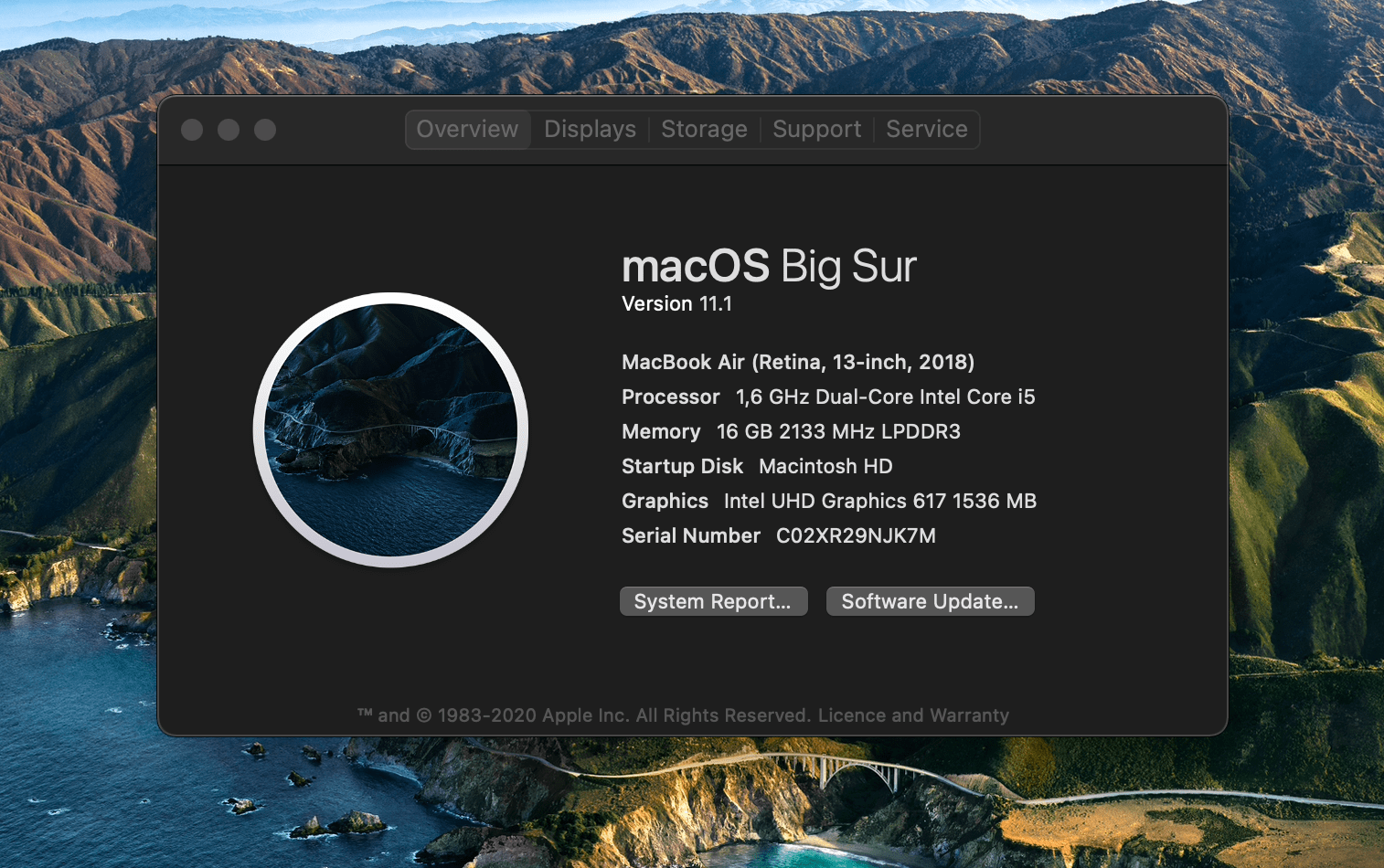
Schritte zur sauberen Installation der Betaversion von macOS Monterey
Wenn Sie schon einmal ein macOS-Update durchgeführt haben, wissen Sie, dass es drei Stufen gibt:
- Juni-Juli: Entwickler-Beta
- Juli-September: öffentliche Beta
- September oder Oktober: offizielle Veröffentlichung
Derzeit befinden wir uns auf Stufe 2. Seit dem 1. Juli kann jeder, der Monterey ausprobieren möchte, eine öffentliche Betaversion installieren. Normalerweise wird empfohlen, auf die offizielle Veröffentlichung zu warten, da Beta-Versionen instabil sein können. Wenn Sie jedoch nicht warten möchten, empfehlen wir eine saubere Installation der Beta-Version — es gibt einen sicheren Weg hierfür.
Folgen Sie diesen fünf Schritten für eine saubere Installation von macOS Monterey auf Ihrem Mac.
Schritt 1. Aufräumen und Speicherplatz freigeben
Möglicherweise haben Sie das Bedürfnis, diesen Schritt zu überspringen. Bitte tun Sie das nicht! Das Entfernen von Datenmüll und nicht benötigten Programmen von Ihrem aktuellen System hilft, den Update-Prozess zu beschleunigen. Ganz zu schweigen davon, dass Sie eine riesige Menge an Speicherplatz freigeben werden. Zudem ist das Aufräumen eine gute Idee, wenn Sie Ihre Daten mit Time Machine sichern, denn Time Machine erstellt viele Kopien — je weniger Zeug also auf Ihrem Mac ist, desto besser. So bereinigen Sie Ihren Mac mit nur einem Scan:
- Öffnen Sie CleanMyMac X, den besten Mac-Reiniger auf dem Markt, mit Setapp
- Klicken Sie auf Smart Scan und warten Sie, bis die App Ihren Mac analysiert hat
- Überprüfen Sie die Dateien, die CleanMyMac X zum Löschen vorschlägt, oder klicken Sie gleich auf „Entfernen“.
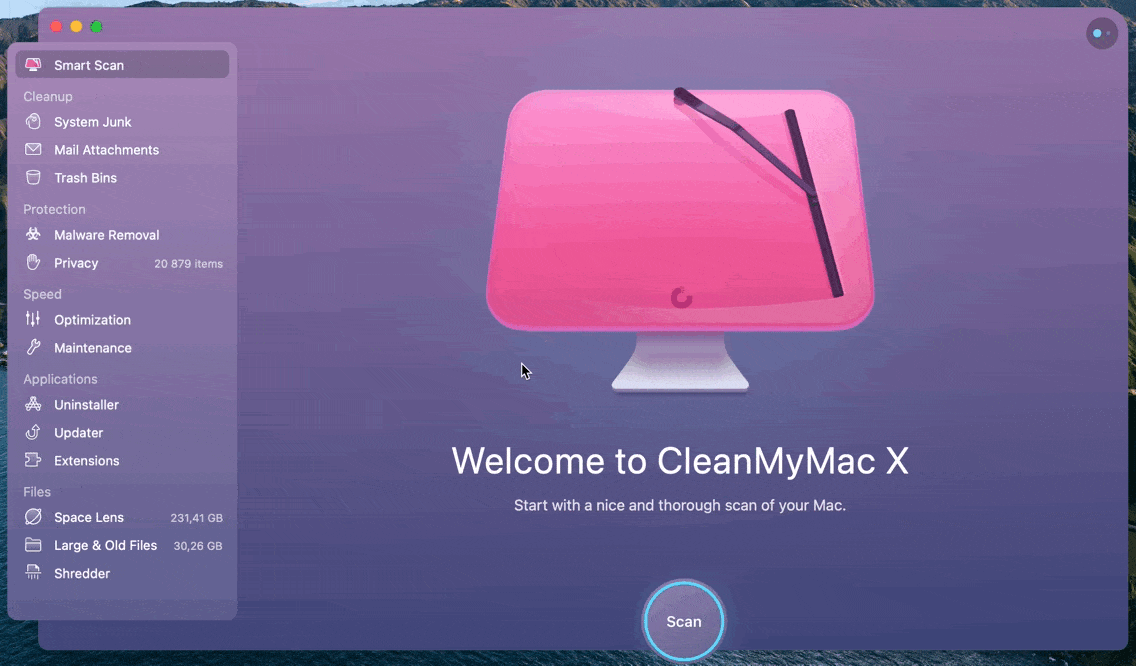
Schritt 2: Daten sichern
Eine saubere Installation des macOS bedeutet, dass Sie Ihrem Mac im Grunde einen Neustart verpassen. Sichern Sie daher Ihre Daten um sicherzustellen, dass Sie all die atemberaubenden Fotos, die Sie über Jahre hinweg gesammelt haben, nicht verlieren. Sie können dies mit Time Machine tun, dem nativen Sicherungsprogramm von Apple. Schließen Sie einfach ein externes Gerät für die Sicherung an (ein USB- oder Thunderbolt-Laufwerk), öffnen Sie Time Machine und folgen Sie den Anweisungen.
Time Machine erledigt zwar den Job, verwendet aber eine ziemlich barbarische Methode. Die App erstellt eine Kopie von allem, was auf Ihrer Festplatte gespeichert ist, einschließlich aller unnützer Systemreste. Und wenn Sie Time Machine für regelmäßige Backups verwenden, erstellen Sie viele redundante Sicherungskopien, die einfach nur Speicherplatz belegen.
Get Backup Pro ist die beste Backup-App, die Sie für macOS-Updates verwenden können. Die App ist zuverlässig, schnell und kümmert sich um Ihren Speicherplatz. Wir empfehlen sie als eine gute Alternative zu Time Machine. Mit Get Backup Pro können Sie Ihre wichtigsten Dateien und Ordner sichern. So funktioniert's:
- Öffnen Sie Get Backup Pro und klicken Sie in der Seitenleiste auf „Backup“
- Starten Sie ein neues Sicherungsprojekt, indem Sie auf den Plus-Button klicken
- Wählen Sie einen Speicherort für Ihr Backup
- Klicken Sie auf den Start-Button, um den Backup-Vorgang zu initiieren.
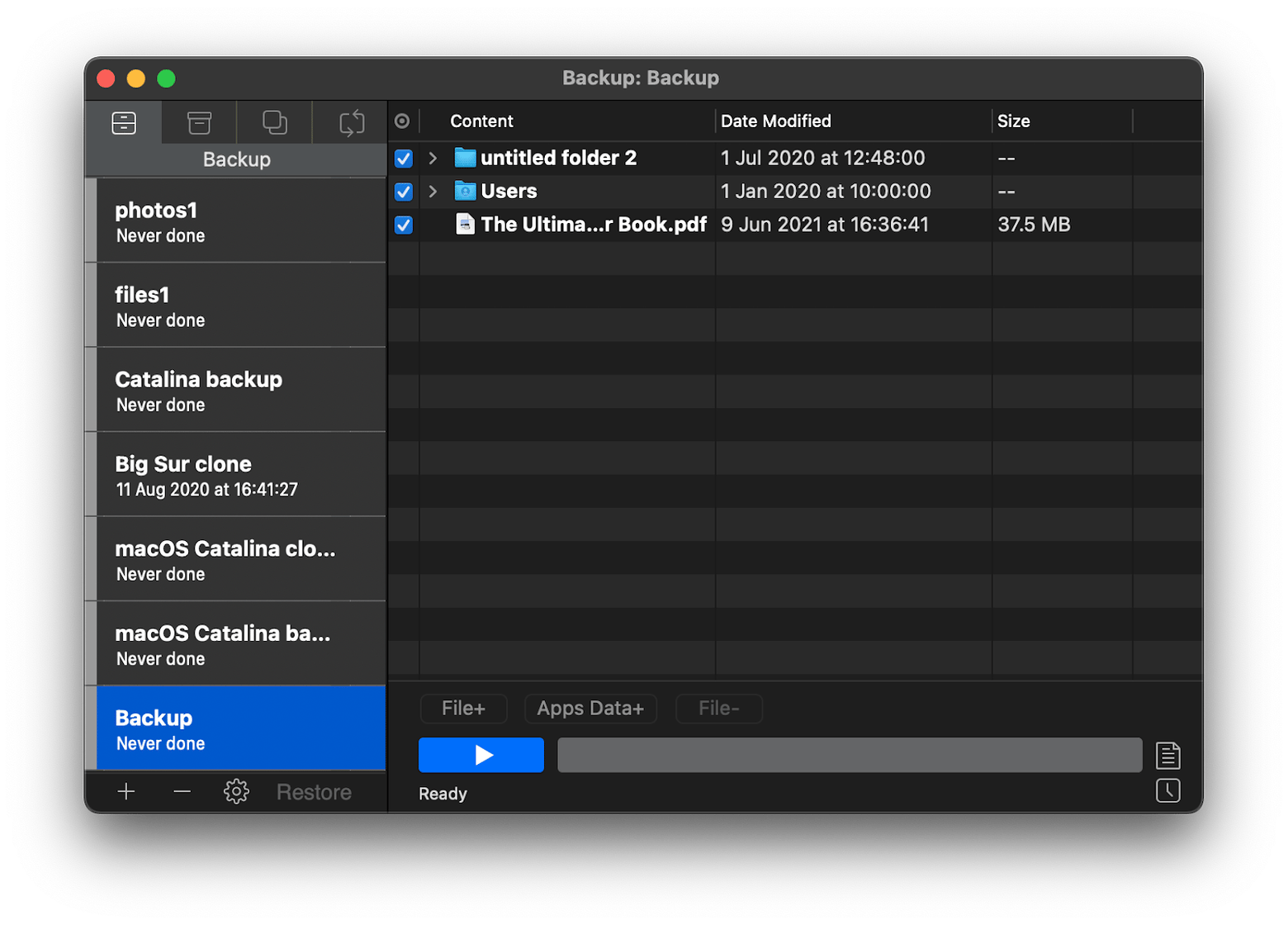
Schritt 3: Öffentliche Betaversion von Monterey herunterladen
- Gehen Sie zur Website Apple Beta Software Program und melden Sie sich mit Ihrer Apple-ID an
- Klicken Sie auf „Geräte registrieren“ in der oberen rechten Ecke > macOS
- Laden Sie „macOS Public Beta Access Utility“ herunter und führen Sie das Installationsprogramm aus
- Das Software-Update-Fenster wird automatisch geöffnet, sobald die Registrierung abgeschlossen ist
- Klicken Sie auf „Jetzt aktualisieren“
- Wenn der Installationsvorgang beginnt, brechen Sie ihn sofort ab und bewahren Sie das Installationsprogramm erst einmal in Ihren Programmen auf.
Schritt 4: USB-Laufwerk formatieren
Schließen Sie ein USB-Laufwerk mit mindestens 16 GB Speicherplatz an Ihren Mac an und warten Sie, bis das Festplattendienstprogramm auf dem Bildschirm erscheint. Hier formatieren Sie das Laufwerk und bereiten es auf die Installation von Monterey vor: Wählen Sie GUID Partition Map und Mac OS X Extended (journaled). Ändern Sie dann den Namen in „Installer“ und klicken Sie auf „Löschen“.
Schritt 5: Erstellen einer Monterey USB-Installationsdiskette
Öffnen Sie Terminal und setzen Sie folgenden Befehl ein:
sudo /Applications/Install\ macOS\ 12\ Beta.app/Contents/Resources/createinstallmedia --volume /Volumes/Installer --nointeraction
Es ist sehr wichtig, dass Sie diesen Befehl genau einfügen, denn ein falsches Symbol kann die ganze Installation ruinieren. Nachdem Sie den Befehl eingefügt haben, drücken Sie die Eingabetaste und geben Sie Ihr Admin-Passwort ein. Warten Sie ein paar Minuten, bis Terminal den Vorgang beendet hat.
Schritt 6: Saubere Installation des macOS vom USB-Laufwerk
Stecken Sie das USB-Laufwerk ein und starten Sie Ihren Mac neu. Halten Sie während des Neustarts die Optionstaste gedrückt. Sie sehen dann ein Fenster mit verschiedenen Startoptionen — wählen Sie Starten von der Monterey Beta-Installationsdiskette. Löschen Sie dann die SSD Ihres Mac im Festplattendienstprogramm (das Fenster wird automatisch angezeigt). Folgen Sie abschließend den Anweisungen zur sauberen Installation der Betaversion von macOS Monterey.
Das war's! Zur Feier des Tages empfehlen wir den SharePlay-Stream von Monterey — eine neue FaceTime-Funktion, mit der Sie Filme oder TikTok-Inhalte synchron mit Ihren Freunden streamen können. Oder klopfen Sie sich einfach selbst auf die Schulter, Sie haben das toll gemacht.
Wie können Sie vermeiden, dass Sie jedes Jahr eine saubere Installation des macOS durchführen müssen?
Manche Leute sagen, dass die saubere Installation für sie keinen Sinn macht, weil sie „nicht viel“ auf ihren Computern haben – warum sollten sie ihn also komplett löschen? Dieselben Leute wundern sich dann jedoch, wenn ihre Macs plötzlich langsam werden. Tatsache ist, dass es nicht ausreicht, Dateien von Ihrer Festplatte zu löschen. Um Ihren Mac wirklich sauber zu halten, müssen Sie regelmäßig Wartungsaufgaben durchführen, Programme deinstallieren und Software-Updates ausführen. Es ist fast unmöglich, diese Dinge manuell zu erledigen.
Das bedeutet aber nicht, dass Sie das macOS jedes Jahr neu installieren sollten. Wir kennen viele Nutzer von CleanMyMac X, die ihre Macs blitzsauber halten und das macOS deshalb nicht vom USB-Laufwerk installieren müssen — sie können einfach ein Update über ihr aktuelles System legen und es funktioniert einwandfrei.
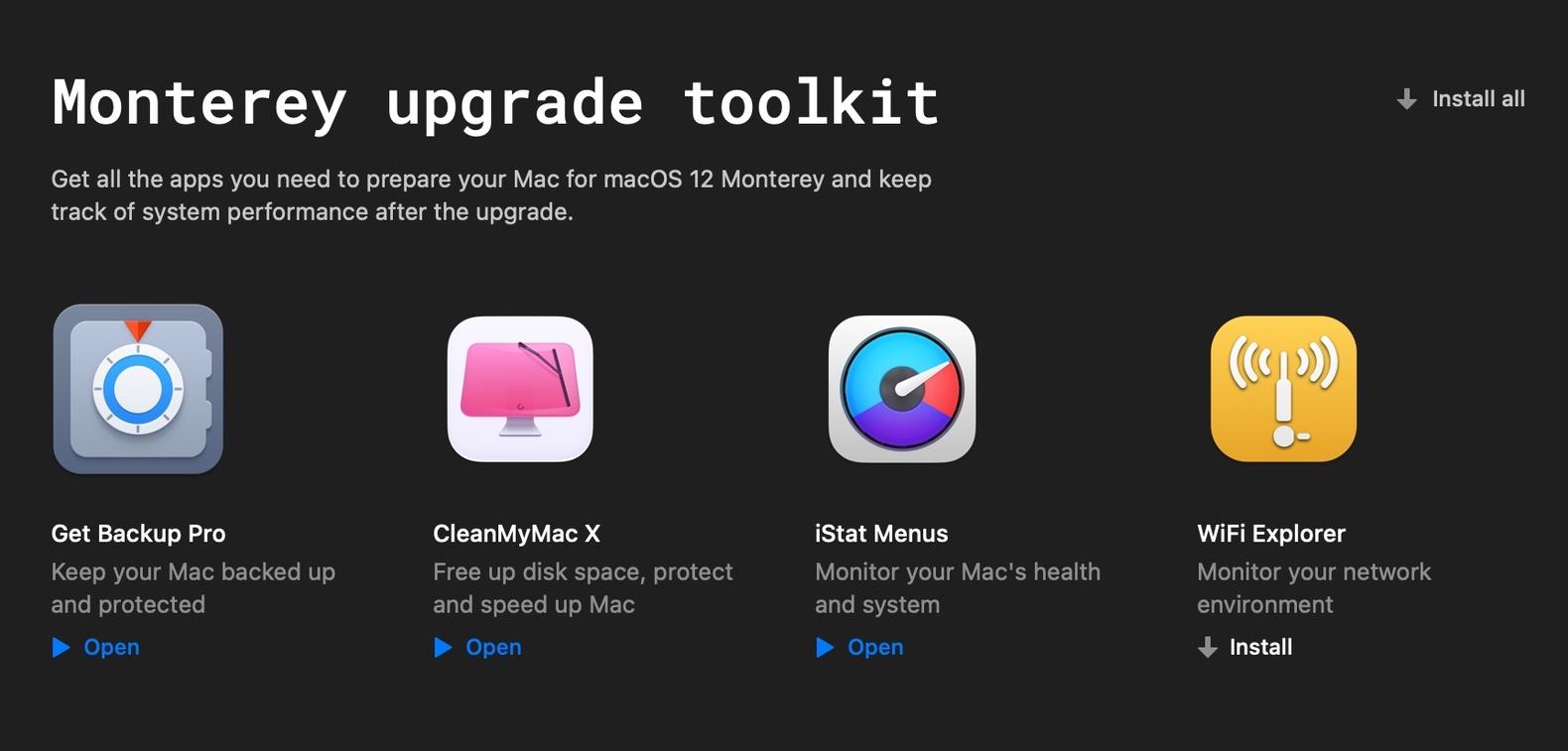
Kombinieren Sie CleanMyMac X mit anderen Apps von Setapp, um alle möglichen Aufgaben zu lösen – von der Sicherung über die Konvertierung von Dateien bis hin zur Behebung von Netzwerkproblemen. Es gibt sogar spezielle App-Sammlungen, die auf die Lösung einer bestimmten Aufgabe ausgerichtet sind — wie z.B. das Monterey-Upgrade. Testen Sie Setapp 7 Tage lang kostenlos.