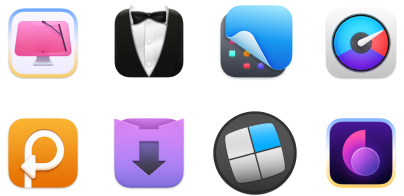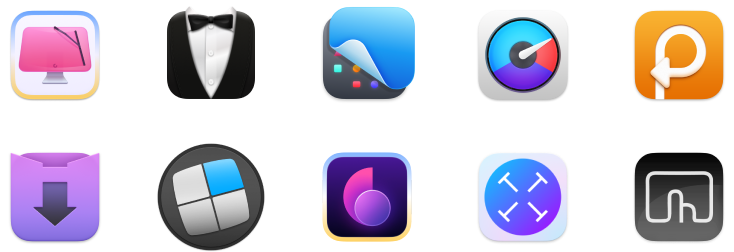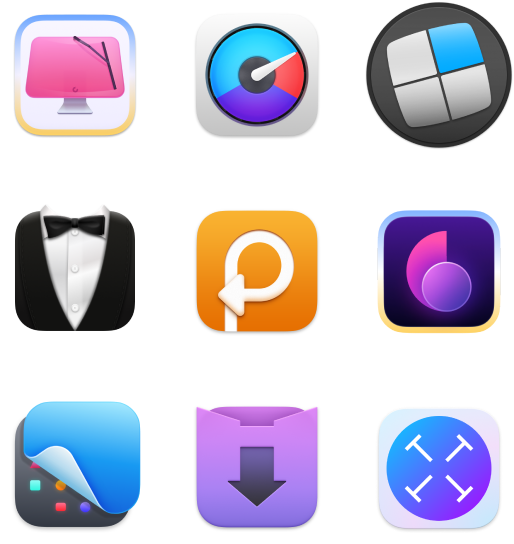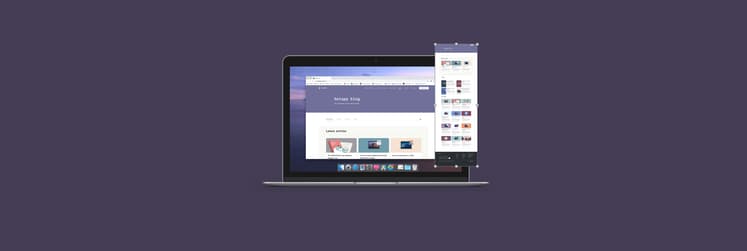Mac-Bildschirm teilen und produktiver arbeiten: Tipps & Tricks
Welche Tricks haben Sie in der Tasche, um über einen längeren Zeitraum hinweg produktiv zu bleiben? Einige werden sagen: Fokus auf eine Sache, keine Ablenkungen, weg vom Computer — und direkt zurück in die Bronzezeit. Denn lassen Sie uns ehrlich sein: Alles abzuschalten ist einfach keine praktikable Lösung für den modernen Arbeitsplatz.
Heutzutage erfordern unsere vielseitigen Aufgaben, dass wir ständig mehrere Fenster auf unseren Macs geöffnet haben, um nicht enden wollende Slack-Nachrichten abzuwehren, E-Mails zu schreiben und gleichzeitig unseren Kalender zu verwalten. Für Außenstehende sieht es wahrscheinlich so aus, als würden wir den ganzen Tag nur zwischen bildschirmfüllenden Programm-Fenstern wechseln.
Viele Jahre lang haben wir uns mehr Bildschirmfläche gewünscht und oftmals einen zweiten, dritten oder sogar vierten Monitor hinzugefügt. In den zahlreiche Anleitungen, wie man zwei Bildschirme auf dem Mac richtig einsetzt, gab es viele Vorschläge, wie mehrere Bildschirme unser Arbeitsleben bereichern können.
Am Ende überwogen jedoch die Vorteile der Mobilität und Funktionalität, als die meisten von uns dazu übergingen, überwiegend an ihren Laptops zu arbeiten. Aber die gleiche Menge an Arbeit mit einem kleineren Bildschirm zu bewältigen, wurde noch schwieriger. Das alles änderte sich jedoch, als Apple im Jahr 2015 OS X El Capitan veröffentlichte.
Geteilter Bildschirm auf Mac: So geht's
Seit El Capitan enthalten alle macOS-Versionen eine MacBook-Funktion für geteilte Bildschirme namens Split View, mit der Sie ganz einfach zwei Programme öffnen können, um den gesamten Bildschirm auszufüllen und sie nach Bedarf anzupassen.
So aktivieren Sie den geteilten Bildschirm auf Ihrem Mac:
- Öffnen Sie zwei Programme Ihrer Wahl
- Halten Sie die grüne "Vollbild"-Taste oben links auf dem Bildschirm gedrückt
- Ziehen Sie das Programm so, dass es entweder die linke oder die rechte Seite des Bildschirms ausfüllt
- Klicken Sie auf das andere Programm, damit es den Rest ausfüllt
Achtung: Einige ältere, nicht häufig aktualisierte Programme unterstützen die Split View möglicherweise nicht.
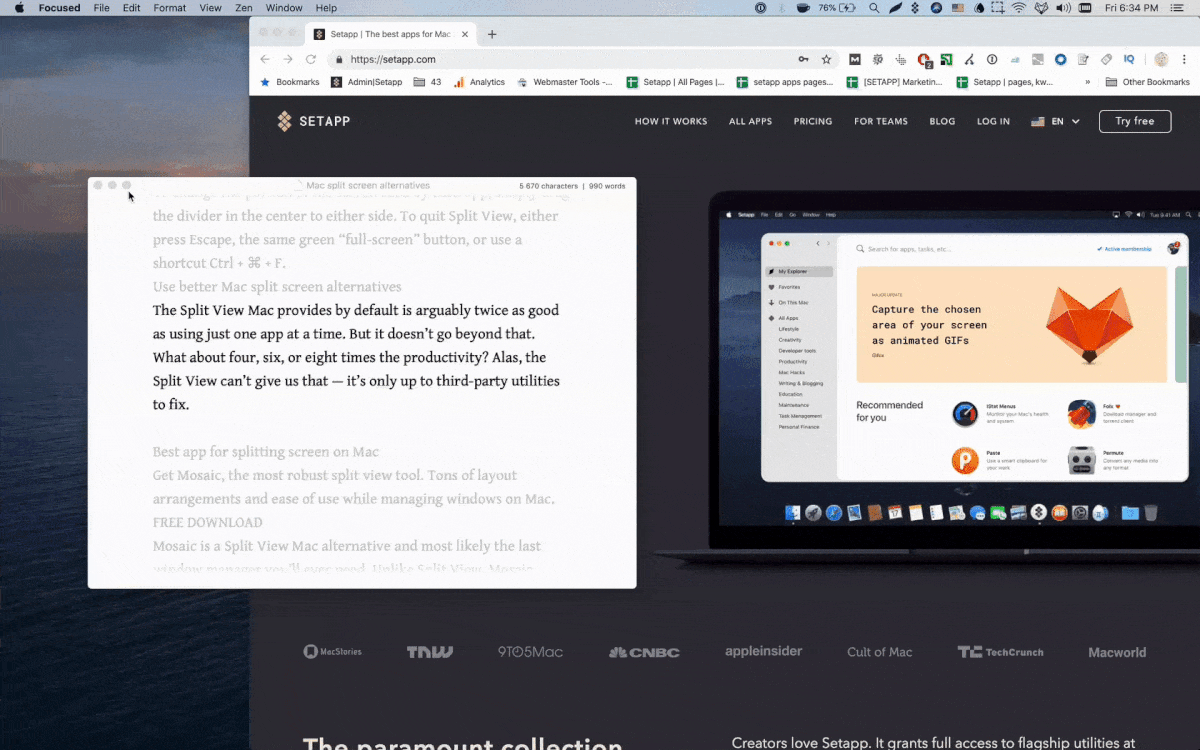
Experimentieren Sie ruhig mit verschiedenen Programm-Kombinationen und finden Sie heraus, was für Ihre Arbeit am besten geeignet ist. Wenn Sie mehr als zwei Programme sehen möchten, können Sie einfach eine weitere Split View auf einem neuen Desktop erstellen. Starten Sie dazu das Dienstprogramm Mission Control und klicken Sie auf das Plus-Symbol in der oberen rechten Ecke des Bildschirms. Sie fragen sich, wie Sie auf dem Mac in der Split View zwischen den Bildschirmen umschalten können? Nutzen Sie dafür entweder Mission Control oder wischen Sie ganz einfach mit vier Fingern nach links oder rechts.
Um den Teil des Bildschirms zu ändern, der von den einzelnen Programmen verwendet wird, können Sie die Trennlinie in der Mitte auf eine der beiden Seiten ziehen. Um die Split View zu verlassen, drücken Sie entweder Escape, die gleiche grüne "Vollbild"-Taste, oder verwenden Sie die Tastenkombination Strg + ⌘ + F.
Geteilter Mac-Bildschirm: Bessere Alternativen
Die Split View, die Mac standardmäßig bietet, ist zweifellos doppelt so gut wie die Verwendung von nur einem einzigen Programm. Aber mehr auch nicht. Wie wäre es mit der vier-, sechs- oder achtfachen Produktivität? Leider kann uns die Split View das nicht bieten — dafür müssen wir auf Dienstprogramme von Drittanbietern zurückgreifen.
Mosaic ist eine Alternative zur Split View auf Mac und höchstwahrscheinlich der letzte Fenstermanager, den Sie jemals brauchen werden. Im Gegensatz zur Split View unterstützt Mosaic jede beliebige Art von Layout-Anordnung, egal ob Sie Ihren Bildschirm in Zeilen, Quadrate, Spalten oder ein komplett benutzerdefiniertes Raster unterteilen möchten.
So teilen Sie Ihren Mac-Bildschirm mit Mosaic:
- Stellen Sie sicher, dass Mosaic in Ihrer Menüleiste aktiv ist
- Ziehen Sie Ihre Programm-Fenster einfach auf die bevorzugte Konfiguration
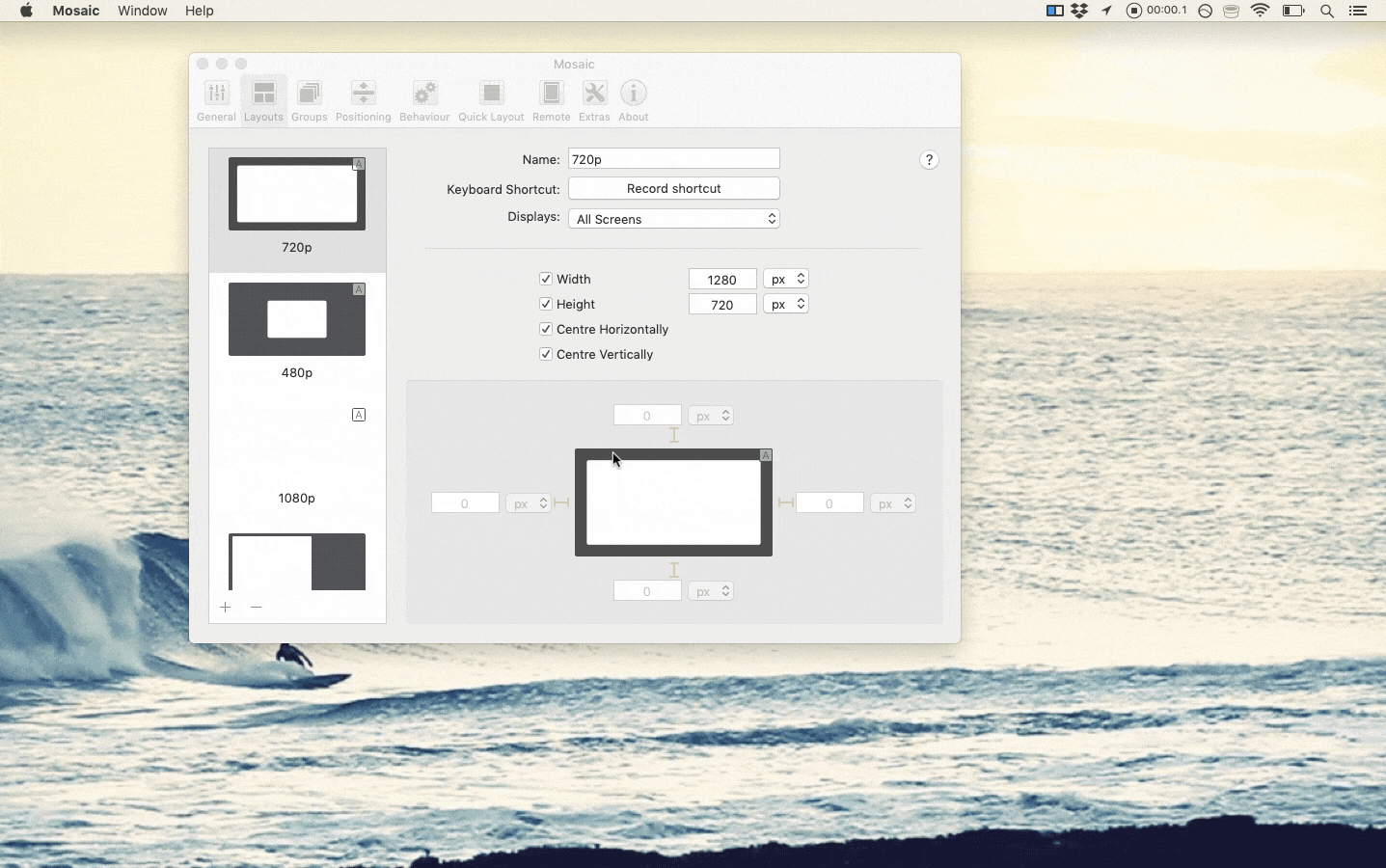
Sie können auch neue Konfigurationen für den geteilten Mac-Bildschirm erstellen, indem Sie auf das Mosaic-Symbol in der Menüleiste und dann auf Einstellungen ➙ Schnelles Layout klicken.
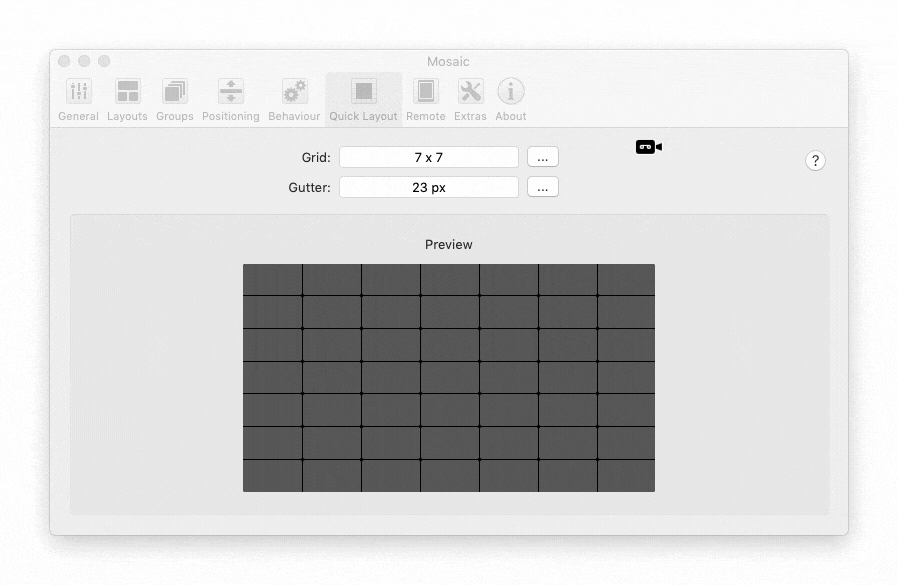
Mit Mosaic können Sie Ihren Bildschirm genau an Ihre Bedürfnisse anpassen und so Ihre Produktivität erheblich steigern. Als Bonus: Falls Sie feststellen, dass der ursprüngliche geteilte Mac-Bildschirm nicht funktioniert oder nicht reagiert, kann Mosaic die Rettung sein, da es auf einer Technologie eines Drittanbieters basiert und mit allen Programmen kompatibel ist.
Benutzerdefinierte Arbeitsbereiche erstellen und speichern
Die Verwendung von Mosaic als bessere Mac-Alternative für die Split View hilft Ihnen zwar, alle Programm-Fenster an Ort und Stelle zu halten, aber das regelmäßige Öffnen aller Programme und Dateien kann viel Zeit in Anspruch nehmen.
Workspaces ist eine automatisierte Lösung, mit der Sie eigene Arbeitsbereiche für alle wichtigen Aktivitäten erstellen können. Die App ermöglicht es Ihnen, Programme, Websites, Dateien, E-Mails und alles, was mit einem Projekt oder einer Aufgabe zusammenhängt, an einem Ort zu sammeln. Wenn Sie z. B. gerade dabei sind, etwas zu programmieren, können Sie mit Workspaces Ihren Texteditor, das Programm für die FTP-Übertragung, Terminal, die Dokumentation des Frameworks Ihrer Wahl in Chrome und alles andere, was Sie regelmäßig verwenden, öffnen.
Mit Workspaces können Sie so viele Arbeitsbereiche anlegen, wie Sie möchten, und mühelos zwischen ihnen wechseln. Jeder Arbeitsbereich ist über die Menüleiste erreichbar. Das Beste daran: Sie können eine automatische Aktivierung für die Arbeitsbereiche einrichten, die immer mit einem bestimmten Aufgabentyp verbunden sind.
Um einen neuen Arbeitsbereich in Workspaces zu erstellen, klicken Sie auf das Symbol in der Menüleiste der App und wählen Sie "Bearbeiten". Fügen Sie dann ein beliebiges Programm oder eine Datei über die Plustaste hinzu — Sie können die Elemente, die auf Ihrem Mac gespeichert sind, per Drag & Drop ziehen und Websites einfügen oder eingeben. Das war's.
So können Sie Ihre gesamte Arbeit in Kategorien einteilen und alle benötigten Materialien mit einem Klick öffnen.
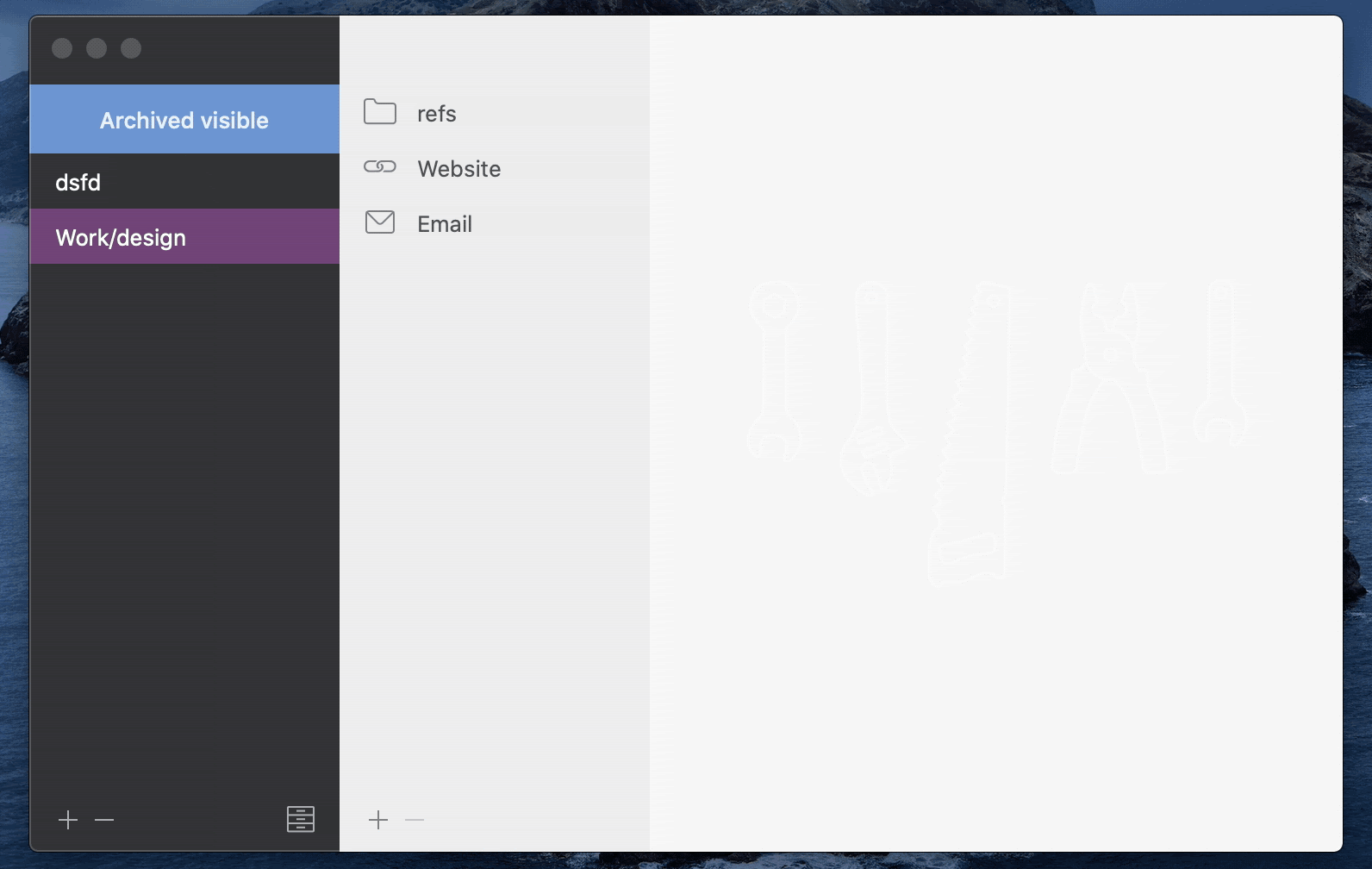
Mehr erreichen mit geteiltem Mac-Bildschirm und Arbeitsbereichen
Die Split View, die Mac standardmäßig mitliefert, sorgt in der heutigen Arbeitsumgebung definitiv für einen Produktivitätsschub. Wenn Sie jedoch mehr Flexibilität in der Anordnung der Programm-Fenster benötigen, dann ist Mosaic genau das Richtige für Sie.
Fassen Sie außerdem alles, was Sie brauchen, in detaillierten Arbeitspaketen zusammen und rufen Sie diese jederzeit über Workspaces auf. Auf diese Weise können Sie Verantwortlichkeiten leicht aufteilen oder Arbeit und Privatleben trennen. Am wichtigsten ist, dass Sie keine Zeit mehr damit verschwenden, die richtigen Dokumente zu öffnen und ab sofort immer einsatzbereit sind.
Das Beste von allem ist, dass sowohl Mosaic als auch Workspaces als kostenlose Testversion über Setapp verfügbar sind, eine Plattform mit mehr als 200+ Mac-Apps für Produktivität, Aufgabenmanagement, Kreativität und vieles mehr. Bewaffnen Sie sich mit den Hilfsmitteln, die Sie für einen produktiven Tag benötigen.