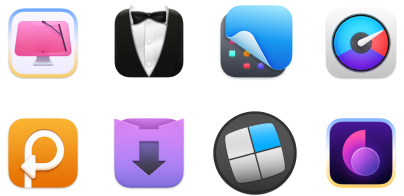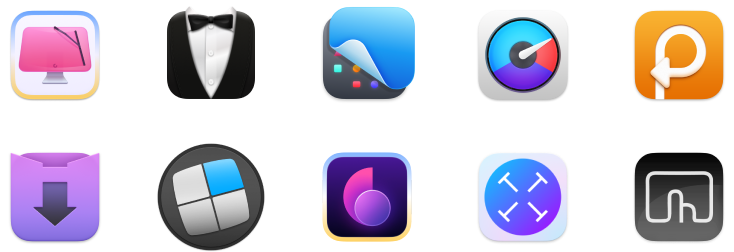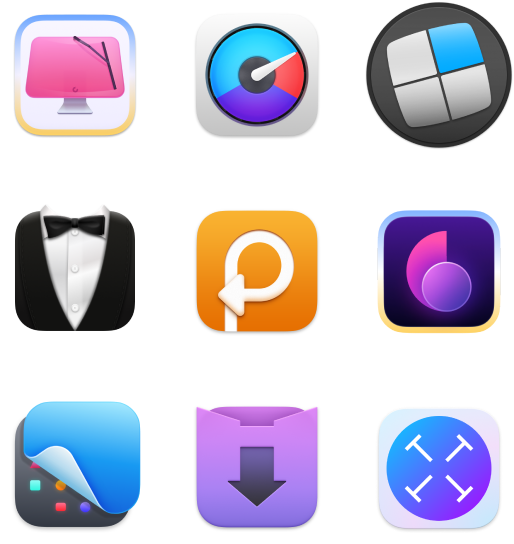Screenshot einer ganzen Website auf Mac: Tipps & Tricks
Auf macOS-Geräten können Sie mühelos Screenshots erstellen und mit anderen teilen, oder online und in sozialen Netzwerken hochladen. Wenn Sie jedoch eine ganze Website oder einen scrollenden Inhalt erfassen, sind Ihre Screenshots auf das beschränkt, was auf dem Bildschirm sichtbar ist. Was können Sie tun, wenn Sie mehr erfassen müssen?
Wir stellen Ihnen zwei praktische Apps vor, mit denen Sie eine ganze Website und einen scrollenden Inhalt auf dem Mac aufnehmen können. Mit einem Setapp-Abonnement können Sie beide kostenlos nutzen und entscheiden, welche für Sie am besten funktioniert. Erfahren Sie, wie man Websites vollständig erfasst, ausdruckt, in die Zwischenablage kopiert, Anmerkungen hinzufügt und teilt.
Screenshots von ganzen Websites aufnehmen, bearbeiten und teilen
So funktioniert der so genannte scrollende Screenshot:
- Öffnen Sie die Website, die Sie aufnehmen möchten.
- Öffnen Sie Capto.
- Klicken Sie auf das Capto-Symbol in der Menüleiste.
- Wählen Sie "Aktive Browser-URL aufnehmen".

Das Ergebnis ist ein Screenshot der gesamten Website, der in Ihrer Library gespeichert wird. Von dort aus können Sie ihn leicht zuschneiden, organisieren und teilen.
Capto ist nützlich für kreative Profis, Marketingexperten, Studenten und alle, die einen robusten Bildschirmrecoder auf dem Mac benötigen. Die Einschränkung bei Capto besteht darin, dass die vollständige Aufnahme nur bei Websites funktioniert. Wenn Sie einen scrollenden Teil einer App oder eines Textdokuments benötigen, hilft Ihnen Capto nicht weiter. Aber wir wissen, wer helfen kann.
Scrollende Inhalte auf Mac erfassen
CleanShot X ist eine universelle Mac-App für Screenshots mit über 50 nützlichen Funktionen. Gute Nachricht: Die Aufnahme von scrollenden Inhalten ist eine davon. So nutzen Sie CleanShot X, um scrollende Inhalte zu speichern:
- Wählen Sie im Menü der App "Scrolling Capture".
- Ziehen Sie den Rahmen, um einen scrollbaren Bereich auf Ihrem Bildschirm auszuwählen.
- Klicken Sie auf "Start Capture" und scrollen Sie nach unten.
- Wenn Sie den gesamten scrollbaren Bereich erfasst haben, klicken Sie auf "Done".
- Öffnen Sie Ihren Screenshot aus dem Overlay-Menü und bearbeiten Sie ihn bei Bedarf.

So machen Sie einen Screenshot mit Tastaturbefehlen
Die Mac-Tastaturkurzbefehle reichen aus, wenn Sie nur den sichtbaren Teil Ihres Bildschirms erfassen müssen.
Halten Sie die Tasten ⌘-Shift-3 gedrückt. Dadurch erfassen Sie Ihren gesamten Bildschirm als Screenshot.
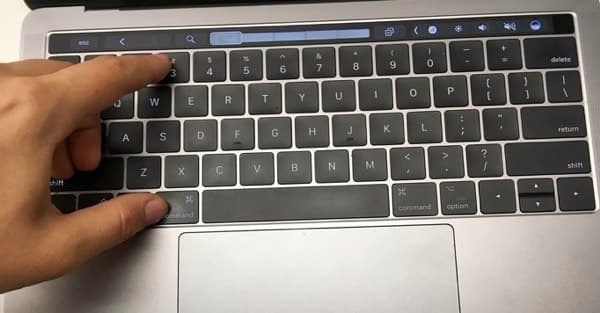
Um ein Bildschirmfoto eines bestimmten Bereichs Ihres Mac-Bildschirms zu erstellen, halten Sie die Tasten ⌘-Shift-4 gedrückt, und Ihr Zeiger verwandelt sich in ein Fadenkreuz. Bewegen Sie dieses Fadenkreuz über den Bereich, von dem Sie einen Screenshot anfertigen möchten.
Bei den meisten Mac-Geräten ist es auch möglich, einen Screenshot von einem sichtbaren Teil des Fensters zu machen, z.B. von den Dateien auf Ihrem Schreibtisch. Halten Sie dafür einfach ⌘-Umschalt-4 gedrückt und klicken Sie dann auf das Leerzeichen.

Die mit Kurzbefehlen aufgenommenen Screenshots werden automatisch als PNG-Datei auf Ihrem Desktop gespeichert, mit dem Zeit- und Datumsstempel als Dateinamen. Sie können diese später in andere Bildformate, wie JPEG/JPGs, GIFs, etc., konvertieren.
Anschließend können Sie die Vorschau-App Ihres Mac verwenden und den Screenshot zuschneiden, in der Größe ändern, drehen und Text und Pfeile hinzufügen. Vorschau bietet grundlegende Tools für die Bildbearbeitung. Für fortgeschrittene Features wie die Erfassung von ganzen Websites und scrollenden Inhalten sollten Sie sich Capto oder CleanShot X besorgen — beide sind auf Setapp für 7 Tage kostenlos erhältlich.