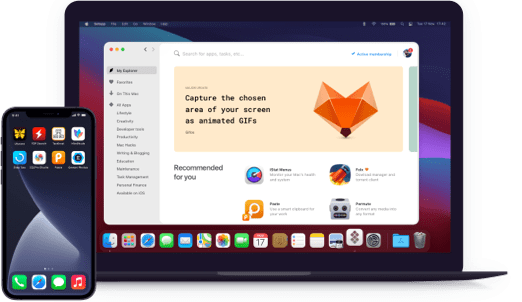Cloud Outliner
Create visual outlines
Notarized by Apple. This app was scanned for malicious software and none was found.
Notarized by Apple. This app was scanned for malicious software and none was found.
Notarized by Apple. This app was scanned for malicious software and none was found.
Notarized by Apple. This app was scanned for malicious software and none was found.
Create visual outlines
Organize your data the way you like it using this powerful document manager. Effortlessly mark records that matter to you and password protect your major items. Create templates from your documents, which you can later adjust and quickly reuse.
Easily share your ideas with coworkers, family or mates. You can export your outlines to PDF and HTML, OPML files. Plus, you can share via email or social apps, not to mention Twitter, LinkedIn, and, of course, Facebook.
This elegant notebook app is tightly integrated with Evernote, and uses a dedicated Outliner Server to sync your data. Effortlessly outline, plan your projects and get them saved in the cloud. This way, they’ll be with you, easily accessible from any device.
Sort and reorder rows with this outlines app. For easy selection, use checkboxes or multi-selection. Set indentation, or simultaneously delete them all. Fully control your content creation process, adjust the text style, color, and size to your preferences.
Every great idea starts with inspiration. Sometimes the color of the theme helps you generate ideas more efficiently. Set the corresponding to your mood or tastes theme within seconds and collect your thoughts, reshuffle and structure them.
Keep all your ideas in one place. Don’t worry, finding within the app is simple and fast. Use the smart search to get what you need in seconds. You can search by outline name or an arbitrary text.