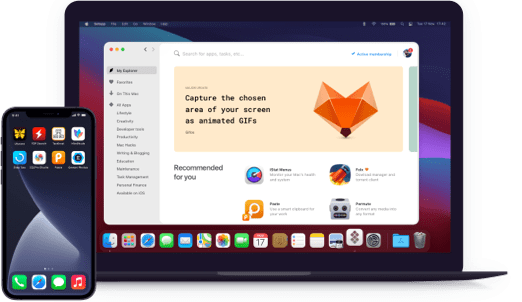NetSpot
Find the best network connection
Notarized by Apple. This app was scanned for malicious software and none was found.
Notarized by Apple. This app was scanned for malicious software and none was found.
Notarized by Apple. This app was scanned for malicious software and none was found.
Notarized by Apple. This app was scanned for malicious software and none was found.
Find the best network connection
How about a smart way to fix weak spots in your wireless coverage? Analyze your Wi-Fi coverage and performance, decide upon the most suitable access point spots, and visualize where the signal level is strong/weak in any area. Need a quick Wi-Fi analysis or internet speed check? No problem! Want to find the best place for a Wi-Fi router and spot dead zones? Easy!
Improve and troubleshoot your wireless network. Perform a live scan, and figure out the real-time upload/download speeds for the scan point. Plus, if needed, you can generate survey reports in PDF format with Wi-Fi data and data points for later review.
You’re a single click away from checking how weak or strong your Wi-Fi could be. Move around your home, school, office, or outside area, troubleshoot Wi-Fi issues, signal problems, detect the best Wi-Fi, and identify all dead spots. Finally, get your Wi-Fi heatmap, which visualizes your wireless coverage in real-time.
This Wi-Fi detector is designed to make it straightforward to check Wi-Fi signal strength, enhancing smart wireless network planning. Adjust the locations of your access points, find areas of channel interference. Choose placements, channels for novel hotspots, and arrange your wireless network with clear visual data to support your decisions.
Looking for a remarkable aid in laying Wi-Fi networks, both small and big? This Wi-Fi signal strength-determining app fully supports Wireless AC routers and access points. Manage, diagnose, or boost network performance without worries.
NetSpot Wi-Fi analyzer can turn any Mac supporting macOS 10.10 or later into a professional Wi-Fi detector. Get your networks up to full speed with the capabilities this full-featured Wi-Fi analyzer has to offer.