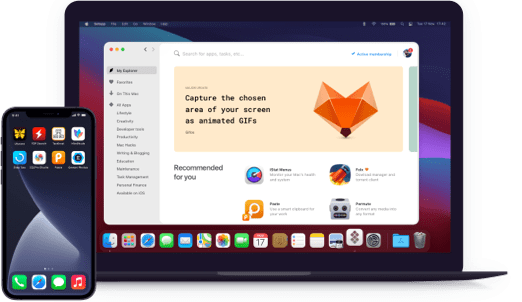ChronoSync Express
Sync and back up folders
Notarized by Apple. This app was scanned for malicious software and none was found.
Notarized by Apple. This app was scanned for malicious software and none was found.
Notarized by Apple. This app was scanned for malicious software and none was found.
Notarized by Apple. This app was scanned for malicious software and none was found.
Sync and back up folders
Got a number of folders and dozens of files, which you want to be synchronized? It’s easy and fast with this sync file app. Use it anytime once you need to effortlessly backup or sync files on your Mac.
Have several Macs, each having important files and documents? It’s not a problem! Use this fancy file sync app to keep all your data backed up and synced. But don’t forget to install it on all of your computers along with Setapp.
Enable Chronosync Express to send email and system notifications to stay in the know with everything happening on your computer when it’s not with you. Once enabled, it will automatically deliver all notifications right to your email.
Have you thought of comfortably accessing data on other Macs or iOS devices? This Mac sync software has got any backup/sync scenarios covered. Install InterConneX on any of your iPads and iPhones to access their storage from your Mac.
Got some tasks which you need to run within the specified interval? Schedule them to run automatically on a daily, weekly or monthly basis. Plus, you can set the time for tasks to run if volumes mount or computers join the network.
This elegant backup sync app can effortlessly move files and folders to virtually any of your file servers. The app provides a straightforward interface allowing to enter your credentials to all sorts of file servers for easy auto connection afterwards.