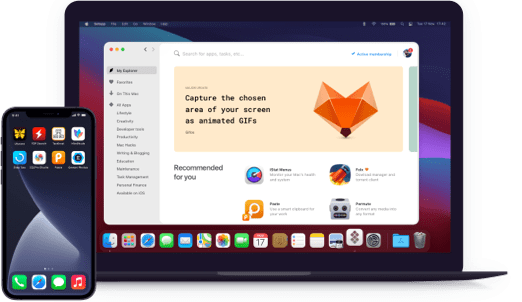Mosaic
Automatically organize windows
Notarized by Apple. This app was scanned for malicious software and none was found.
Notarized by Apple. This app was scanned for malicious software and none was found.
Notarized by Apple. This app was scanned for malicious software and none was found.
Notarized by Apple. This app was scanned for malicious software and none was found.
Automatically organize windows
Effortlessly arrange all the applications you use just the way you need them with this windows organizer. Move or resize windows with ease, determine their best place and find their perfect size. Snap numerous windows together fitting on screen, no matter which size they have.
Looking for a great tool to tile apps windows on your Mac? Have to work in multiple windows at once, right? Now it’s not a problem! Mosaic lets you tile all the needed apps and documents just in a few clicks. Enjoy using the app that is specially crafted to significantly improve multitasking!
Mosaic provides seamless experience to all Mac users. It is so well carefully thought and designed that it gives you the feeling that it comes already inbuilt with your macOS. Feels perfectly familiar from the start to all Mac enthusiasts.
Create as many layouts in Mosaic as you require, organize all of them to fit your ultimate workflows. Simply switch between layouts and extract the unnecessary ones within seconds. Get the work done with this window snapping utility!
This Mac window snap program was designed with screen compatibility in mind. It works beautifully both with multiple screens and varying resolutions, proving that there’s hardly a better snap tool available.
It’s a comprehensive and speedy app to be used on a daily basis. One more thing to enjoy: each of its features has a video tutorial, so you could fully take advantage of using all of them. Watch the videos on how to snap windows on your Mac with Mosaic to get to know everything this utility has to offer.