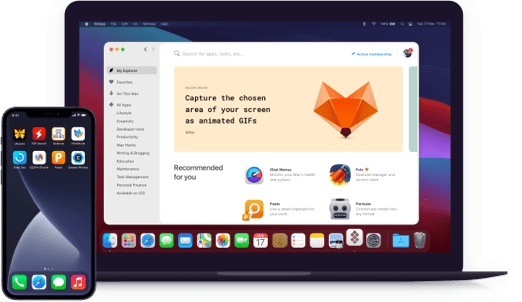Paste
Never lose anything you copy
Notarized by Apple. This app was scanned for malicious software and none was found.
Notarized by Apple. This app was scanned for malicious software and none was found.
Notarized by Apple. This app was scanned for malicious software and none was found.
Notarized by Apple. This app was scanned for malicious software and none was found.
Never lose anything you copy
It’s great to be able to simultaneously copy multiple selections and then pick which you wish to paste, right? Use this robust snippets manager when you need to copy and paste multiple items at once with ease. Track what you copy and paste. Select and then drag-n-drop the needed content to any place on your Mac or application.
Often need to copy the needed text and get the content without its previous formatting? If that is about you, this app makes a helpful option. Forget about workarounds, paste from clipboard directly as plain text. Effortlessly convert any copied files, .docx, HTML, code, or other formatted text to plain text within seconds.
Keep your Clipboard History and Pinboard securely stored in iCloud so that it becomes reachable from all your devices. Enjoy having all your data synced across all of your devices. Needless to add, this snippets manager also runs well with Universal Clipboard on all other devices.
The app lets you quickly find that snippet of text you've been looking for. Use the intelligent search-as-you-type search to get the copied content you need within seconds. It’s really easy and fast. All you need to do is to begin typing and Paste will instantly deliver what you're looking for.
Use default shortcuts or define your own ones for quick actions to achieve greater productivity. Yep, this time-saving app is highly customizable. The unlimited number of lists for you to manage your favorite clippings. Adjust all the setting to your preferences to take maximum of it.
Effortlessly share clipboard history with your family, partners or friends without any worries any time you wish. Use this code snippet manager to store your code snippets, organize and re-use them in different projects or share with others. Moreover, you can send the copied content via AirDrop to other Apple devices.