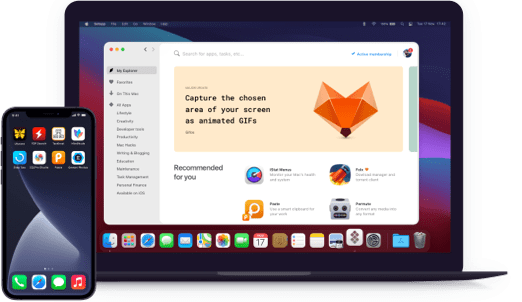Typeface
Find the perfect font
Notarized by Apple. This app was scanned for malicious software and none was found.
Notarized by Apple. This app was scanned for malicious software and none was found.
Notarized by Apple. This app was scanned for malicious software and none was found.
Notarized by Apple. This app was scanned for malicious software and none was found.
Find the perfect font
By default, the app shows all the fonts you already have installed on your Mac, including the custom ones. Many are designed to work across platforms, so you can rest assured that your work will look consistent online or on mobile. Fonts can even be grouped by family so you can search for fonts that specifically interest you and then compare them to similar styles.
With Typeface, you get total control of how your fonts are displayed, making the comparison a snap. You can adjust display size, sample text, bolding, and other effects in real time, giving you an accurate mockup of how fonts will look on your project. You can compare anything from single words to whole sentences in all available fonts, letting you pick your favorite fast.
Click into any font and you’ll find all the information necessary to choose with confidence. Each font page displays the complete set of letterforms, both capital and lowercase, as well as numbers and special characters. You can also inspect the meta data in the info tab, with copyright history and any tags or groups you’ve assigned to the font. It’s a bird’s eye view of any typeface, at any time.
This fonts app makes it easy to compare possible fonts for any project with its seamless grouping system. The feature lets you assemble and compare candidate fonts on a separate page for easy viewing. The workspace lets you add and drop fonts with just a click, ensuring that you only focus on serious contenders. On to the next project? Just empty the set and start again.
Typeface seamlessly displays your existing font library, but is also ready to expand at any time. Its handy import feature lets you instantly sync over free 2,000 Google Fonts or download specific ones from the internet or other font managers. Using importing, you can apply the app’s unmatched functionality and flexibility to your new fonts.
The collections feature lets you create your own thematic or project-based font groups. With the app’s handy and flexible tagging feature, you can easily assign fonts to more than one group, and see where they overlap. Collections are great when you work with other designers and teams and need to quickly share the set of fonts required for a given project.