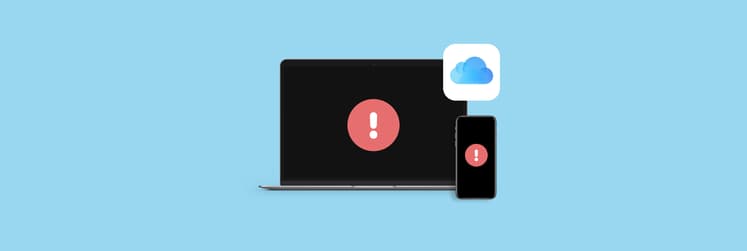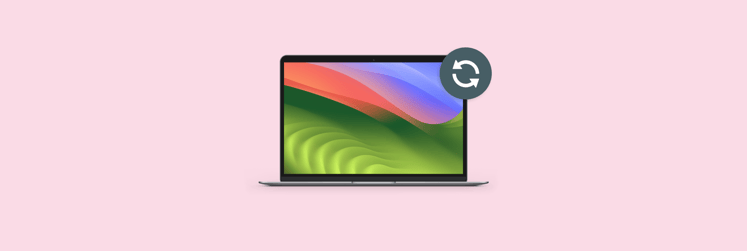How to use Sip, a powerful and compact color sampler for Mac
Sip is a powerful, compact color sampler that lets you build palettes from the colors you encounter anywhere in your digital life — websites, presentations, your app’s interface, and much more. Whether you are working on a presentation and want it to match your brand color scheme or are designing a product or website yourself, a good color picking tool is an essential.
Sip’s pixel-precise color picker lets you hone in on exactly the shade you want, while its palette manager lets you make careful adjustments before assigning a color to your fill function. The app supports multiple palettes of complementing shades, letting you build a whole family of colors that work together.
Here’s how to put Sip to work.
Steal colors like an artist
Found a great color? Grab it with Sip! You can then integrate it into your custom palette in Adobe or whatever design software you use.
Easy color picking
Click the picker icon in the menu bar and move the cursor to any color on your screen.
Sip will automatically recognize hex codes and color names. Just by clicking on a specific color, you’ll save it to your color history. In the app menu, you can switch between different color formats to choose the ones that are best to share with developers.
Craft unique palettes
Move any colors from your color history into a palette.
You can name your palette and export it to your design software in a select format. Or, if you want to share it with a developer right away, you can export it as Xcode assets.
Favorite palettes
Make it easy to find the palettes you love by using Sip’s feature Favorite palettes. Simply click the heart outline next to your palette and it’ll be added to your list of favorites!
Click the heart outline at the bottom of Sip’s drop-down menu to view all your favorite palettes.
Contrast checker
Product designers should avoid low-contrast color combinations at all costs. Not only is it bad accessibility-wise, it may also ruin your product’s UI and affect users’ experience. Make use of Sip’s contrast checker, which lets you put together two colors and calculate the contrast ratio.
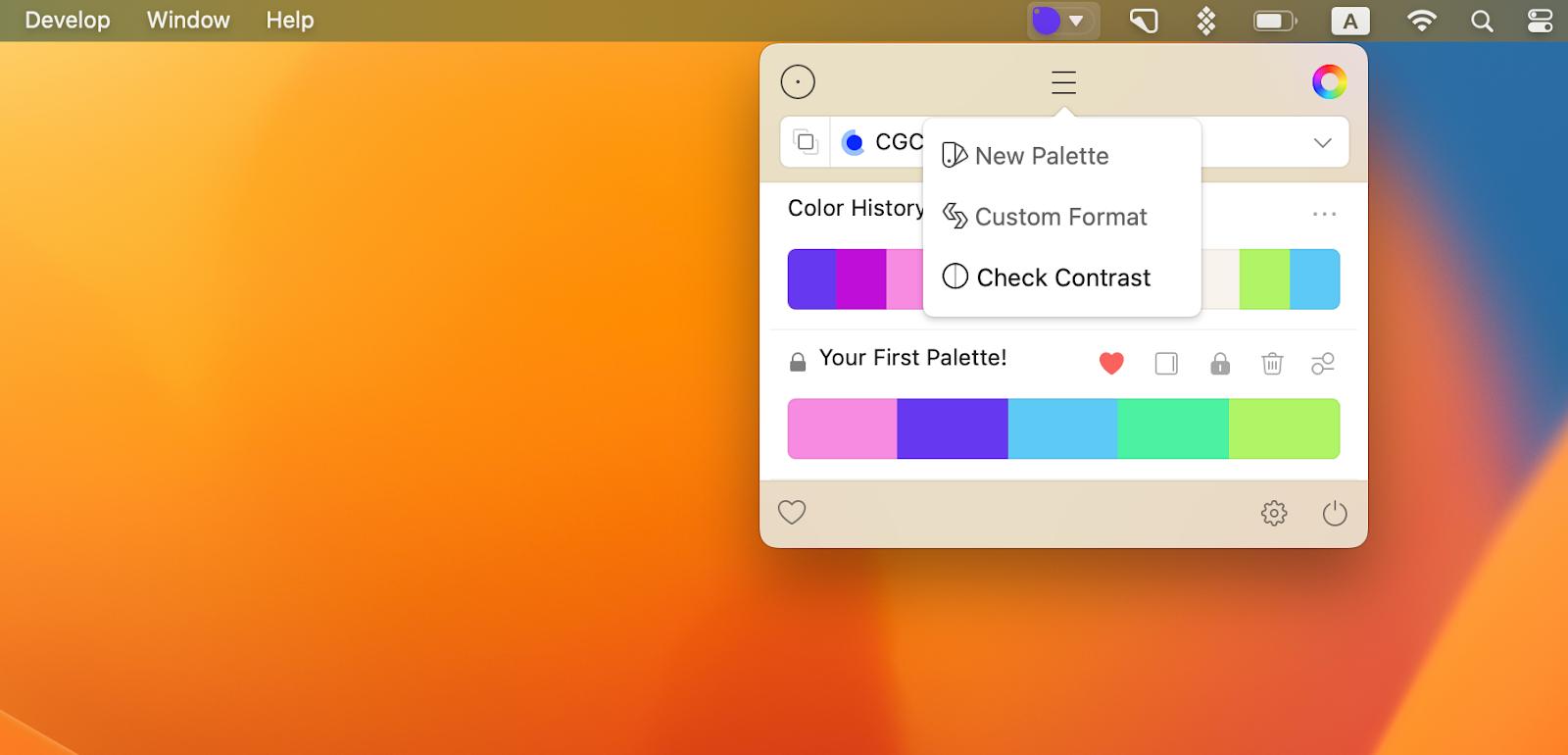
Color editing
Sometimes, colors found “in the wild” are close to what you need, but not perfect. To adjust the colors on your palette, open the app menu and click on the slider button next to the color’s name. This will open a color-editing screen. Click the slider button again to adjust RGB, HSB, or HSL, and fine-tune tone and shade.

When you’re satisfied with your changes, click the checkmark.
Color dock
Have your colors handy with the Color Dock in Sip. Drag and drop color dock to any side of your screen and access your palettes instantly.
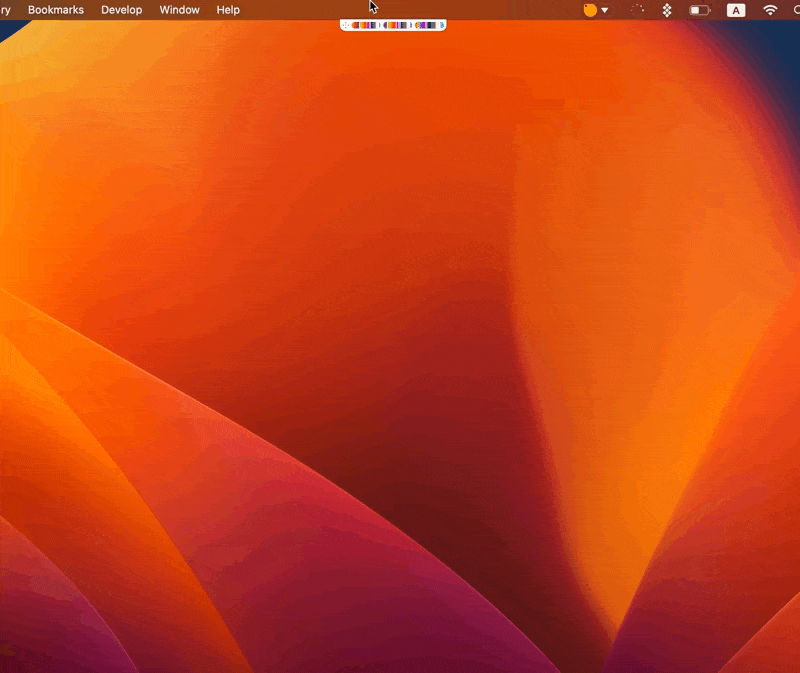
To remove the color dock, simply drag it to the center of your screen.
Getting the right format
The most crucial part of color matching is getting them in the right format. Sip supports a host of formats that you can use to save and share your colors in. Use the app’s Smart Formats for the most precise results.
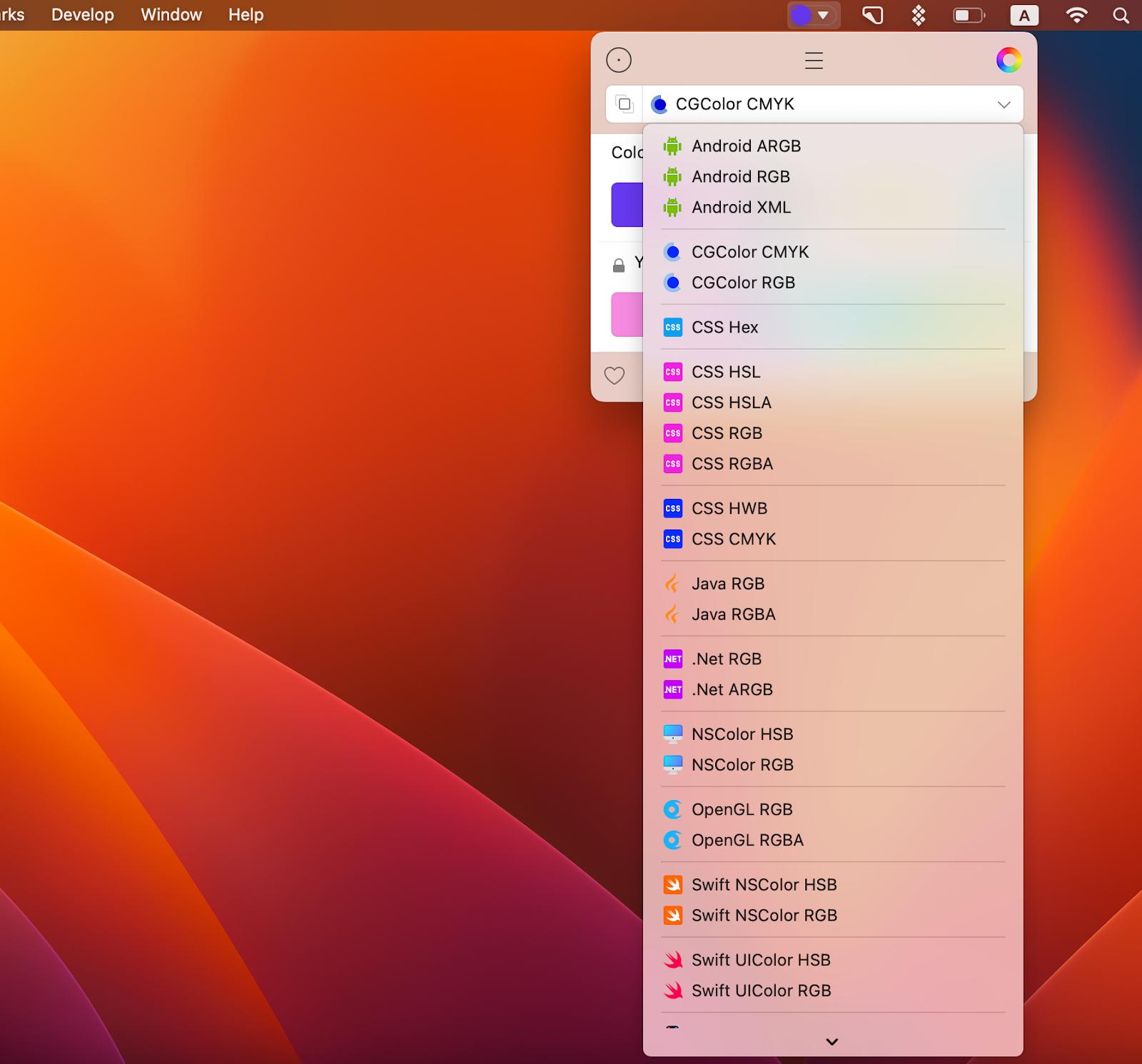
And before you say that’s a long list of formats and probably all the formats I’ll ever need, know that Sip also supports custom formats! That’s right, customize formats or add new ones, as needed (you’ll need to code them though).
Sharing palettes
To pass along your color swatches, open the palette menu as before. Click the slider bar icon next to your palette, pick your sharing format, and click the blue button to select how you want to share.
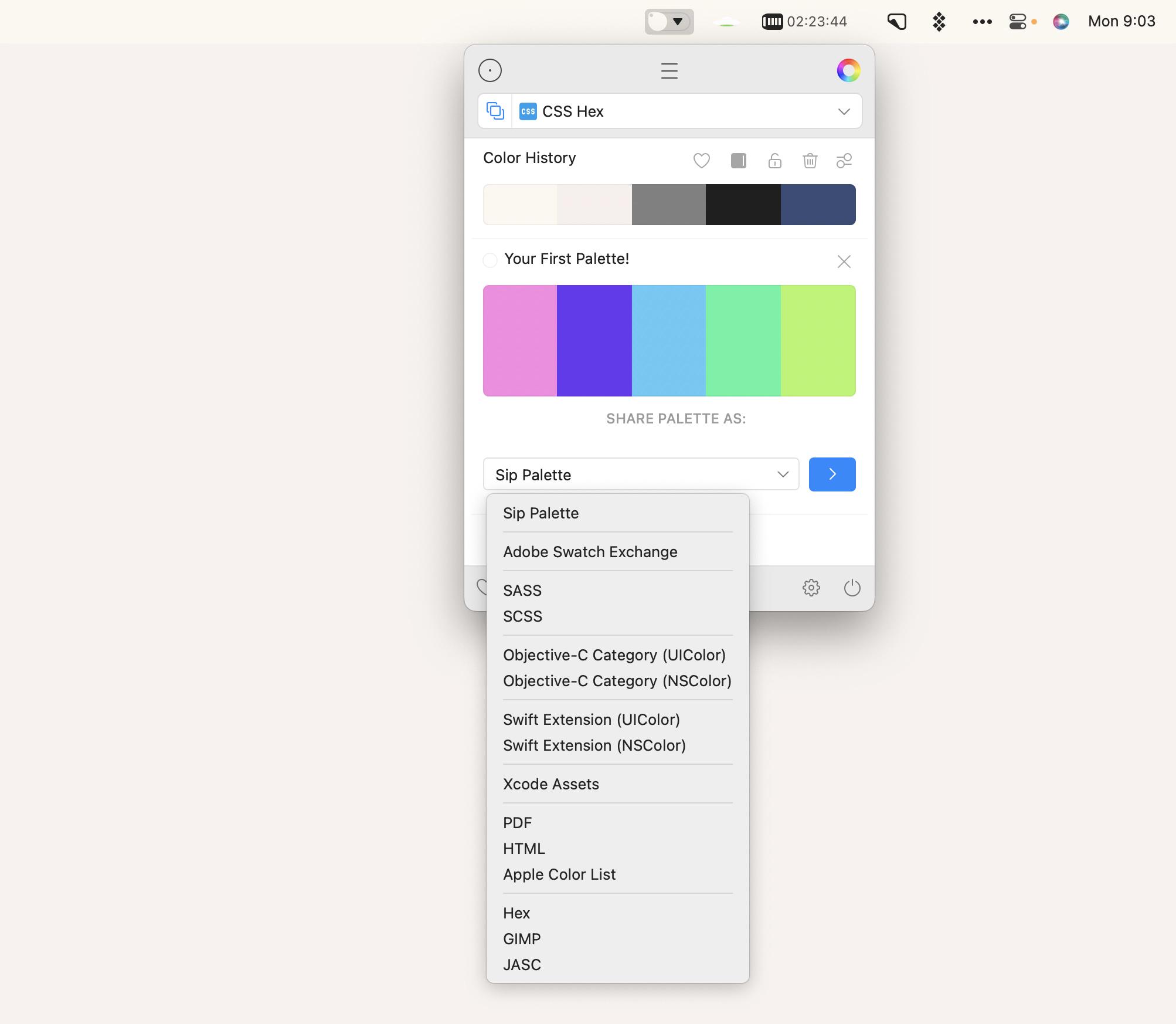
Use Sip to quickly get the right color for your designing projects, export and share colors and palettes for effective collabs, and save the colors that caught your eye for future reference.
Get Sip on Setapp along with dozens of apps for daily tasks on Mac and iOS. Try Setapp for free with a 7-day free trial and use tools to handle design tasks, scheduling, maintenance, project management, and more. Need a mockup? Get Mockuuups Studio on Setapp and get it done. Want to measure items on your screen down to a pixel? Setapp has an app for that! It’s PixelSnap. Want to design animation for your app or website? Try Flow.
Try these and many more on Setapp now.