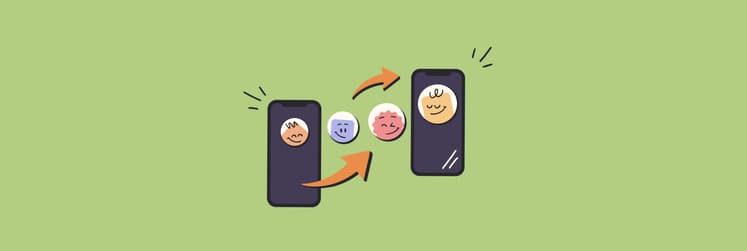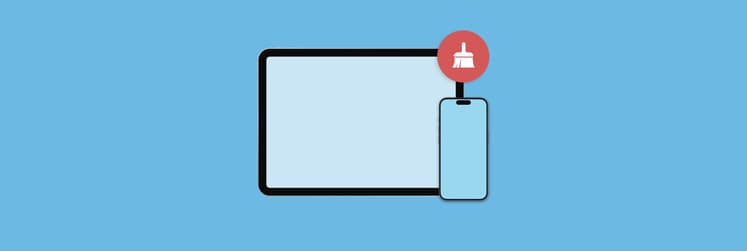Which iPad do I have? A quick guide to identify yours
Which iPad do I have?
If you’re anything like me, you’ll have had a few different models of iPad and no doubt be aware that they’re not all the same. Why is it good to know? Well, it’s especially important to be aware of different iPad versions, as it makes shopping for accessories and checking for software compatibility much easier.
Stay tuned. I’ll discuss all iPad versions and their differences, as well as how to transfer data between them so you can move data across without a hitch each time you upgrade.
Need quick help? Enter your device's serial number into our iPad serial number lookup (a free GPT assistant) and reveal its tech specs, production date, model, warranty, and more.
How to check your iPad model in settings
How do I know which iPad I have? You can find out more about it by going through the Settings app. Here, you’ll also find out all sorts of essential details, like how much storage you have left on it.
To check your iPad model:
- Open the Settings app on your iPad.
- Go to General > About.
- Look for:
- Model Name: This shows the commercial name of your iPad (e.g., iPad Pro 11-inch (4th generation)).
- Model Number: This is a code starting with "A" (e.g., A2459), which corresponds to a specific hardware version.
Below the Model Name, you will see the Model Number, which starts with an “A.” This number differentiates between iPad versions. When you search for iPad accessories and software, this is the number you will need to keep in mind.
Identify your iPad using the model number
You have the model number, but how does this correlate to the different Apple iPad generations? Below is the Apple iPad generations chart showing what iPad model numbers you have:
| iPad model (from newest to oldest) | Model numbers |
|---|---|
| iPad Pro 13-inch (M4) | A2925, A2926, A3007 |
| iPad Pro 11-inch (M4) | A2836, A2837, A3006 |
| iPad Pro 12.9-inch (6th generation) | A2436, A2437, A2764, A2766 |
| iPad Pro 11-inch (4th generation) | A2759, A2761, A2435, A2762 |
| iPad Pro 12.9-inch (5th generation) | A2378, A2461, A2379, A2462 |
| iPad Pro 11-inch (3rd generation) | A2377, A2459, A2301, A2460 |
| iPad Pro 12.9-inch (4th generation) | A2229, A2069, A2232, A2233 |
| iPad Pro 11-inch (2nd generation) | A2228, A2068, A2230, A2231 |
| iPad Pro 12.9-inch (3rd generation) | A1876, A2014, A1895, A1983 |
| iPad Pro 11-inch | A1980, A2013, A1934, A1979 |
| iPad Pro 12.9-inch (2nd generation) | A1670, A1671, A1821 |
| iPad Pro (10.5-inch) | A1701, A1709, A1852 |
| iPad Pro (9.7-inch) | A1673, A1674, A1675 |
| iPad Pro (12.9-inch) | A1584, A1652 |
| iPad Air (4th generation) | A2316, A2324, A2325, A2072 |
| iPad Air (3rd generation) | A2152, A2123, A2153, A2154 |
| iPad Air 2 | A1566, A1567 |
| iPad Air | A1474, A1475, A1476 |
| iPad mini (5th generation) | A2133, A2124, A2126, A2125 |
| iPad mini 4 | A1538, A1550 |
| iPad mini 3 | A1599, A1600 |
| iPad mini 2 | A1489, A1490, A1491 |
| iPad mini | A1432, A1454, A1455 |
| iPad (8th generation) | A2270, A2428, A2429, A2430 |
| iPad (7th generation) | A2197, A2200, A2198 |
| iPad (6th generation) | A1893, A1954 |
| iPad (5th generation) | A1822, A1823 |
| iPad (4th generation) | A1458, A1459, A1460 |
| iPad (3rd generation) | A1416, A1430, A1403 |
| iPad 2 | A1395, A1396, A1397 |
| iPad | A1219, A1337 |
If you’re thinking about picking up a new iPad or just want to refresh your old one, here’s a super-easy guide on how to reset your iPad in a few different ways.
Identify your iPad by physical features
You don’t always have to take a deep dive into your iPad’s Settings to answer the question, ‘What generation is my iPad?’. If you know what you’re looking for, the physical features between the different Apple iPad generations are good telltale signs of how to tell what iPad I have.
Screen and bezels
Older iPads tend to have thicker bezels around the screen. They also usually have a physical Home button. If you have a newer model, like the iPad Pro, for example, the display will be edge-to-edge with no Home button at all.

Face ID and Touch ID
Newer iPads have Face ID for unlocking, while the ones with a Home button use Touch ID. If you’ve got an iPad, you probably already know how to get in, so it’s a simple way to figure out which model you’re using.
Ports
The original iPads came with the Lightning port, but starting in 2018, the iPad Pro models moved over to USB-C. After that, all iPads switched to USB-C as their main port. This change meant faster data transfer speeds and better compatibility with all sorts of accessories.
Check your iPad model using Finder
You can easily find out what kind of iPad you have using a few simple methods. One of the easiest ways is to use Finder. Here’s a quick guide on how to do it.
To use Finder to check the iPad model:
- Connect your iPad to your Mac with a cable.
- Open Finder > Click on your iPad's name in the Finder sidebar.
This will reveal details like the model number, serial number, and other device information, such as how much storage you have.
Using Apple’s website to check your iPad model
If you’re still not 100% certain after looking at the iPad generations chart, I can easily show you another way to find out what model of iPad I have by using Apple’s website.
Visit there and enter the serial number on Apple’s Check Coverage page. This is really great if you need to contact Apple for iPad warranty support, repairs, or customer support.
Which iPad do I have? Now you know
Sure, iPads all follow the same design principles: A big screen and no keyboard. Understandably, this can make it a little tricky to know which iPad you have in particular. Why do you need to know this?
To get the correct accessory for your device, you will need to know the iPad’s Model Number. It’s also good to know what iPad you have when upgrading. You can compare the specifications of your old iPad compared to the potential replacement. Troubleshooting is another important reason why you should know the iPad model number.
You can go into your iPad’s Settings or take a close look at the iPad’s physical features. Apps like AnyTrans for iOS and CleanMy®Phone are extremely useful to have on hand in case you need to free up storage or transfer data between iPads, respectively.
You can try the mentioned app through Setapp’s 7-day free trial. This is just barely scratching the surface of what Setapp has in store for users. There are over 250 apps to enjoy under a single subscription.