How to use mind-mapping apps for note-taking
Traditional methods for taking notes involve writing down strings of text in long or shorthand, underlining the important passages, and then scribbling on the margins when you need to add more detail.
It’s a method that’s simple to learn and reproduce, but one that usually ends up with pages of barely readable text and is extremely ineffective as a tool for learning or recalling information.
Benefits of mind mapping notes
Mind-mapping, on the other hand, allows information to be captured in a visual format that enables ideas to be connected, links made, and ideas sparked. Even better, because mind maps tend to be bright and colorful, they aid the learning process in a way that pages of written text don’t. Besides, mind maps:
- Clearly display relationships, hierarchies, and connections between ideas
- Are easy to read and provide an excellent overview of a topic
- Allow attaching more detail by adding notes
- Are easy to memorize thanks to images and color
How to take effective notes using mind maps
Mind maps can be drawn on paper or created in software. However, whichever method you use, the principles are the same. You start with a central topic or theme, which could be the title of a lecture or a topic you’re researching. Usually, that central topic is written or drawn at the center of the page in big bold lettering. It can also be placed at the left-hand edge of the page, but that leaves fewer options for drawing branches.
Branches are used to link ideas or topics and sub-topics. And each of these sub-topics can be linked to further sub-topics. Branches can span multiple sub-topics and can have text attached to provide further detail. You can also use the thickness or color of branches to denote the strength of a link.
Why use a mind-mapping app rather than pen and paper?
Using a pen and paper to create a mind map appeals to the creative side of our brains, which is exactly what mind maps are designed to do. And pens and paper are usually easy to get hold of and have no learning curve. And doodling on paper is fun!
However, there are several reasons why you should consider using a mind-mapping app, rather than pen and paper.
You can store your mind map digitally and access it from any device, wherever you are
You can edit your mind map later if you need to
You can easily attach text notes and files to elements within your mind map
Mind mapping apps have libraries of images and icons you can use to make your mind map really stand out
How do I make a mind map for note-taking?
MindNode makes it very easy to create mind maps. Its benefits include:
- Simple design — The app is easy to use and does not require any specialized knowledge or experience
- Sync — MindNode allows you to work on a particular project using different devices
- Export maps to Microsoft Office, Apple reminders, image, and PDF
Here’s how to create your first mind map.
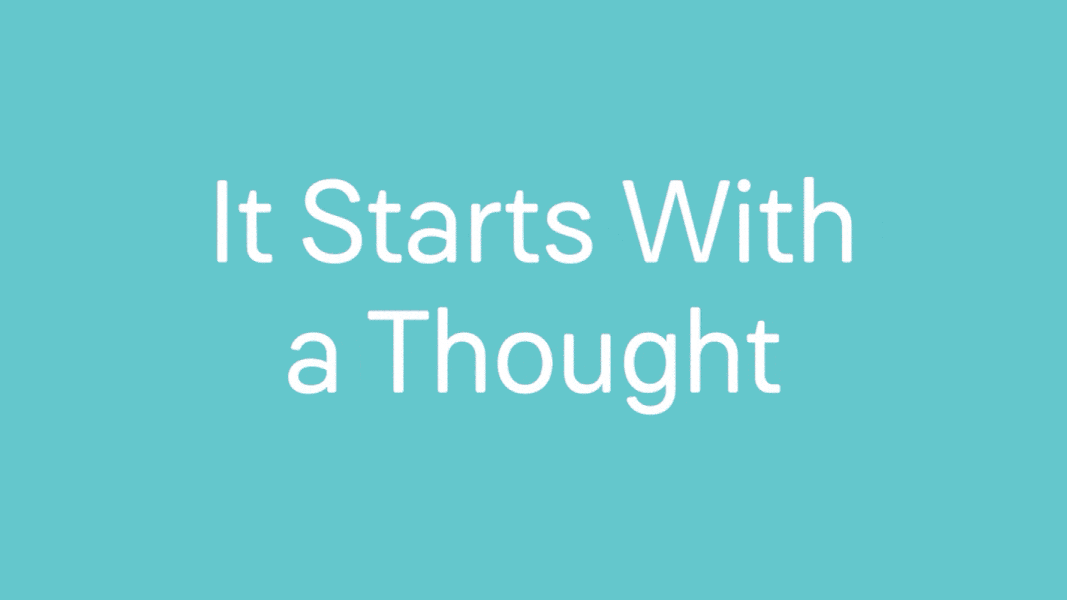
- Choose a layout. Click on the Home button in the toolbar (it’s the one that looks like a house) and then Templates. Browse the gallery and decide if there’s one that suits your note-taking project. If so, double-click on it to open it. If not, click on the Blank tab and choose a layout, then click to open it. Now choose a style and select Create.
- Define your topic. When you open a layout, you’ll see a box for the central topic already on the page. Double-click on the text, or press the spacebar, and type the topic or title of the lecture.
- Add nodes. Nodes are sub-topics or ideas. To add one, click on the main topic then press the tab. Click on the new node and press the spacebar to edit the text and give it a name. Repeat the process to add more sub-topics.
- Add floating topics. Floating topics are those that are not directly connected to a topic but provide additional ideas or information. To add one, click on the node you want to add it to and click the S-shaped arrow in the toolbar.
- Choose format options. To format any element in your mind map, click on it and then click the paintbrush on the right-hand side of the window. From here you can change the shape and color of a node and the font, color, weight, and size of its text label.
- Experiment with images. Browse the library and double-click the image you want. You can also add your own images by clicking on the Insert menu and selecting Insert image from File.
Or, get an advanced note-taking app
We don’t want to trick you into thinking mind maps are perfect for all types of notes. That’s just not true. They are great at visualizing complex thoughts and make the process fun and creative. But sometimes, you’ll need more space for text. And other times, you’ll want to link your notes with to-dos or reminders, which is usually impossible with mind maps.
NotePlan will fill all the gaps for you. It’s a modern productivity app that combines notes, powerful markdown, integration with Reminders and Calendar, and much more. You’ll definitely love its bi-directional links — the feature that lets you build connections across notes. Kind of like you do with nodes when you use mind mapping apps.
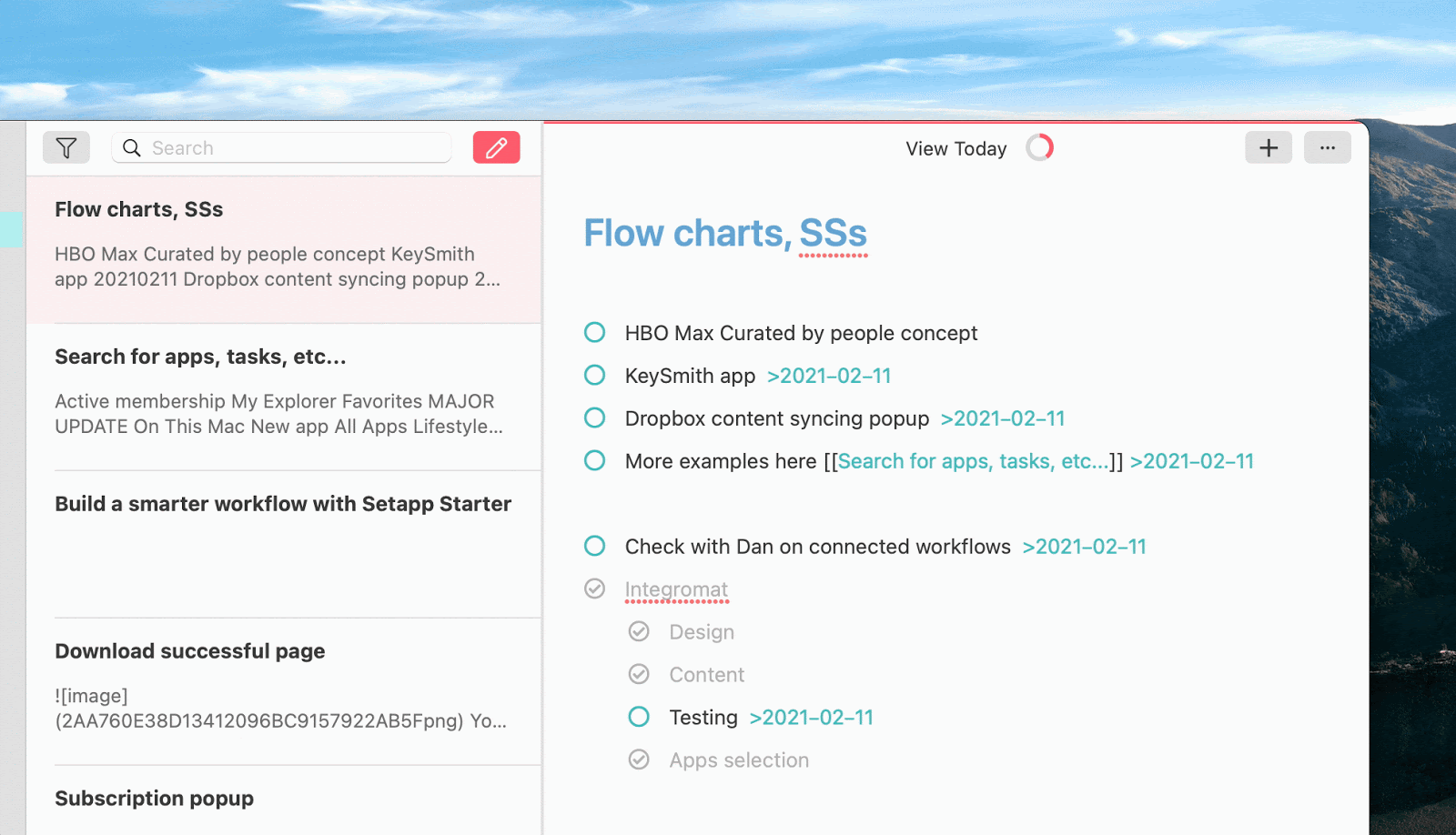
NotePlan is there when you need to quickly capture ideas, interlink or share your notes, schedule meetings and tasks, set reminders, or track your progress. So it’s basically one place for managing all the work on Mac. Both Mac and iOS version are available with Setapp membership.
Whether you stick with note-taking apps or not, mind mapping is a great thing to learn and add to your skillset. With apps like MindNode, you can create a mind map that’s easy to store, sync on all your devices, and use as the basis of a presentation. For traditional note-taking and task management, there’s NotePlan. Both apps are available with a free trial on Setapp, a platform with more than 240 useful apps and tools for almost any task. Get your brainstorm going!





