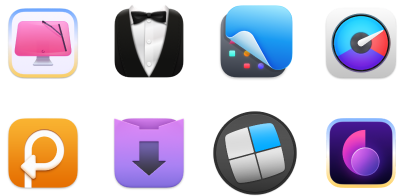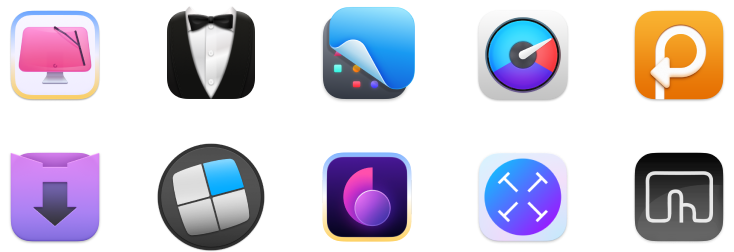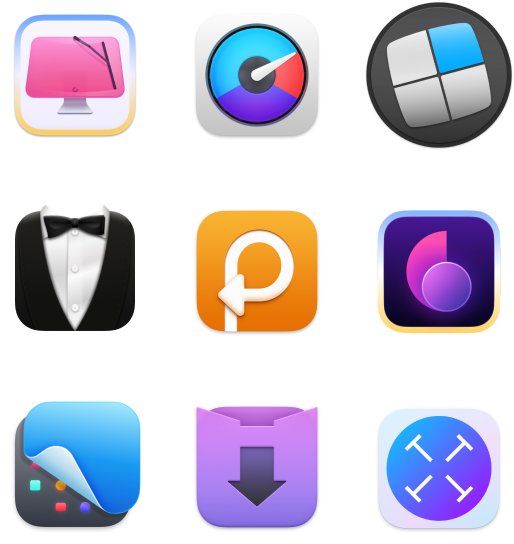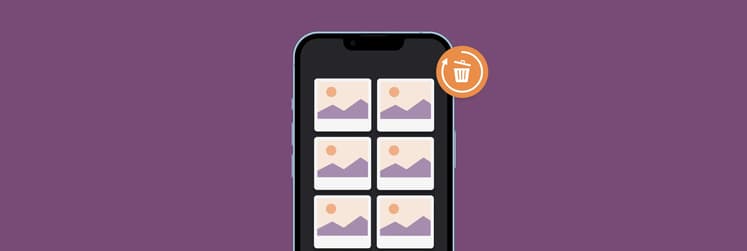How to recover overwritten files on Mac [Video tutorial]
For those of us who work with large project files, near-identical and duplicate file names can cause no end of trouble. Not least when you accidentally replace the wrong one. Fortunately, there’s an easy fix: in just a few steps you can retrieve your replaced files and avoid future data loss.
Jump to:
- 00:00 What is "replace file" and why it’s not the same as "delete"
- 00:25 What is accidental file replacement?
- 00:59 How to recover Mac or external SSD files with Disk Drill
- 02:27 Why not try Disk Drill for ultimate Mac management?
- 03:01 Get 240+ apps with one Setapp subscription and try Drill Disk for free
What is it about?
That’s right: today we’re exploring Disk Drill and the many powerful features that make this app a stand-out option in the data recovery market.
Once Disk Drill has completed its initial data mapping, you can easily locate lost files and put them back where they belong. You don’t need to be a tech whiz, either; we show you how to recover replaced files on Mac with an easy-to-follow step-by-step tutorial.
While we’re here, we also take a look at some of Disk Drill's other cool features, such as S.M.A.R.T. monitoring, Data Protection, DMG Backup, and more. The app’s disk space analyzer is particularly useful for those who deal with large file numbers and want to keep their Mac on top form.
Losing files can be frustrating, but it needn’t ruin your day. With Disk Drill – plus the 240+ other performance-enhancing apps available with Setapp – you can deal with lost files instantly and focus your attention where it’s needed.
If you’re looking for more insights, we recommend the article on How to retrieve replaced files on Mac. It has even more valuable information on recovering replaced files.