How to create a strong password that you can remember
In the increasingly digital world of the 21st century, your personal and financial information is more vulnerable than ever, and one of the best lines of defense against potential security breaches is a strong password.
However, a Google study shows that things are bad when it comes to creating and maintaining passwords. For example, the most popular passwords used by respondents are abc123, password, 123456, Qwerty, etc. Not surprisingly, all of these are extremely easy to guess. Many people also use the same password across multiple accounts, which isn’t the best practice if you want to keep your data safe and secure.
So if you want to avoid becoming part of the undesirable statistics and trends, follow our tips to create passwords that are safe and reliable.
Best tips for creating a strong password
A good password is one that is easy for you to remember but hard for others to guess. Now, let’s look at some of the most important things to keep in mind when making a password.
- Use a combination of characters, including uppercase letters, lowercase letters, numbers, and symbols. By using a combination of characters, you create a password that is unique and hard to guess. For example, $K80Fx8#8j and i5eBv^h5#.
- Go beyond 8 characters. The longer your password, the better. Many sites ask you to create eight-character passwords, but it’s better to have at least 12 characters.
- Make your password a phrase that makes no sense. Long passwords are good, and even better are long passwords that are made up of random words and phrases. If your letter combinations aren’t in the dictionary, your phrases aren’t from well-known books, and none of them are grammatically correct, they will be harder to crack.
- Use different passwords for different sites. This reduces the risk that a hacker who gains access to one site can use the same password on other sites.
- Change your passwords regularly. If your information is sensitive, you should change your password more often. Once it has been changed, you shouldn’t use that password for a long time. No matter how strong your passwords are, hackers can still try to figure them out.
- Try Secrets 4 to generate strong passwords. They aren’t super easy to remember, but that’s okay because this app can not only suggest strong passwords, but is also a password manager to keep track of all your passwords.
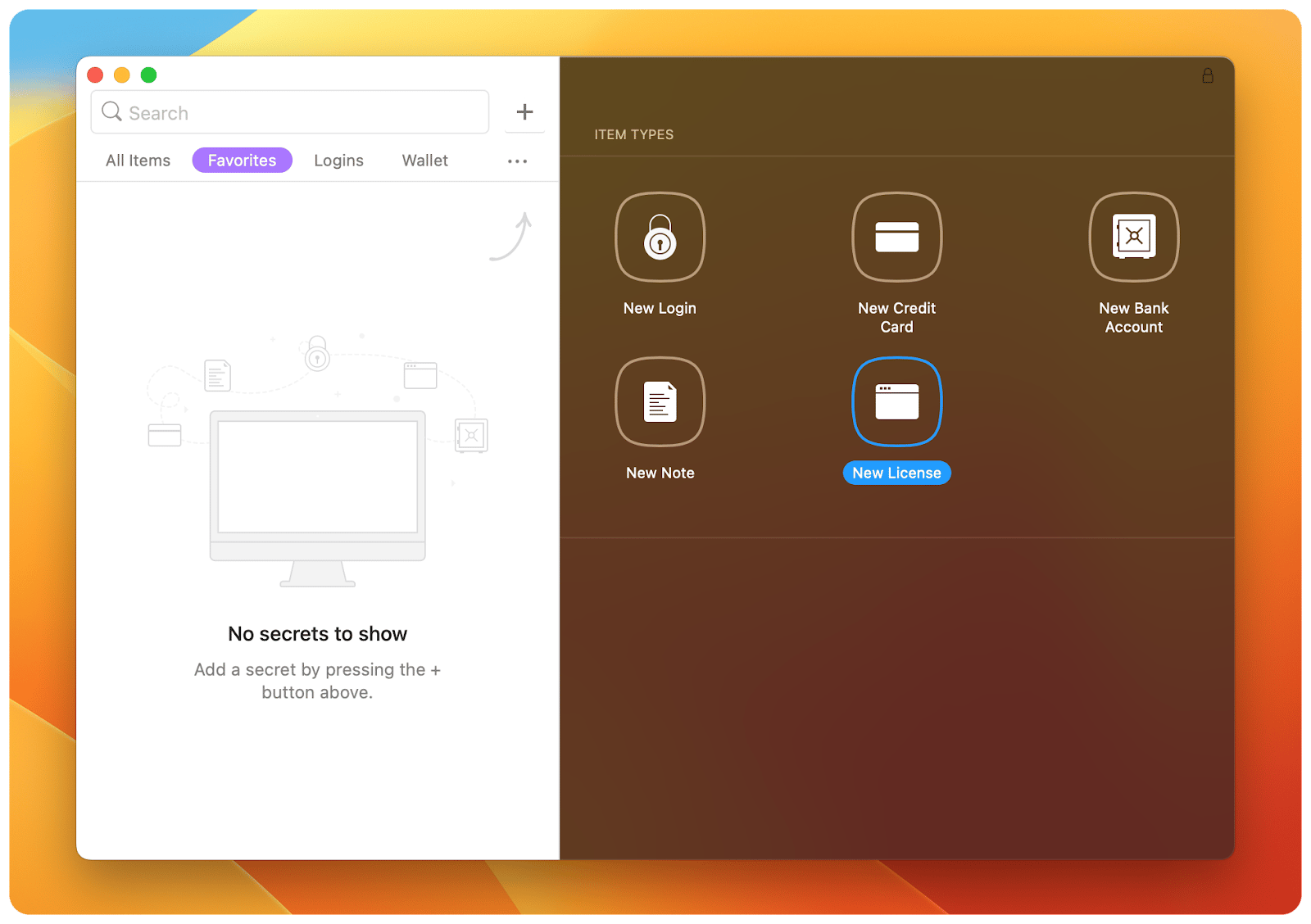
The Secrets 4 app lets you store your passwords, credit cards, bank details, and more.
Password do’s and don’ts of creating a password
Creating a strong password can be a challenge, but with the above tips, you’ll do that easily. Also, make sure you know all the don’ts and avoid them when creating your passwords.
- Never include your birth year or birth month/day in your password. Also, avoid family names, hobbies, or places of employment. Remember, cybercriminals can easily find this information by snooping on your social media accounts.
- Don’t use names or words from the dictionary. Replace letters with numbers or symbols to make the password harder to guess. Or intentionally use misspellings in the password or passphrase.
- Don’t reuse passwords. Using the same password to access multiple accounts means hackers can access all of your accounts with a single password. If remembering them all seems like a hassle, consider using a password manager like Secrets 4 or 1Password.
- Don’t use the same password for too long. Changing your passwords regularly dramatically reduces the risk of a hacker discovering and guessing your password.
- Don’t store passwords in an unencrypted text file or document. It would be too easy for cybercriminals to use malware or ransomware to steal a password or a set of passwords and thus gain access to your online accounts.
With Step Two, you can secure access to your Google accounts, Twitter, Facebook, Amazon, and more. The app collects all your two-step codes in a nice and simple interface. All codes are super easy to copy. We highly recommend Step Two if you want to make your two-step codes available on all of your Apple devices – seamless iCloud sync makes it possible.
How to remember a complicated, strong password
Some people prefer to use paper and pen to write down their passwords instead of relying on their memory. Although you can store your passwords in a safe place, such as a locked drawer or safe, it’s still not the best option.
Using a secure encrypted password manager is a much better way to protect your online accounts. Try Secrets 4 to help you generate and securely store your passwords.
Whenever possible, use two-factor authentication for added security. This is a method of confirming your identity by requiring you to enter an additional piece of information – usually, a code sent to your mobile phone – to determine that you are who you say you are. We highly recommend Step Two if you want to make your two-step codes available on all of your Apple devices.
Both apps (Secrets 4 and Step Two) are available on Setapp, and you can try them for free, along with dozens of other great apps for your Mac and iPhone.






