How to Use Canva
Whether you're a design professional or a total newbie, the Canva app is a really solid tool. If you've been wondering 'what is Canva?,' it's a web-based tool that allows you to make graphic design elements for social media or presentations, posters for any type of purpose, and really digital design content for any use-case.
You're likely more familiar with Canva than you think. Many of the inspirational content you see on social media was made with Canva, and there's a good chance some logos for companies you frequent were created with Canva. Snappy posters and event invitations may have also been created with Canva!
For most of us, Canva is a better app to master than Photoshop. As a professional tool, Photoshop is impressive, and has a ton of features in its arsenal. But let's be honest: most of us just don't need everything Photoshop has to offer. Moreover, it takes a long time to learn everything Photoshop has to offer, and how to use it all.
And why use a heavy-duty professional tool when you're just trying to quickly make something that looks great, and can be shared with ease? Here's we'll show you how to use Canva, how good your Canva design elements can be, and some alternatives you may not have considered.
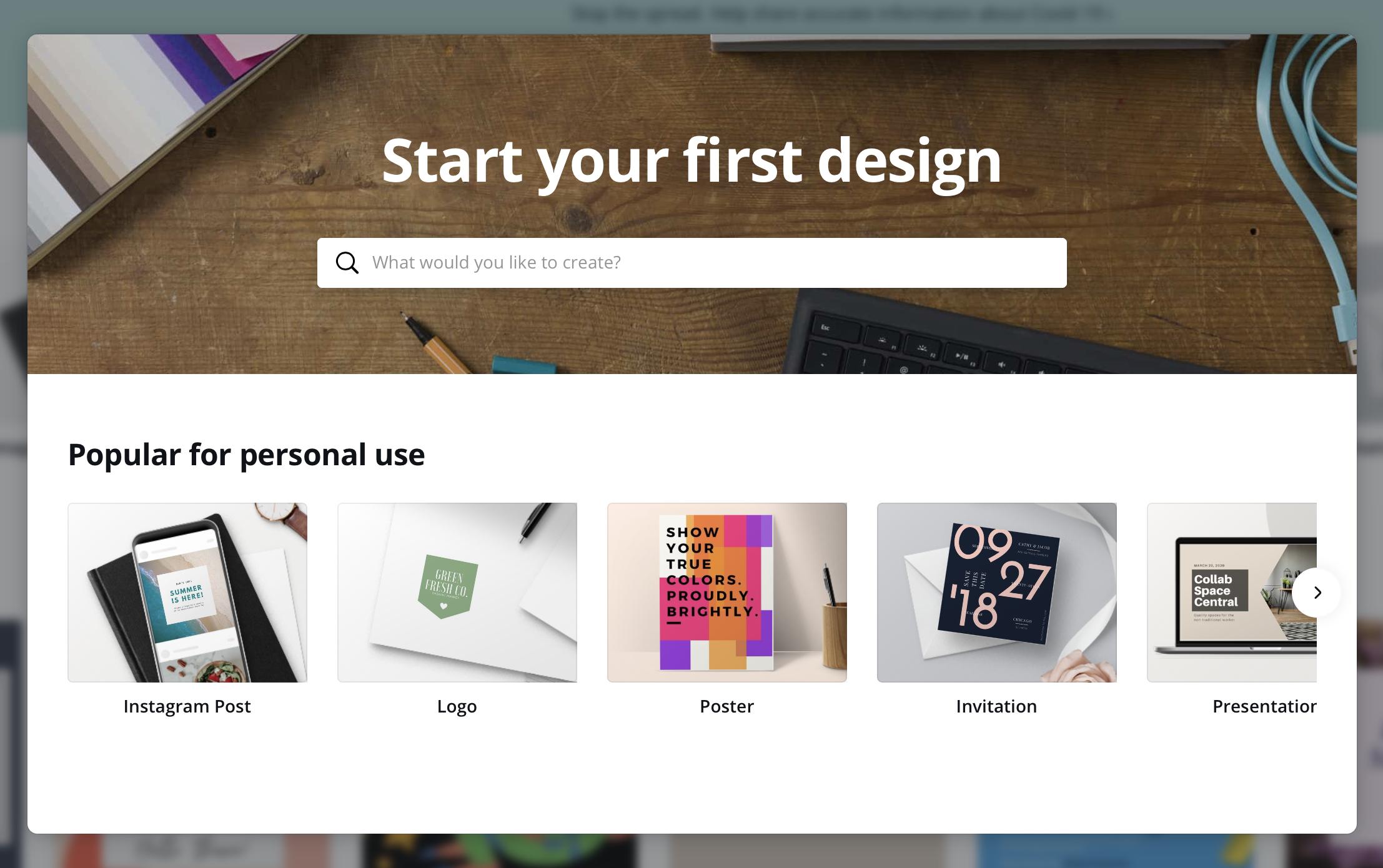
How to use Canva
The reason Canva is so popular is it's essentially an online collection of clipart and other design elements. You essentially pick an image, then some text to convey a message (if you like), and it's ready to go!
Keep in mind Canva wasn't designed for Mac. It's a web-based tool that lives online, which has its pros and cons. One positive is it is available anywhere you go; your browser is always with you.
A few downsides are you need an internet connection to use Canva, and it doesn't (read: can't) take advantage of your Mac's powerful GPU, or unique tooling like Touch Bar.
But Canva is still great! Next, we'll walk you though the steps to create a graphic, step-by-step. Keep in mind if it's your first time using Canva, you'll have to start an account using your Google or Facebook profile, or a unique email/password combination. Once you have a profile set up, here's how to create a simple 'inspiration' post for Instagram:
- Select 'Instagram Post' from the menu.
- Choose your template. For this design, we're using the 'Love Instagram Post' template.
- Hover over an element to change it. You can usually resize and drag elements around.
- Click the 'Download' button, or the drop-down arrow to share it directly to Facebook or Twitter, or send your design via email.
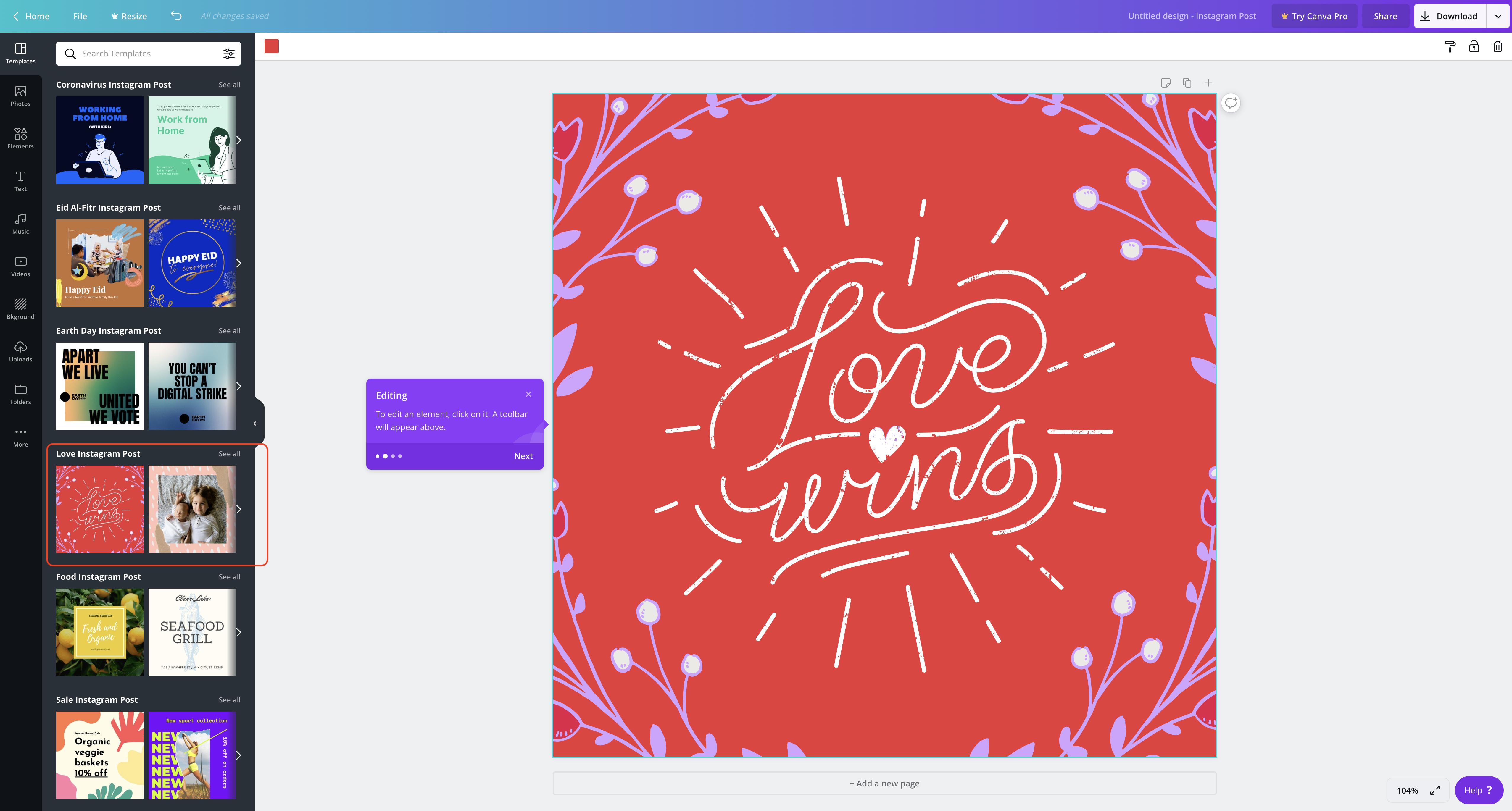
That's really it for the most basic of posts. Keep in mind, anything with specially styled copy, like the 'love' post we selected, is not editable. If you find a post with more plain text, clicking the text box, then selecting the text you want to change is an option. Just select the word/words you'd like to change, and start typing your own message.
Next, we'll go step-by-step in making your own unique images from scratch. You can do this with any format; we've chosen the 'Poster' format as an example. Keep in mind the left-hand side of the screen is where your Canva menu lives, and what you'll want to familiarize yourself with to create documents. Here, we'll walk through how to change a background, add an image, add text, and finally save our design:
- On the left-hand side of the screen, choose the 'Bkground' option to change your background. You can choose an image, or a pre-set color. If you have a color you'd like to use (if your business has a branded color scheme), select the palate icon, then 'new color,' and choose from the slider, or enter a hex code.
- To add text, select the 'Text' menu, and choose which style of text you'd like to add.
- To edit the text, select all text, then write your own in its place.
- You can resize your text box using the text box frame, or rotate it.
- To change the color, size, or style of your text, use the top-bar.
- For images, select the 'Elements' menu item, and choose whatever suits your design best. The Canva menu has a lot to choose from.
- When you're done, click the dropdown arrow next to the 'download' button (here it's 'print flyers,' as Canva makes it easy to print flyers directly rather than export them and find your own printing service) and save or share however you like.
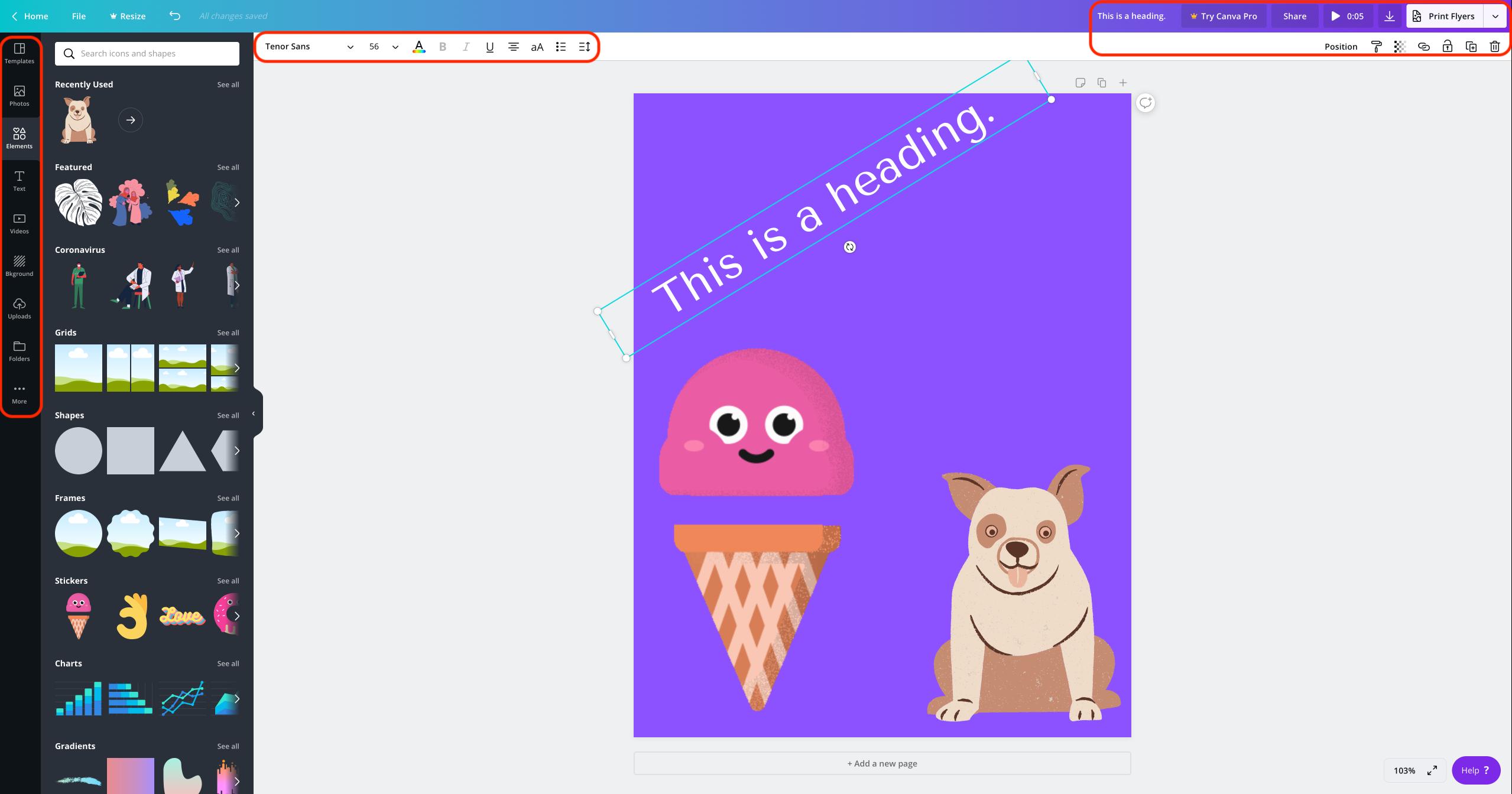
Canva app for Mac
As we mentioned before, there's no actual Canva app for Mac. It's a website, and one of its major drawbacks is powerful websites like Canva typically use a lot of memory on your Mac. This can cause your computer to respond slowly, or freeze up if it's an older machine.
If you want a bit more power than Canva offers – but not the full Photoshop experience – we suggest Swift Publisher. It's native to the Mac, really powerful, and easy to use. Like Canva, Swift Publisher also has a ton of templates you can choose from, all of which are editable to suit your needs.
Of course, you can also choose to start with a blank document. Here, we'll show you how to create a flyer from scratch.
- From the menu, select 'Blank Portrait.'
- From the drop-down menu on the left side, select 'backgrounds' and choose which is best for you.
- To add text, choose the 'a' icon on the left side of the window, then choose your text style. A box will appear, which is where you can edit text.
- When you're done, either select File > Save from the menu bar, or the drop-down at the top of the window. Both allow you to name and choose where the document is saved.
That's really all there is to it! If you like, you can add shapes, and even your own images from your Photos app.
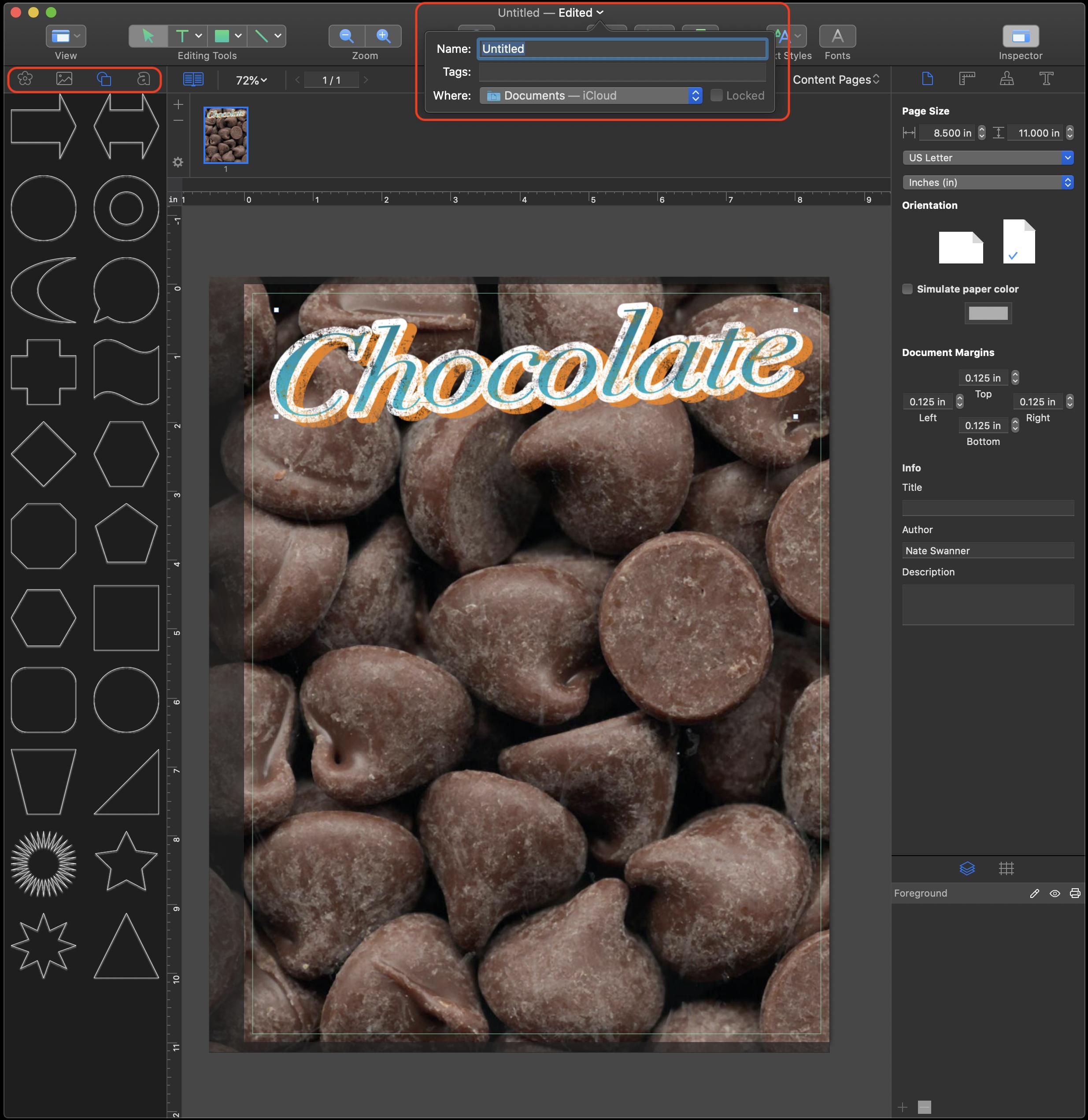
When it comes time for splashy marketing imagery, Mockuuups Studio may be what you need. It has stock imagery of various gadgets like iPhones, Macs, Microsoft Surface, and various Android devices, which allows you to take your design and plug them right into a template without editing. Think about it: you use an app to create an amazing flyer or webpage, then use Mockuuups Studio to create marketing images using your designs? Awesome!
Is Canva free?
Yes – and no. The basic version of Canva is free. There's no cost to get up and running with Canva, and you can use many of its design elements and templates for free.
But, many of its elements are $1 per image once you download them. There's also Canva Pro, a $9.95 per month subscription service that essentially makes everything on Canva free-use. It boasts over 60 million photos and elements, 1,000 fonts, unlimited folders for your projects, premium animations, and priority support. If you're going to be using Canva to produce several designs each day, Canva Pro may be worth it.
There are also tiers for businesses, schools, and nonprofits.
If you're looking to create some really basic designs, Canva is fantastic. For those who need to create a few images every year, Canva will likely work just fine. There are a lot of options within its free tier, and paying a dollar ever so often isn't the worst thing ever.
But most of us will run into issues quickly with Canva's free tier, especially if you're looking to create images more than a few times per year. Those who are trying to establish a brand for a business will definitely need more than Canva free can offer.
This is why we suggest the other apps mentioned: Swift Publisher and Mockuuups Studio. Used in tandem, we think you'll have a much better experience than relying on Canva, no matter what you're trying to accomplish.
And each of those apps is available free for seven days as part of a free trial of Setapp, a platform with 240+ apps you can have for your Mac and iOS. Give it a shot today.





