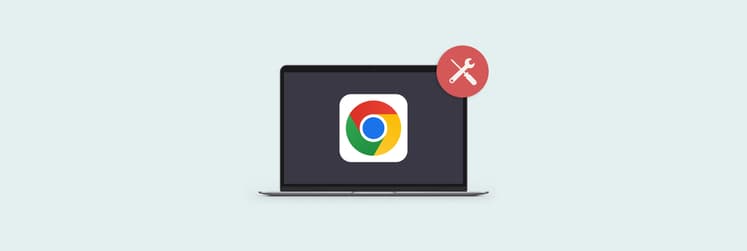How to download and install Google Chrome on a Mac
As of early 2023, Chrome had the market share of more than 60% of all browsers. The browser has over 3 billion users, according to Statista. Meanwhile Safari is hoovering under 20%.
Regardless of whether you like Chrome for your web surfing tasks, or need the browser because a specific website only supports Chrome, we’ve got you — in this post we will explain where you can download Google’s hit browser and how to install and use Chrome on Mac.
Getting started with Chrome on Mac
Before you download and start using Chrome, make sure your device meets the system requirements for the browser.
Here’s how to do that. Go to the Chrome browser download page at https://www.google.com/chrome/ (alternatively, just type in “google chrome” into Google search).
Under the Download Chrome button, you’ll see the macOS requirements to run the latest version of Chrome. As of this writing, your Mac needs to run macOS 10.15 or later in order to be compatible with Chrome browser.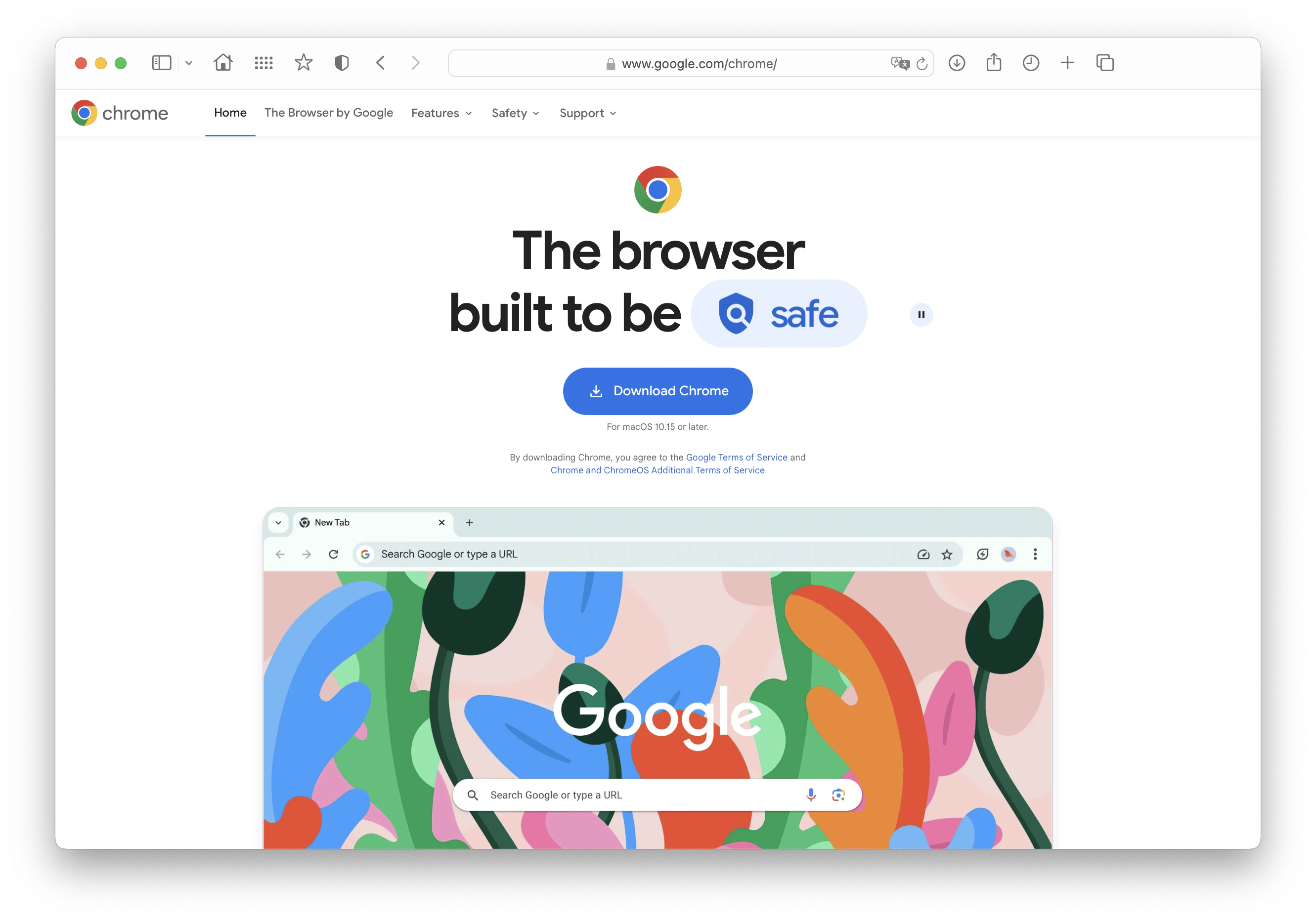
Next, make sure your WiFi is connected and running without interruptions, since the browser installer is a relatively large file — the version we’ve got was over 200 MB. You can do that with WiFi Explorer.
WiFi Explorer is an app that scans your WiFi connection and gives you detailed information on the strength of your signal, band, range, security status and more. Use it to double check your WiFi.
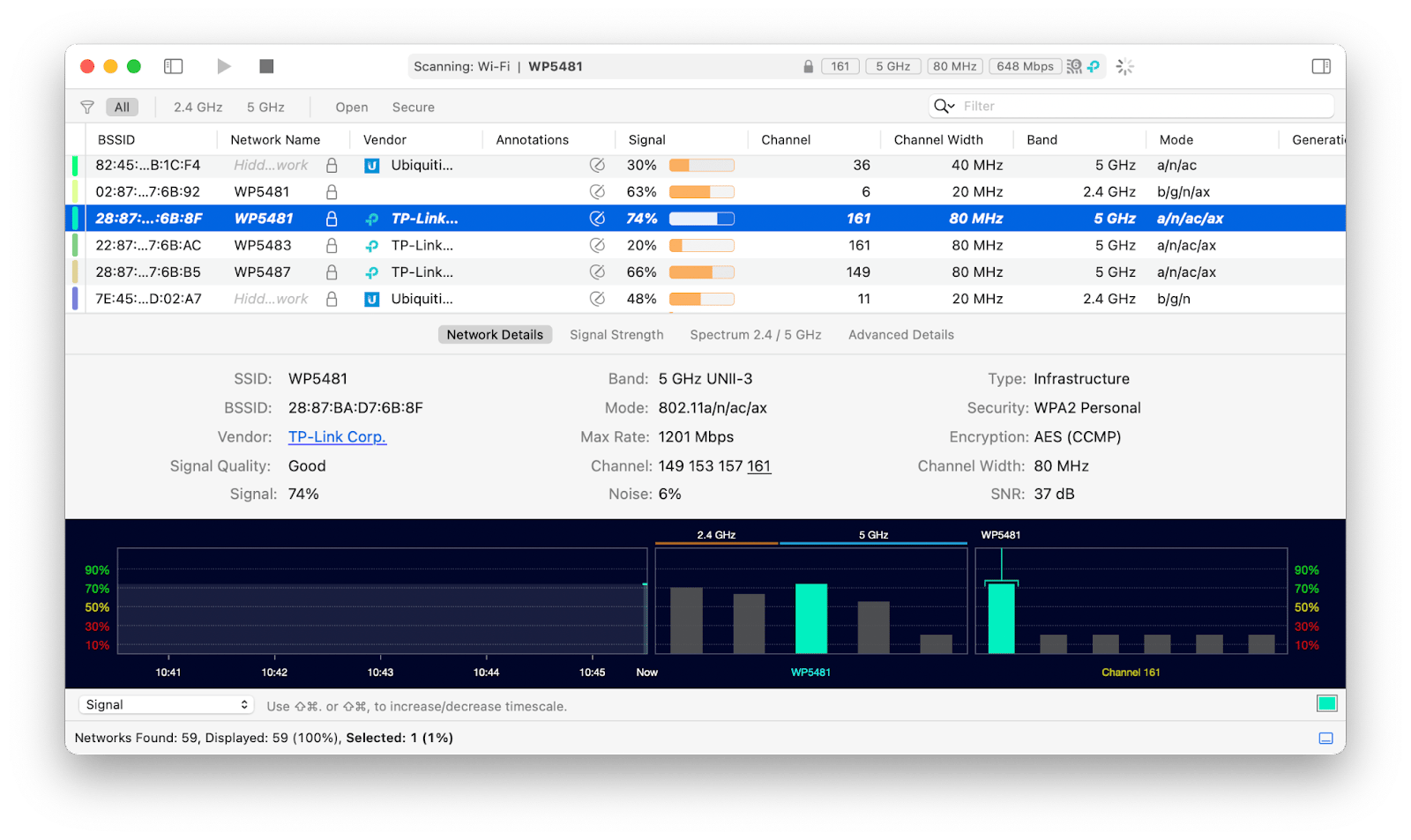
How to download Chrome for Mac
To get Chrome onto your Mac, go to https://www.google.com/chrome/ and click Download Chrome link.
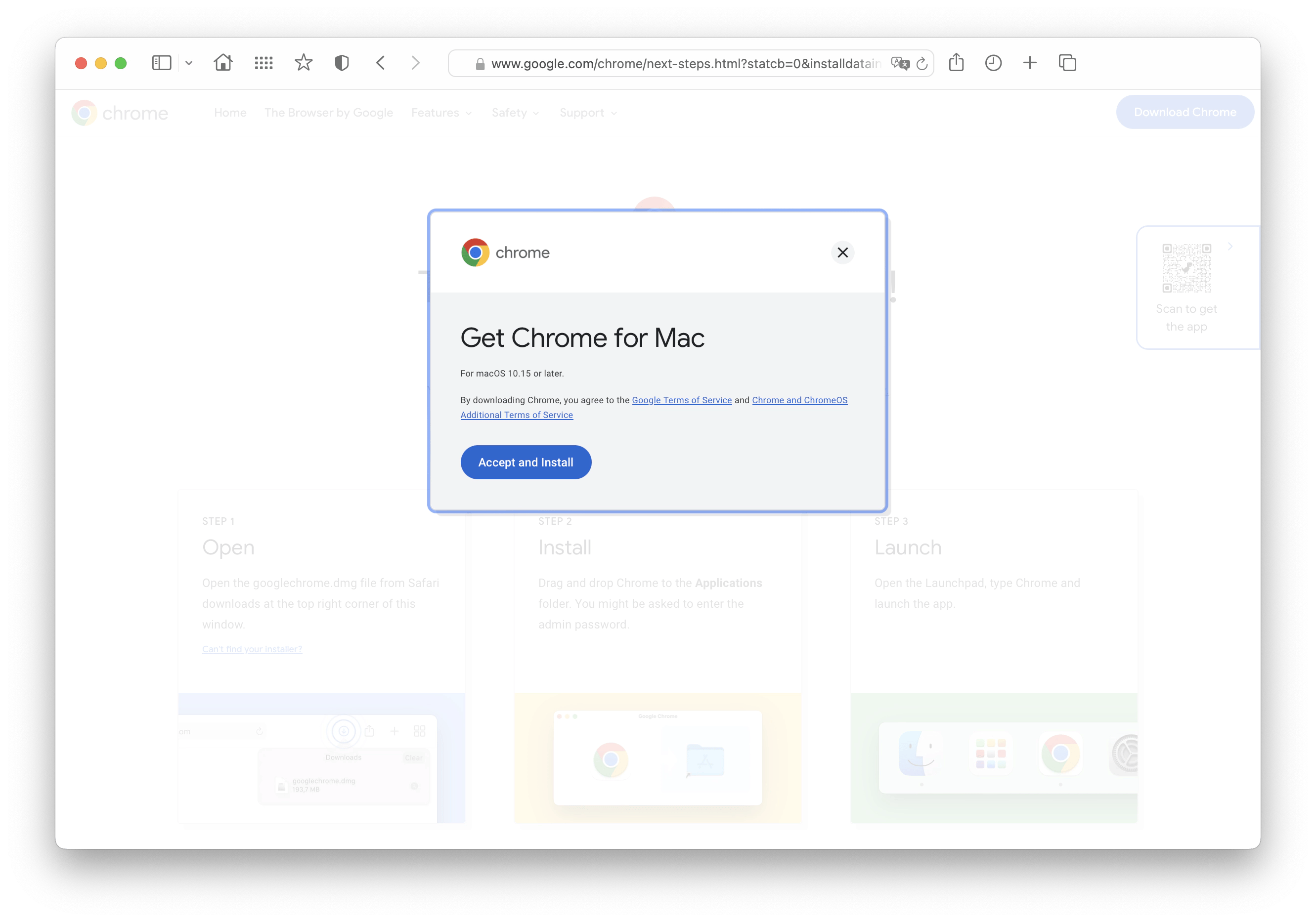
The download should start right away.
If it doesn’t start automatically, just click the backup Download Chrome button that appears in the top right corner of the thanks-for-downloading page where you get redirected.
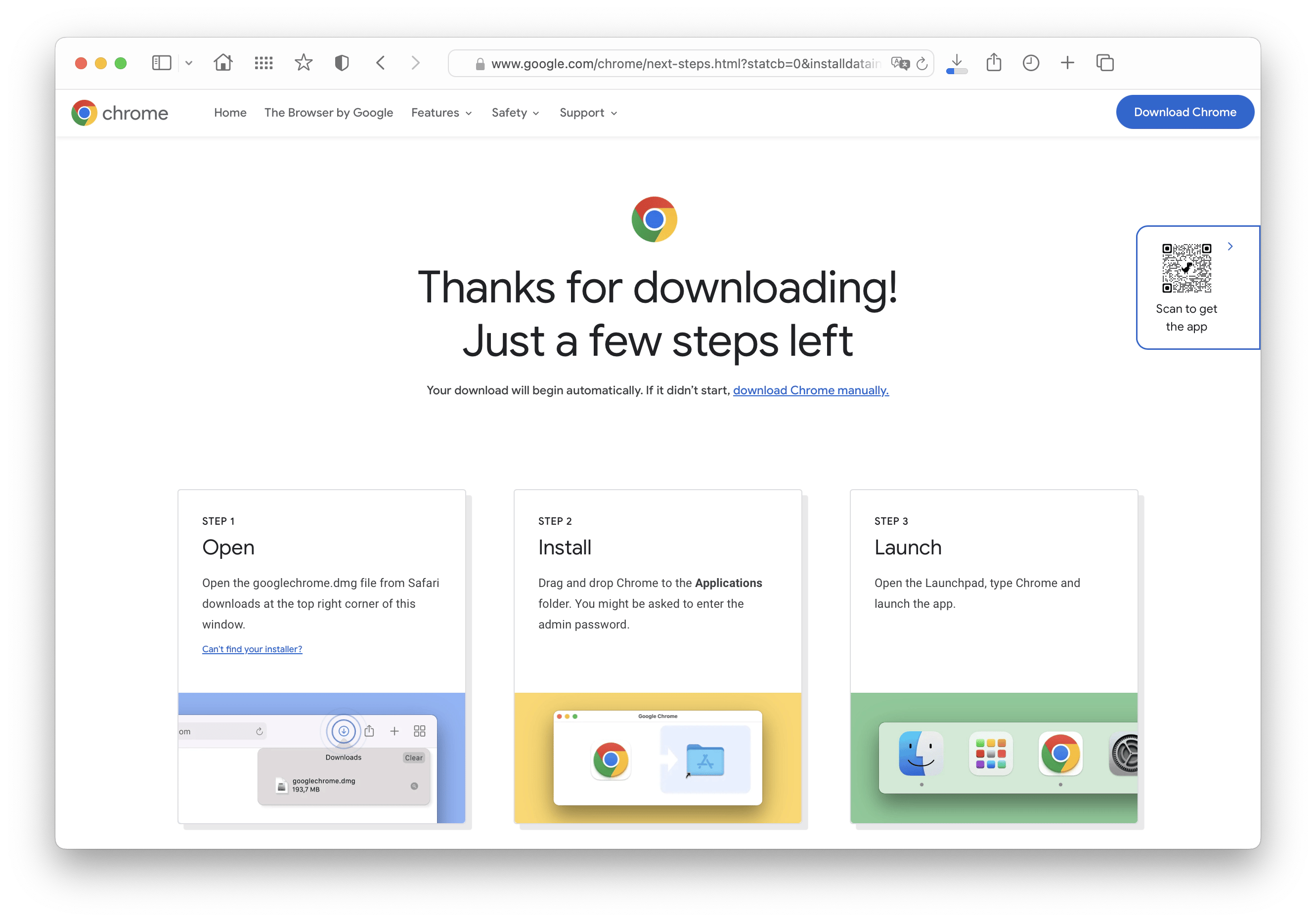
If everything went smoothly, you should find googlechrome.dmg file in your Downloads folder:
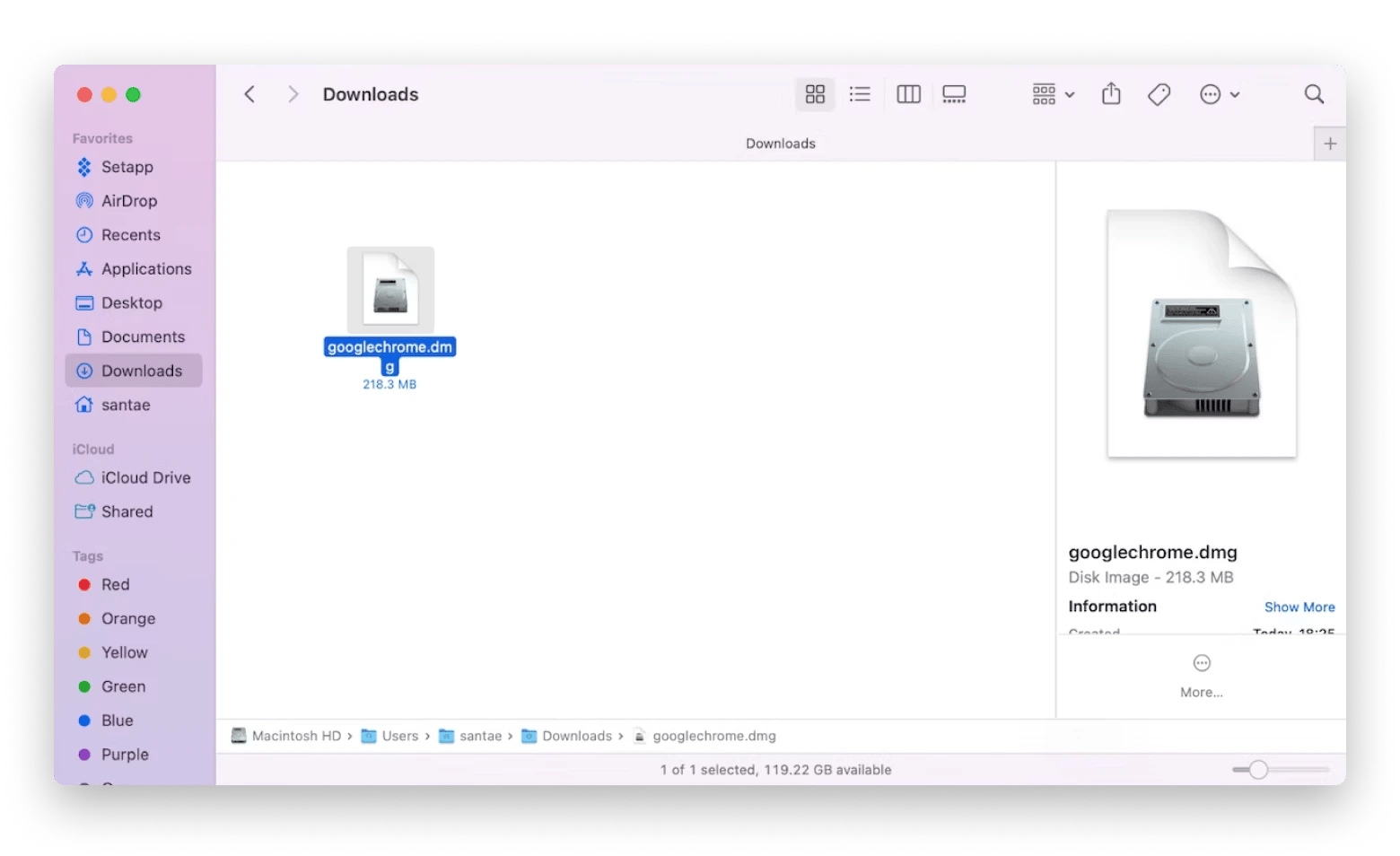
Now, you are ready to install Google Chrome — scroll down for the detailed step-by-step!
Dreading the endless ads eating up your data allowance or taking you out of your focus? To customize your browsing experience even further, try AdLock. This app helps you block unwanted ads and trackers and save on traffic:
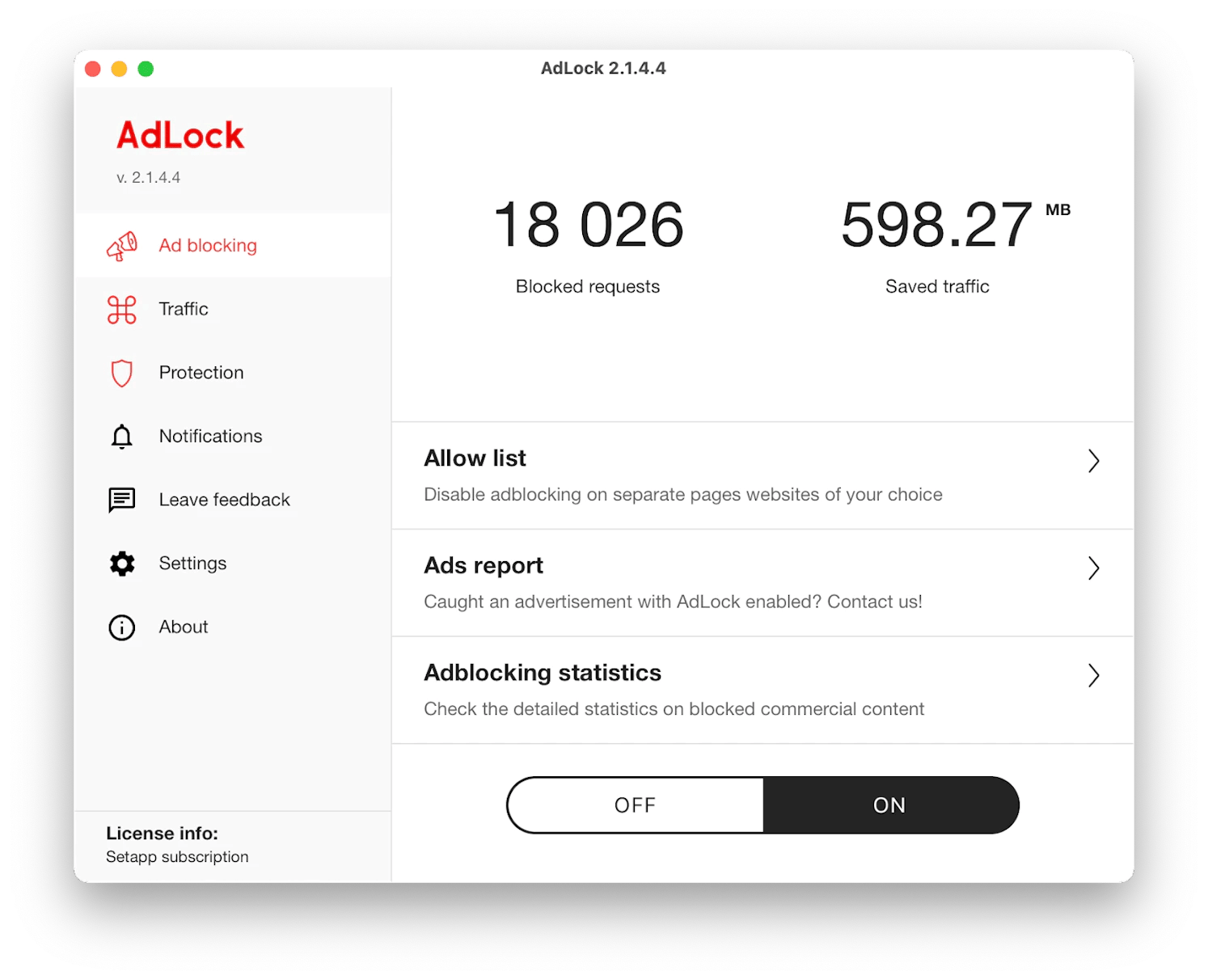
Step-by-step guide to installing Chrome on Mac
Here’s how to launch Google Chrome on Mac for the first time:
- Double click googlechrome.dmg file in your Downloads folder.
- Drag and drop Google Chrome to the Applications folder in the pop up.
- Wait for the app to be installed and launch it from the Applications folder in Finder.
That’s it! You can use your brand new browser now.
Having multiple browsers can be handy for tackling various tasks, but if you are like us and tend to have a lot of tabs open, you might end up with so many tabs open at a time, it becomes hard to find anything. Even if it’s a page you’ve just been looking at a minute ago.
To find our lost tabs, we use the Tab Finder app. The app lists open tabs from multiple browsers all at once and allows you to easily search for what you need by keyword:

Using Google Chrome
While Chrome is already a fast and efficient web browser, it can be even faster if you take full advantage of its keyboard shortcuts:
- Open a Chrome window in Incognito mode: Command + Shift + N
- Open a new tab: Command + T
- Close a tab: Command + W
- Jump to specific tabs: hold Command and select a number (e.g. 1, 2 or 9)
- Zoom in and out of the page: Command combined with + or - keys
- Jump to address bar: Command + L
- Search the page: Command + F
And if you don’t want to remember all of your Mac shortcuts, you can use Keysmith for this task. This handy app can record your sequence of actions and create a quick shortcut for it:
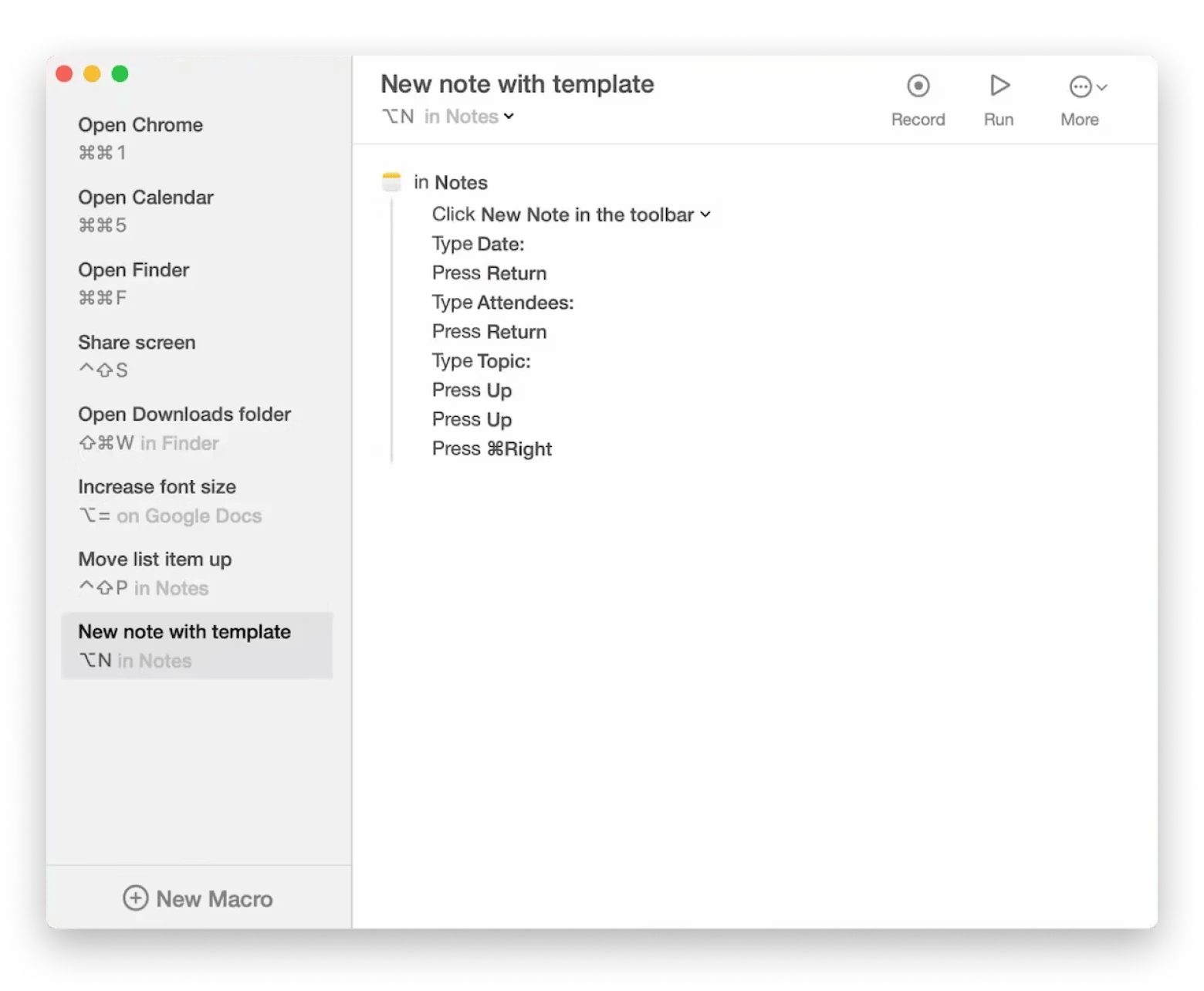
Set up Chrome as the default browser
Safari is the default browser on Macs, so if you just got Chrome and want to set it as your default browser, that is easy to do and you can actually do it right from the app.
Here’s a step-by-step:
- Open Chrome on your Mac
- Go to Settings either via menu (Chrome > Settings…), a Chrome tab (click the three dots in the top right corner of any Chrome tabs > Settings) or with a keyboard shortcut Command plus comma
- In Settings, go to Default browser and click Make default
- Click Use “Chrome” to set Google Chrome as your default browser
You can also change your default web browser in your Mac’s System Settings > Desktop & Dock.
Signing in and syncing your data
When you open your newly installed Google Chrome browser, you’ll be prompted to sign in to your Google account or use Chrome without signing in.
If you want to be able to sync your Chrome activity across devices and store settings and browsing history, signing in is your best option.
Here’s how to do it.
Click Sign in, then log into your existing Google account when prompted by your Chrome browser.
Once you are logged in, Chrome will ask you if you want to sync your browser:
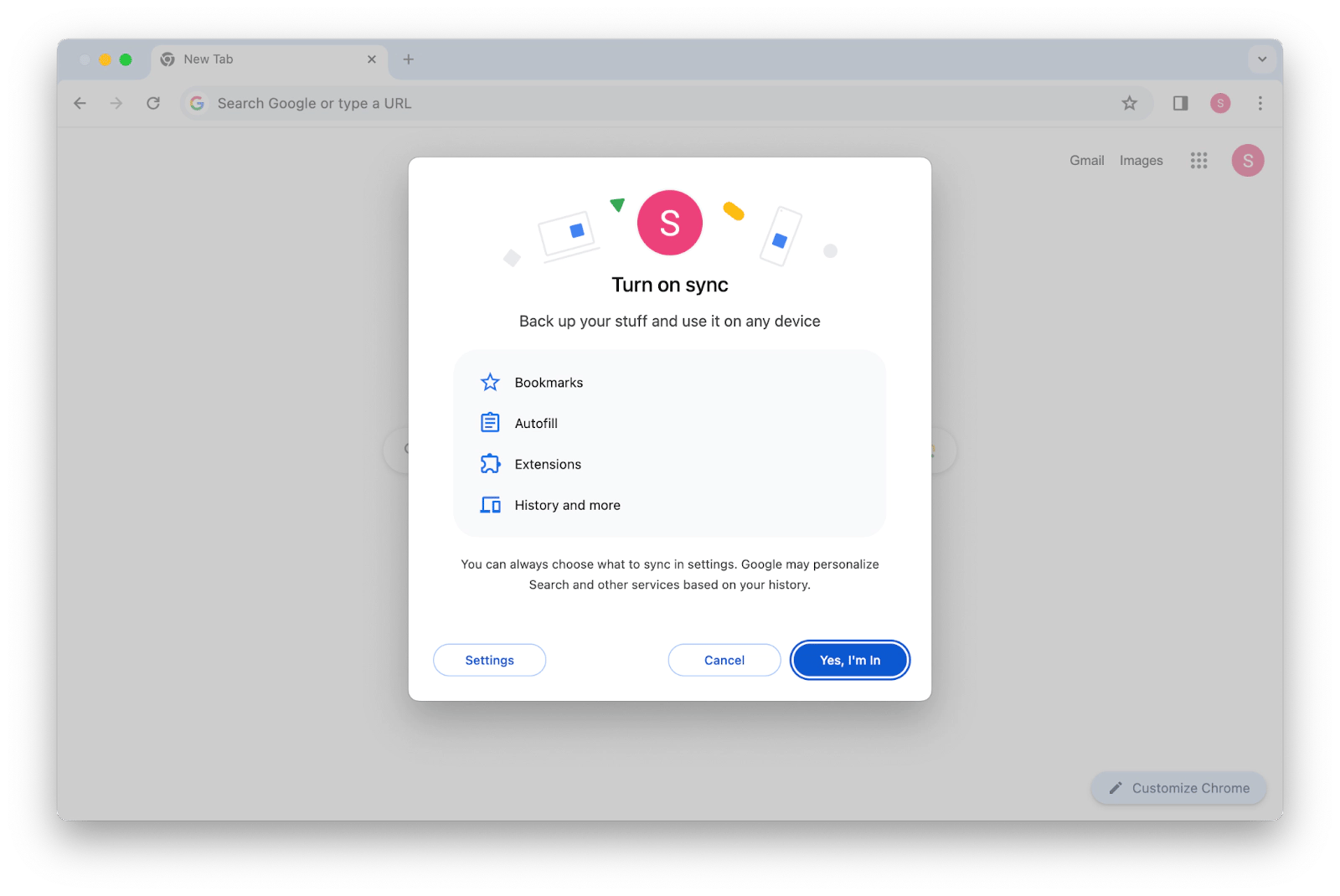
Click Yes, I’m in, to confirm sync.
Another reason to use Chrome sync is the uber convenient password sync – since you can choose to save some of your passwords in your browser, it may prove useful to have them synced across devices where you use Google Chrome.
But even if you want to make managing your passwords a little easier not just in Chrome, but on your whole Mac, there’s an app for that.
Secrets 4 holds your passwords and other sensitive information, like credit card info, so that you have access to it whenever you need:
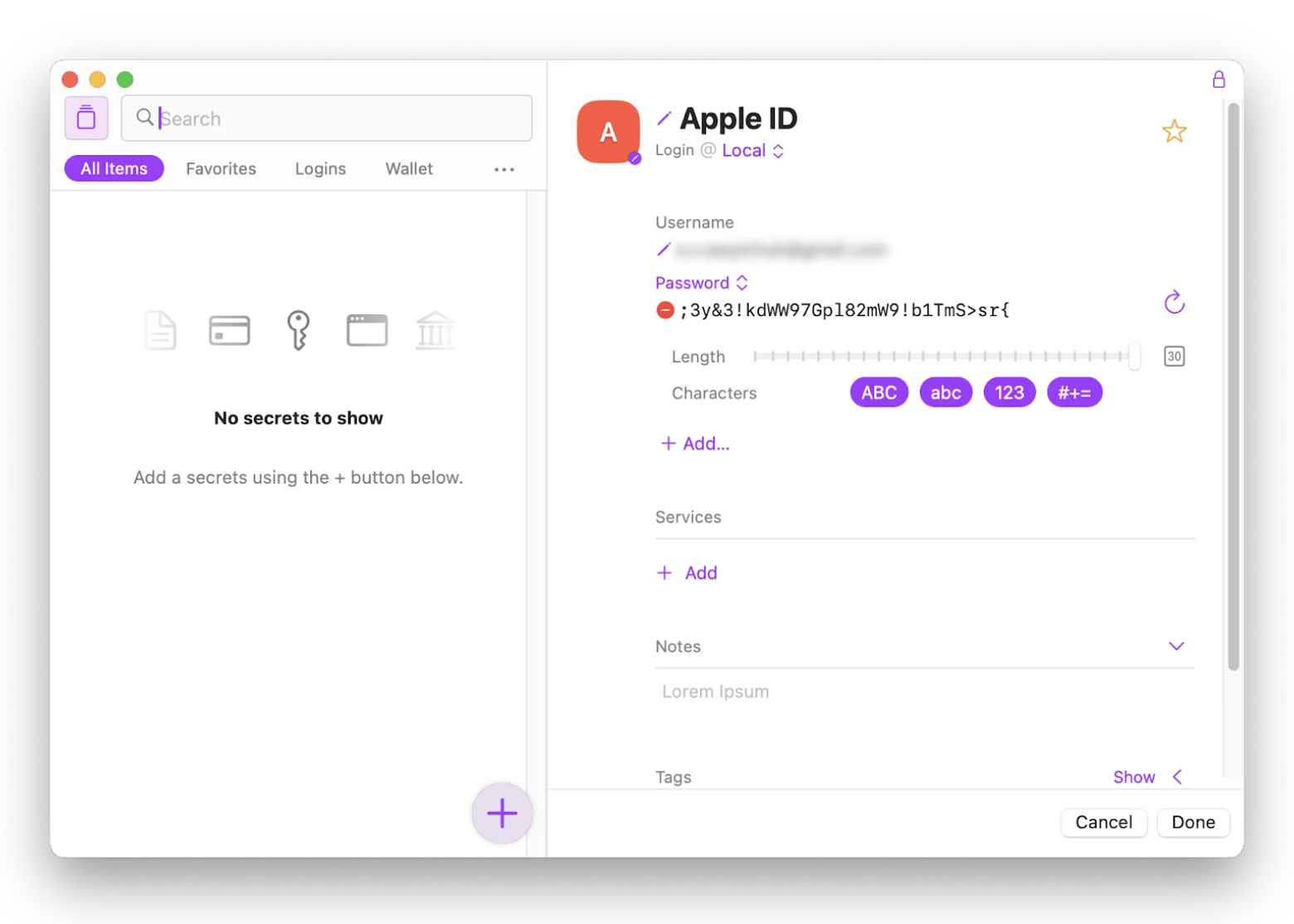
How to add extensions or themes to Chrome
Many love Chrome browser for its versatility. You can change its appearance with themes and add new functionality with extensions.
To change the theme of your Chrome browser, click the three dots in the top right corner of the app and go to Settings > Appearance.
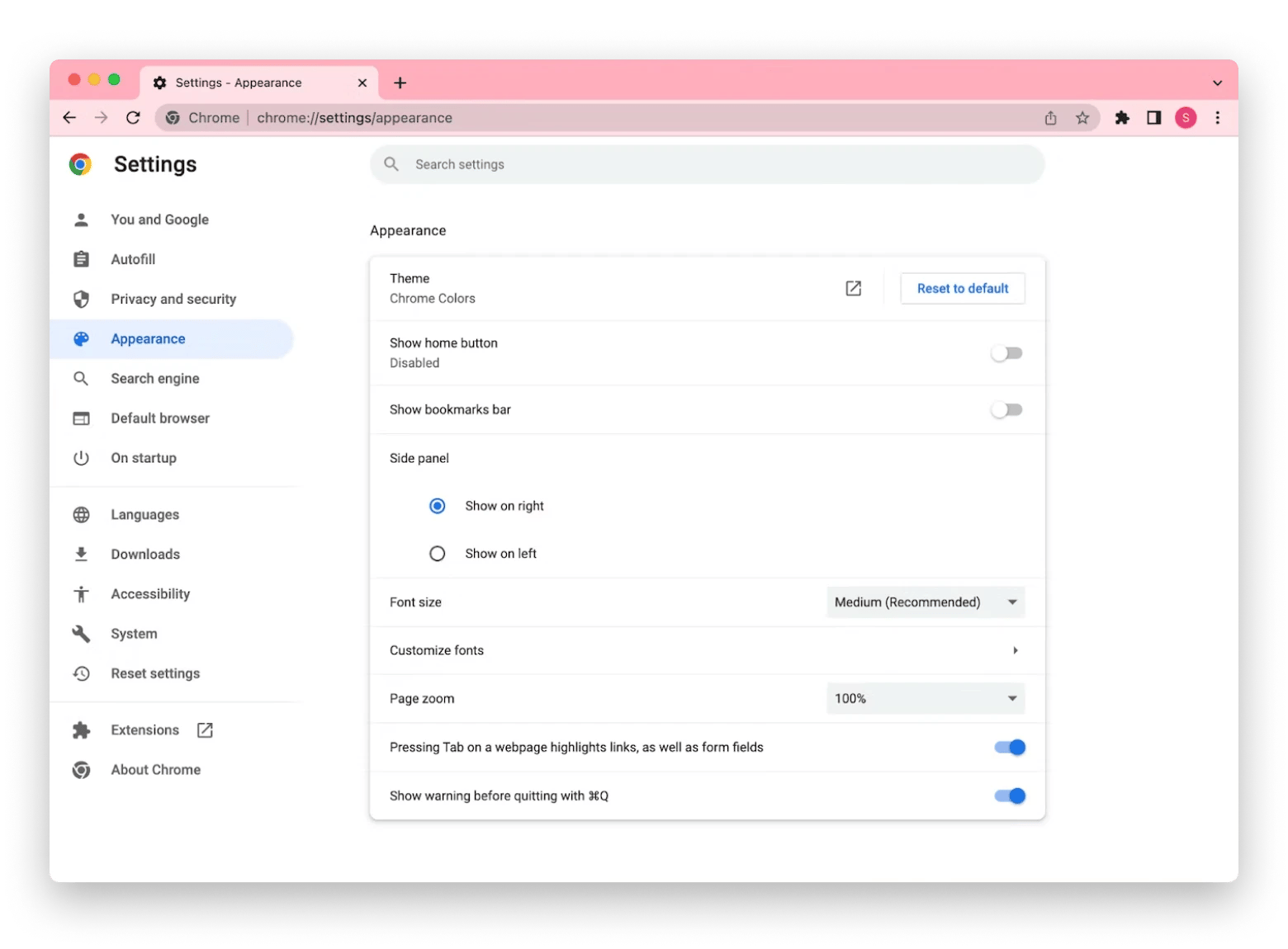
Click Theme to open a new tab where you can browse various Chrome themes and set the one you like.
Many apps have Chrome-compatible extensions, while some extensions were designed for Chrome specifically. They expand the functionality of your browser with things like spell check, translation, security checks and much more.
Search and install Chrome extensions through the Chrome web store. It allows you to search and install any browser extensions you like.
To manage extensions you already have in your Chrome browser, use the Settings menu. Click the three dots in the top right corner of your Chrome browser and go to Settings > Extensions.
Making the best of your Google Chrome experience
Chrome is the most used browser for a reason — it’s fast, it looks good and it gets the job done. Whether you are choosing Chrome as your main browser or a supplementary one, it will serve you well. Tap into Chrome’s full potential by using extensions and knowing some of the keyboard shortcuts we’ve listed above to make your experience more streamlined.
And if you want to add any of the apps we’ve mentioned in the article to your daily flow — Secrets 4, Keysmith, WiFi Explorer, AdLock, Tab Finder, find them on Setapp, a one-stop subscription service to apps for Mac, iOS and web under a single monthly payment.
Make your daily workflow easier with handy apps on Setapp and get things done. Start your 7-day free trial of Steapp today to try out the apps we’ve mentioned at no cost!