What are the macOS 11 Big Sur system requirements
As Apple is rolling out the new major macOS update, Mac owners are getting excited — for a good reason. macOS 11 Big Sur is bringing along major app enhancements and the biggest design change in almost 20 years. You don’t want to miss this. So let’s make sure your Mac complies with all known requirements for Big Sur macOS 11.
Big Sur system requirements: Will your Mac run macOS 11?
Announced back in June, macOS 11 Big Sur finally launched on November 12. This means you can now download and install the official version of Big Sur from Software Update on Mac.
Here’s the list of macOS Big Sur compatible devices:
MacBook (2015 or later)
MacBook Air (2013 or later)
MacBook Pro (2013 or later)
Mac Pro (2013 or later)
Mac Mini (2014 or later)
iMac (2014 or later)
iMac Pro (2017 or later).
Is switching from your current macOS worth it?
Maybe yes, maybe no. What we’re sure about is that installing macOS 11 Big Sur makes a lot of sense if you’re going to switch to a Mac with Apple’s own ARM-based chip in the near future. This would allow running iOS apps on Mac — for the first time in the Apple history.
Otherwise, macOS Big Sur is worth an upgrade if you’d like to try its key enhancements:
New desktop look. Control Center, widgets, and notifications have been completely redesigned in macOS 11 to reduce visual complexity and keep the focus on content.
Maps and Messages, upgraded. Guides and new cycling directions arrive on Maps. Messages get an all-embracing search, new Memojis, and inline replies for group chats.
Personalized Safari. The Big Sur Safari is pretty impressive, with a customizable start page, web page translation, new extension store, and Privacy Report that shows trackers on websites. The enhanced Safari is also 50% faster than Chrome.
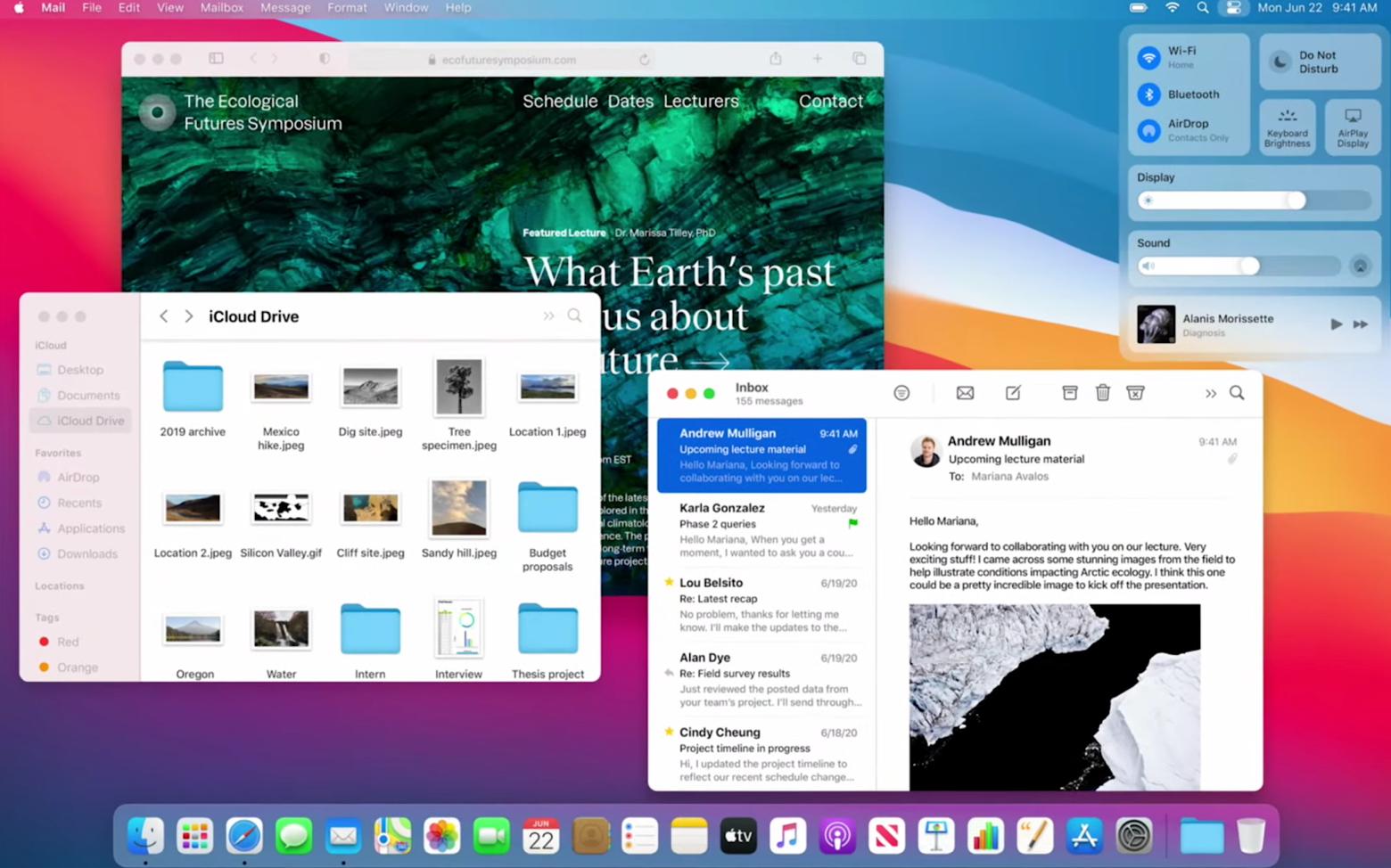
If you want to dive deeper into Big Sur, Apple’s shift to ARM-based chips, and other WWDS 2020 news, check this article.
How much storage does macOS 11 take?
So let’s say your Mac matches the Big Sur system requirements and you’re ready to give it a try. The next thing to consider is storage space. A clean installation of Catalina requires around 12.5GB of storage while an upgrade requires 18.5GB. So the bottom line is you should free up at least 15-20GB for macOS 11. Also, your Mac should have at least 4 GB of Ram and Intel Core M Processor 1.1GHz.
Some Reddit users report they get an “insufficient storage” error when trying to install macOS 11 anyway. This means the only right way to match the macOS Big Sur requirements is to free up as much disk space as possible. This is where CleanMyMac X is a huge help. The app will scan your Mac for any redundant data, including “invisible” system files and broken login items. Remove it all in one click, and have your Mac Big Sur-ready.
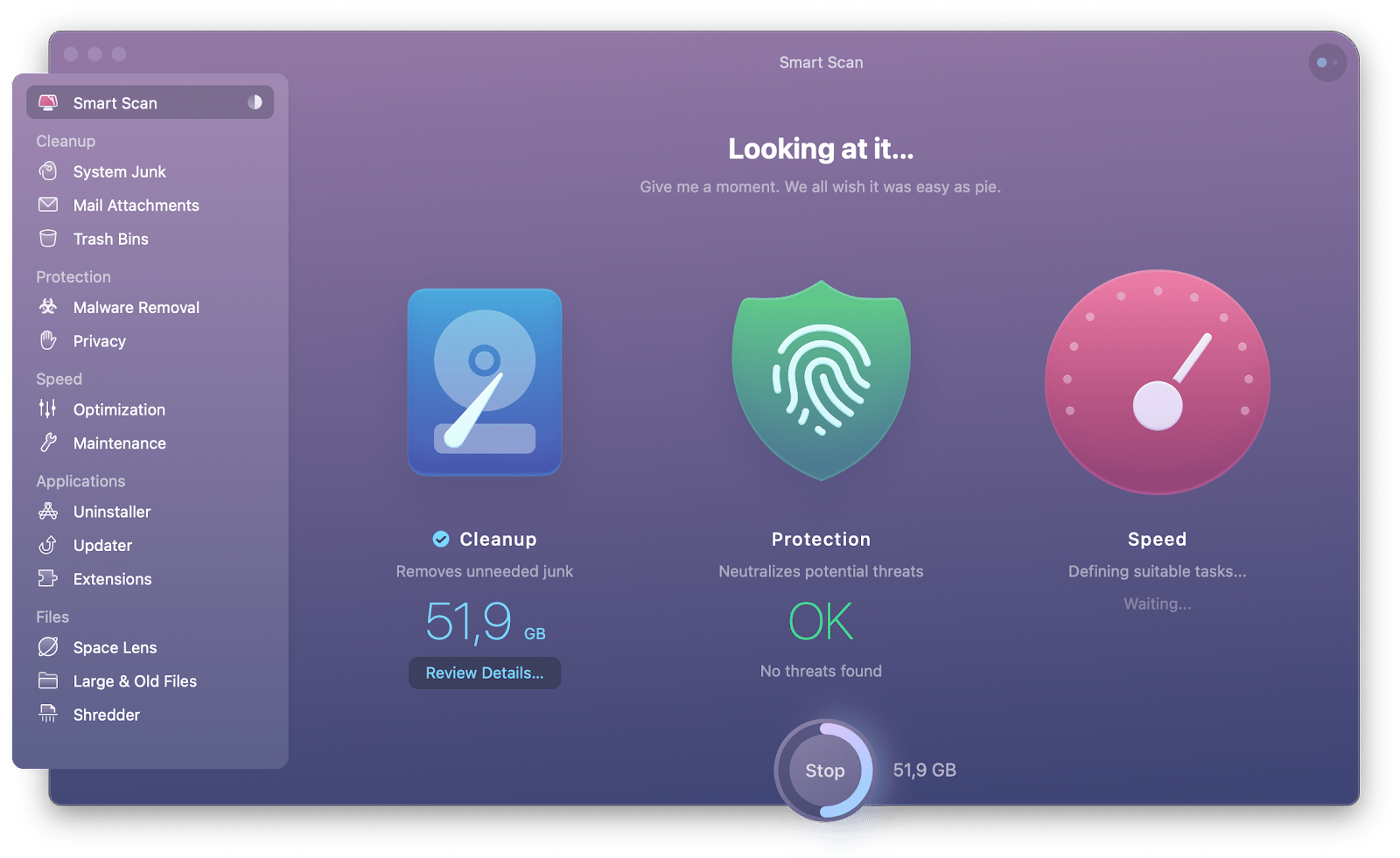
How to check macOS version is compatible with Big Sur
To be able to install a new macOS, your Mac should meet the minimum OS requirement. This means if your current macOS is too old for Big Sur, you won’t be able to switch. Presumably, a Mac should run macOS 10.10 or later to be compatible with macOS 11 — but there’s no official statement as of now.
Our advice is to switch to a recent macOS if you haven’t done it by now. If you go: “ok, how to check my macOS version?” here’s a short guide:
Click on the Apple icon in the top left corner
Select About This Mac > Overview
Click on Software Update to see whether there are any pending updates.
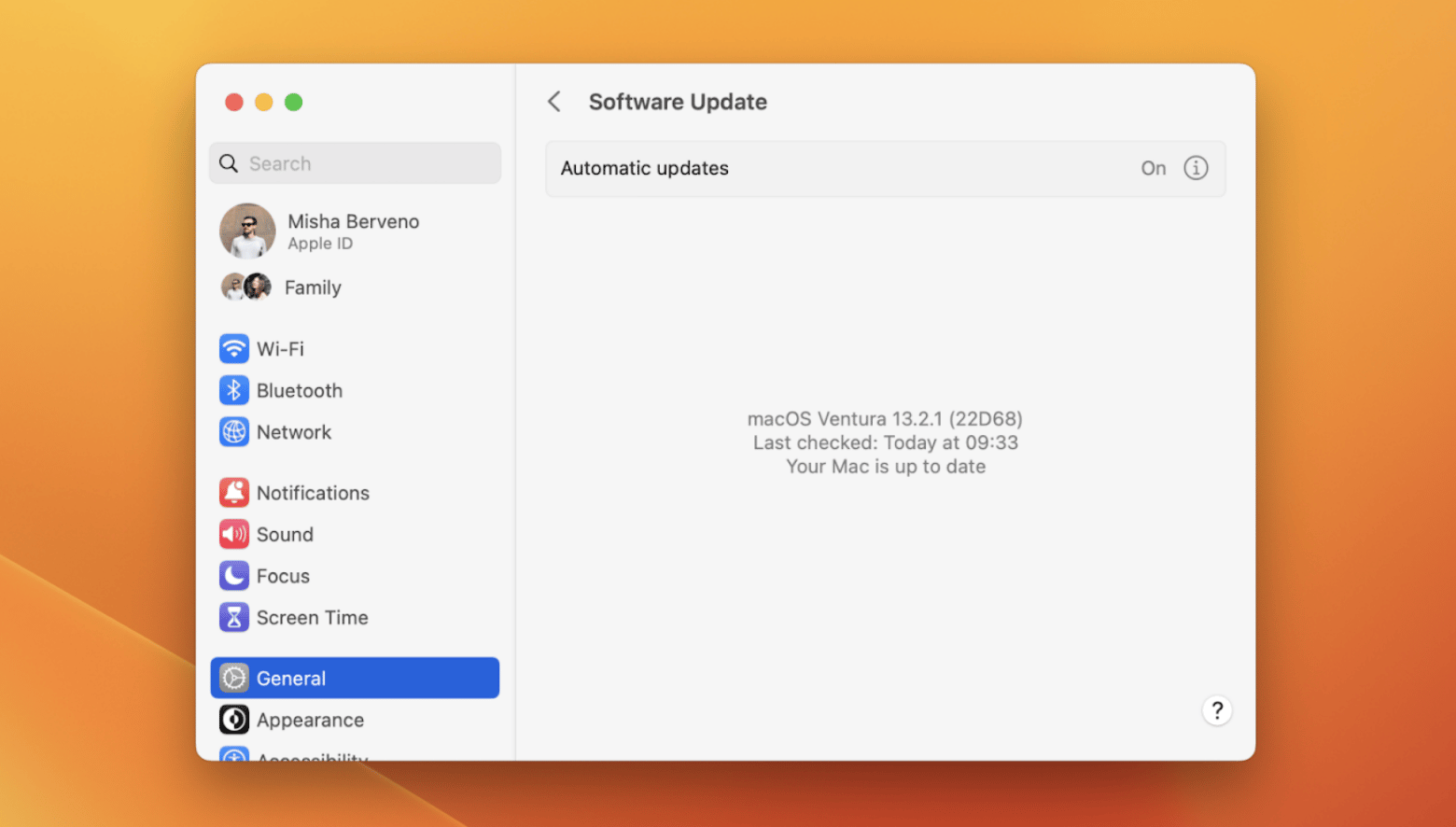
How to download and install macOS Big Sur
Apple unveiled macOS Big Sur release date in their “One More Thing” event — the new macOS will be available starting November 12. Here’s how to download and install the official version of macOS 11 Big Sur right now:
Before you get all in, make sure you create a secure backup of your data with Get Backup Pro — so that you never lose access to your files in case something goes wrong
Click on the Apple logo in the menu > About This Mac
Access Software Update in the Overview tab
Click on the Update Now button and wait for the installation to complete.
Read more on the Big Sur release dates and installation process here.
How to back up Mac before upgrading to macOS Big Sur
You want the new macOS to work smoothly, without damaging any of the data stored on your computer. So if you’re wondering “Do I need to back up Mac before upgrading?” the only right answer is yes, you should always back up a computer before installing new macOS. You can either go with a Time Machine backup, or use Get Backup Pro, which is a more robust solution with the capability to run bootable backups.
Here’s how to back up Mac before upgrading with Time Machine:
Access Apple Menu > System Preferences > Time Machine
Click Select Backup Disc and specify the disc
Check the box for Back up automatically.
With Get Backup Pro, you’re additionally getting options like backup compression, bootable backup, and disc cloning. You can also schedule your backups for later.
Check out how to update MacOs the right way
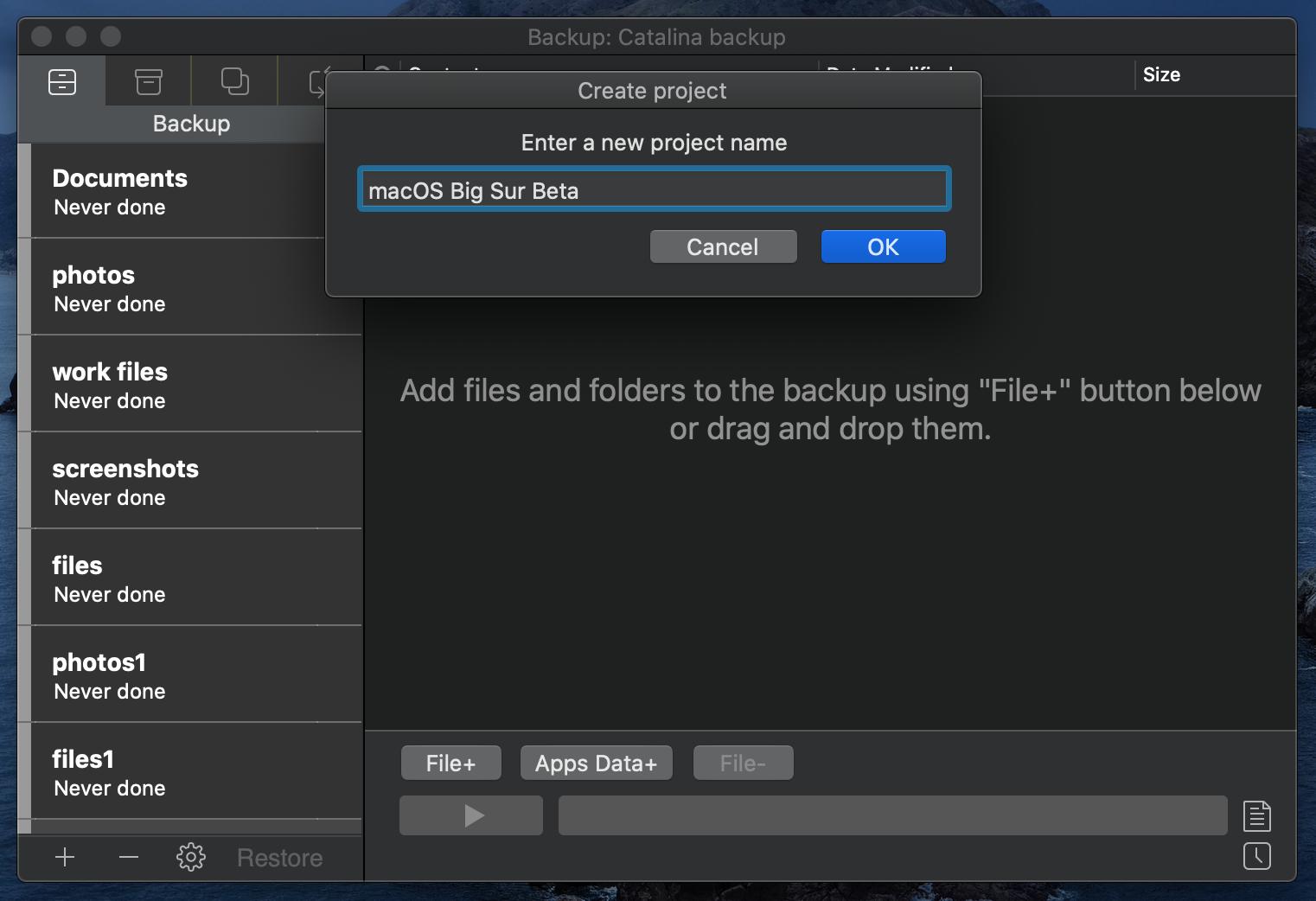
That’s about it for the macOS 11 Big Sur system requirements. Summing up, there are three things to remember: 1) Check device compatibility; 2) Clean up your Mac with CleanMyMac X to ensure you get enough storage for a Big Sur installation; 3) Back up your Mac before upgrading. Finally, use Setapp with a free 7-day trial for access to CleanMyMac X, Get Backup Pro, and 180+ other great Mac apps. This handy collection will save you lots of money and effort to comply with the macOS Big Sur requirements.






