How to use Siri on your Mac in 2025: My beginner’s guide
I didn’t really think much about Siri until I met my best friend’s boyfriend last month. He chatted with his iPhone and Mac like he was in charge, and those devices totally followed his lead. Till then, I thought Siri was useless.
Now, it’s been almost three weeks since I enabled Siri on my Mac. Trust me, it has changed my life as a busy Mac user. Now, I simply ask my Mac to do everyday tasks and even tell jokes.
If you agree with me and want to know how to use Siri on a MacBook, you’re in the right place. This is your complete guide to activating and using Siri on Mac.
What you need to use Siri on Mac: Starter kit
Before diving into using Siri on your Mac like a pro, just make sure you check off these requirements first:
- You have macOS Sierra or later
- Your Mac model with M1 or later
- You have the internet connection turned on
- You have a working microphone
You can use Siri without logging into your Apple Account. But I strongly recommend signing in for personalized results and syncing across Apple devices.
How to enable Siri on your Mac
To start using Siri, you need to activate it, right? To do so, follow these quick steps:
- Click the Apple menu > System Settings.
- Click Apple Intelligence & Siri.
- Turn on Siri.
- Click Enable in the pop-up window.
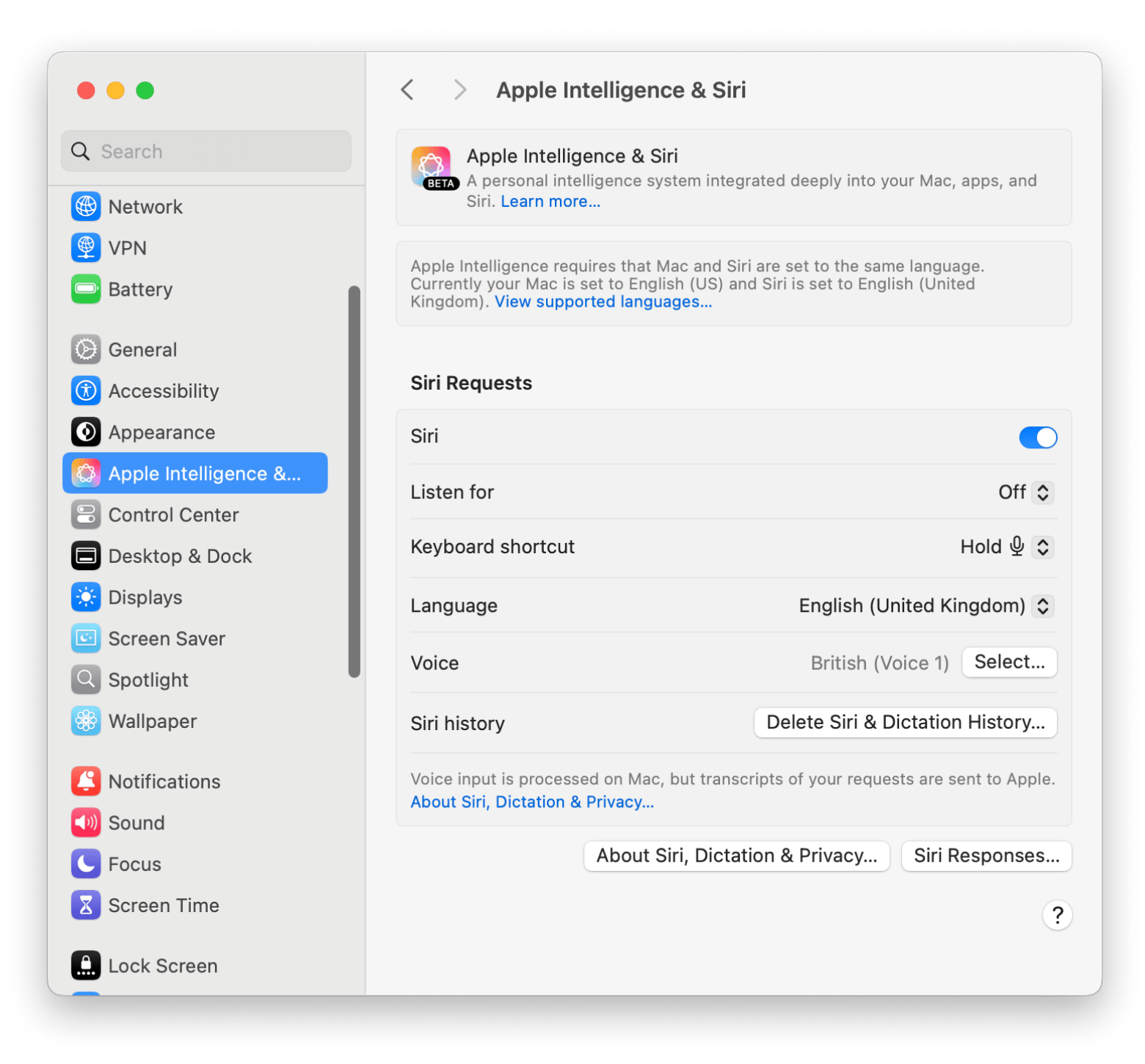
You can easily tweak Siri to fit your style! Just pick a shortcut to activate, choose a voice command from the drop-down list next to Listen for, and set your preferred language and voice.
How to ask Siri to open apps and files on Mac
I’ve got so many apps and files on my Mac that I sometimes forget where I put everything. Luckily, Siri is a great help. Apple’s voice assistant can open just about any app, folder, or file with the right commands:
- To open apps with Siri, start your command with words like “open,” “launch,” or even “play,” depending on the context. For example, “Siri, launch Safari.”
- To open folders with Siri, you can say something like: “Siri, open Slack in the Downloads folder.” I advise using the word — folder — so Siri knows you’re referring to a particular folder.
- To open files with Siri, you can use many modifiers to assist in the search and define what to do with those files. For example: “Siri, open Pink Skies MP3 file in Silicio Mini Player.” If you don’t mention the player, Siri will play in Mac’s default music player. Plus, using the word open is best when you want to open a file in a particular app.
Using Siri for web searches
Siri isn’t just for setting reminders or checking the weather — it can also be your hands-free search assistant.
Here’s how to use Siri to search the web:
- Activate Siri.
- Say, “Hey Siri, search the web for [your search term].” For example: “Hey Siri, search the web for the best barbecue grills.”
- Click on any result to view it in your Mac’s default web browser.
Here are some extra prompts to use Siri on the web like a champ:
- To search a specific website: “Hey Siri, search [website name] for [search term].” Example: “Hey Siri, search Setapp for Wi-Fi apps.”
- To search the web for images: “Hey Siri, search [image description] images. Example: “Hey Siri, show me pictures of a cute baby boy.”
- To search with a specific search engine” “Hey Siri, search [search engine name] for [search term]. Example: “Hey Siri, search Bing for dogs.”
If, for some reason, Siri doesn't answer your commands, check out the troubleshooting guide on how to fix Siri not working.
How to use Siri for setting reminders and calendar events
If you thought Siri was just for searching stuff, you’re mistaken! It can actually do some pretty cool things, like setting reminders for those emails you’ve been working on or even scheduling events on your calendar.
Set reminders on Mac using Siri
If you want to set a reminder with Siri, follow these steps:
- Activate Siri on your Mac by saying “Siri” or “Hey Siri.”
Say voice commands like:
- Remind me to pick Jamie up at 6 pm.
- Remind me to water the plants every morning at 7 am.
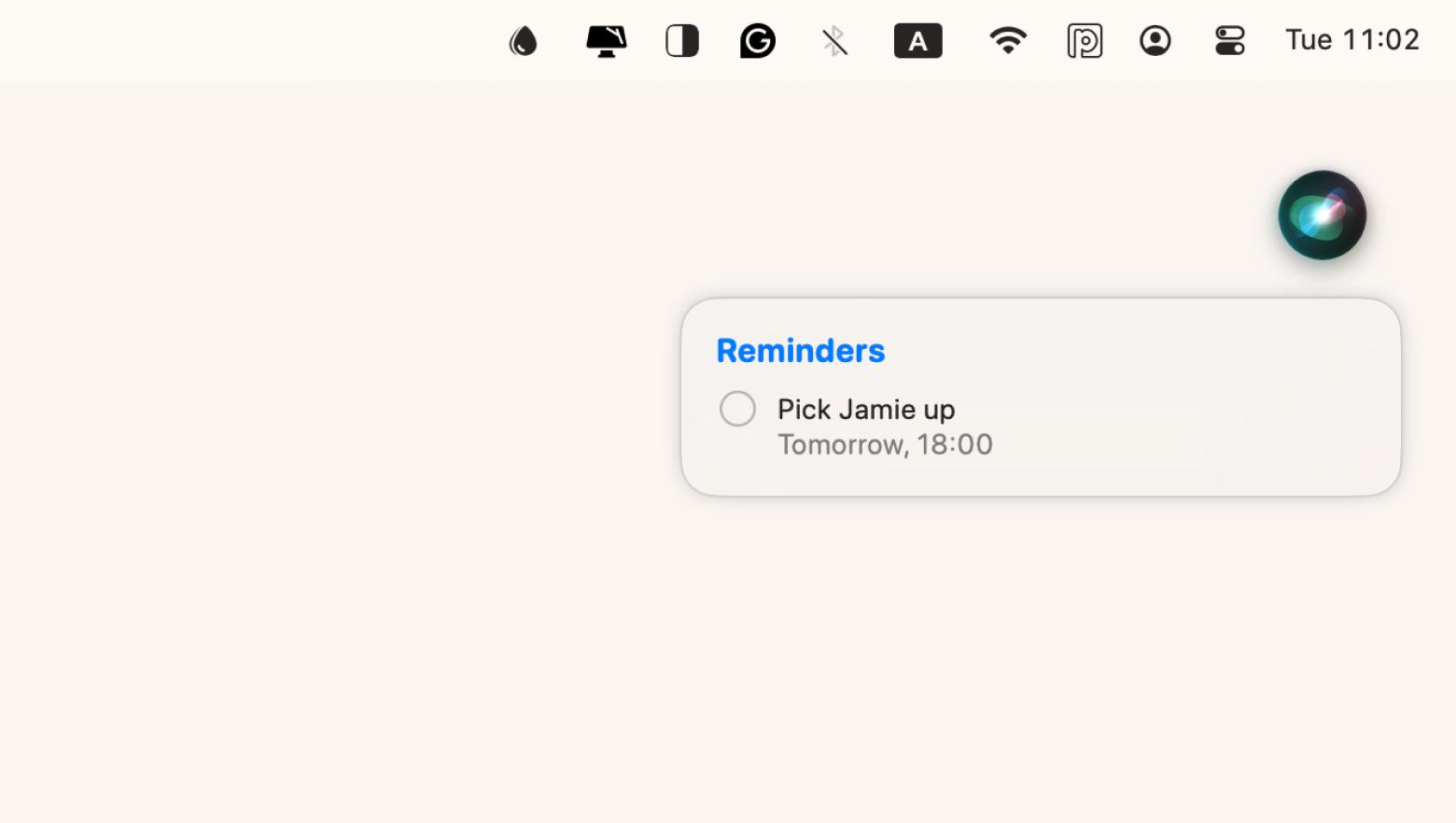
Siri will confirm and add the reminder to your Reminders app.
Set calendar events on Mac using Siri
To set a calendar event, follow these steps:
- Activate Siri on your Mac by saying “Siri” or “Hey Siri.”
- Say voice commands like:
- Schedule a meeting with John on Monday at 11 am.
- Add a dentist appointment for next Saturday at 4 pm.
- Set an event for a family dinner on March 30 at 8 pm.
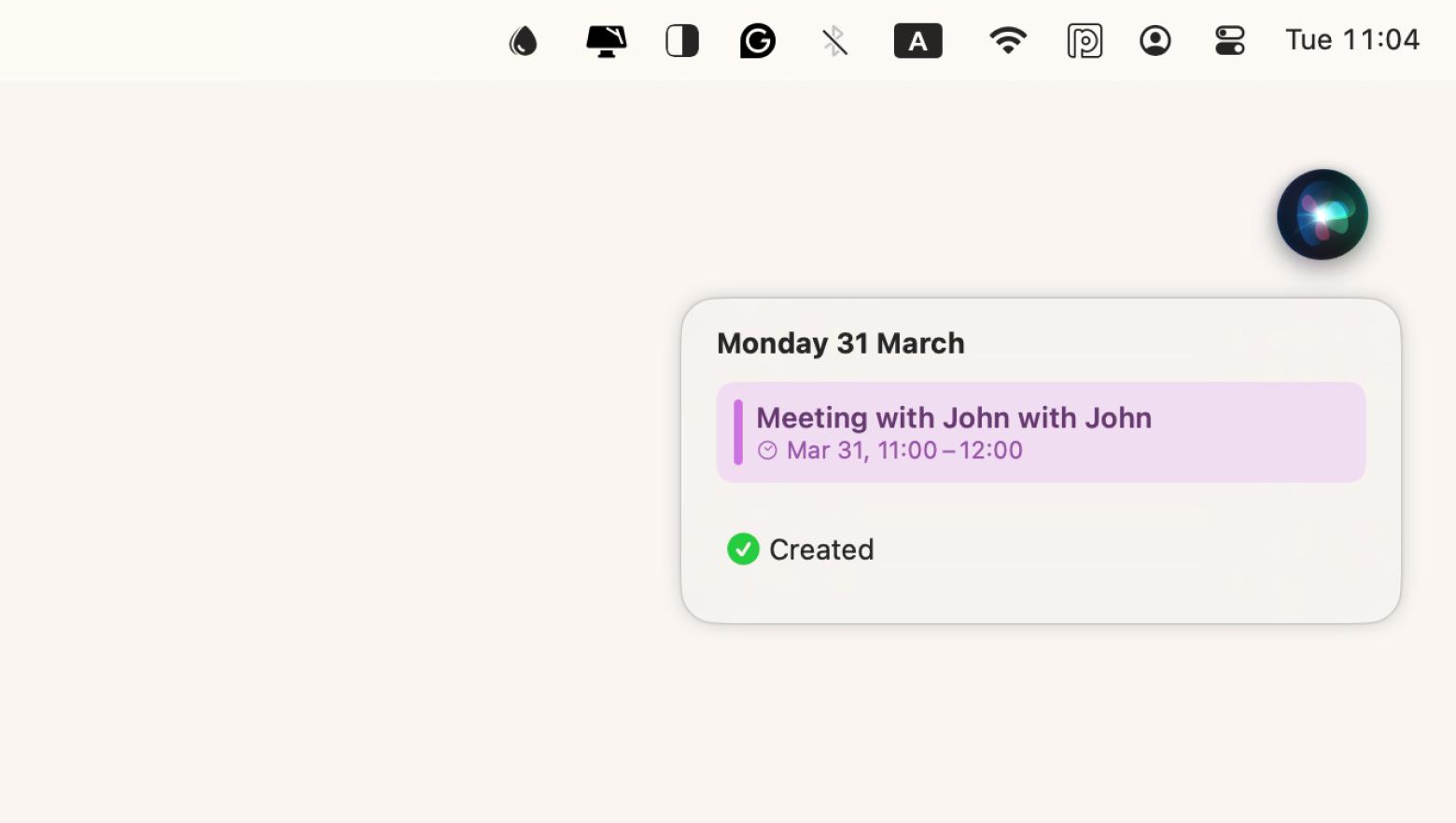
Siri confirms the event, which can be seen in the Calendar app.
How to use Siri for smart home control
Use Siri to be even smarter with your smart home devices. Smart devices, like lights, thermostats, and locks, can be controlled hands-free once added to Apple’s Home app (HomeKit). Before you start, make sure that:
- Your smart devices are added to Apple’s Home app (HomeKit).
- Siri is enabled on your Mac: Go to System Settings → Siri & Search → Turn on "Listen for 'Hey Siri."
Now, you can control your smart home devices with commands like:
- “Hey Siri, lock the garage door.”
- “Hey Siri, lock doors and turn off the lights.”
- “Hey Siri, set the thermostat to 60 degrees.”
…and alike! Any natural command will work. It just has to be relevant.
How to dictate text with Siri
Before you can use Siri for dictation, make sure dictation is enabled on your Mac. It’s simple:
- Click the Apple menu > System Settings > Keyboard.
- Turn on Dictation > Click Enable.
- Select your preferred language and microphone source.
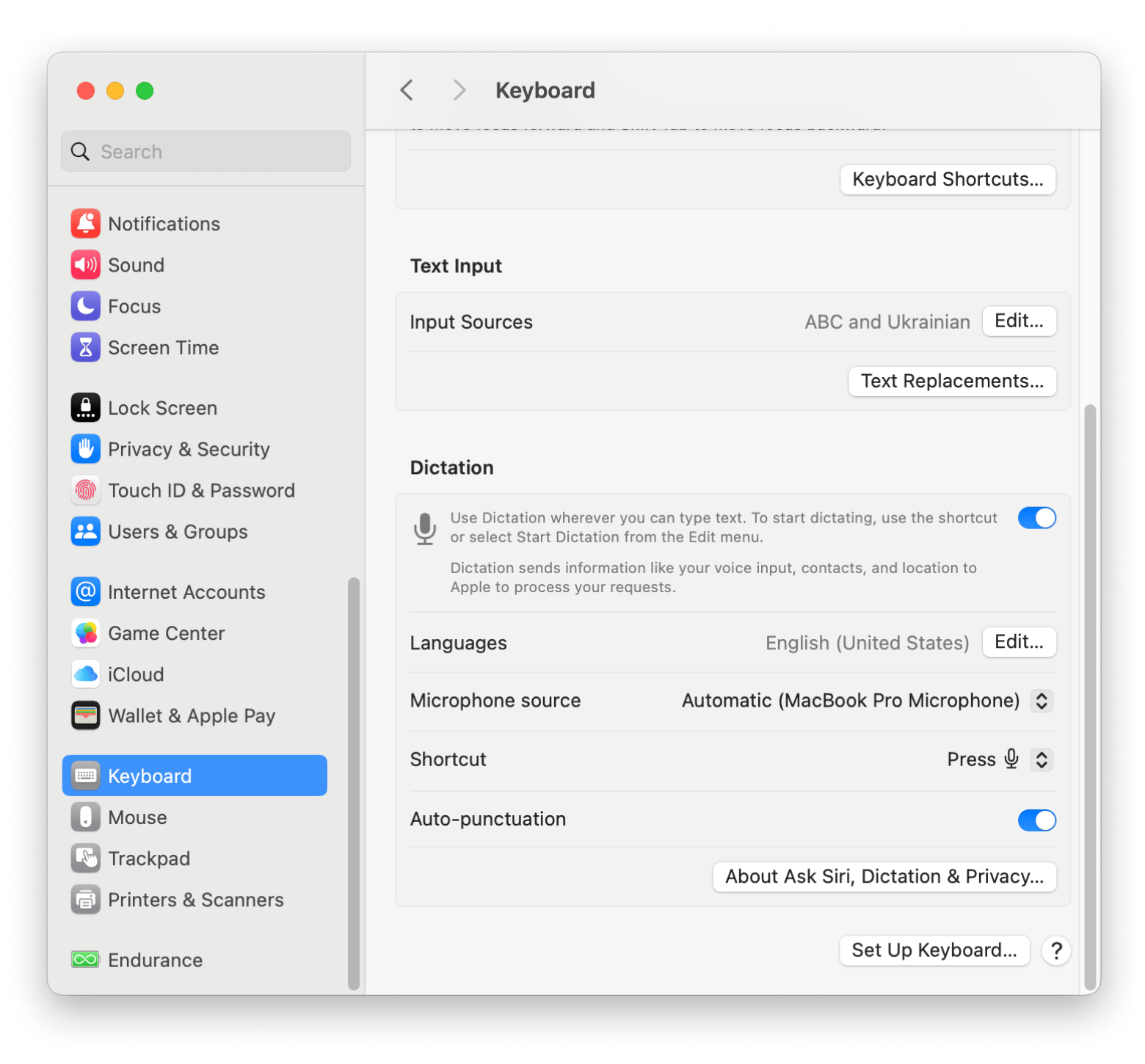
Now, activate Siri on your Mac and follow the instructions below.
Dictate an email with Siri on your Mac
To dictate email:
- Say, “Siri, send an email to [contact name].”
- Siri will ask for the email subject and content.
- Dictate your email, and Siri confirms before sending it.
Example: “Hey Siri, send an email to Damian. Subject: Project Update. Message: The project will be delivered by 10.30 tonight.”
Dictate messages with Siri on your Mac
To dictate messages:
- Say, “Siri, send a message to [contact name].”
- Dictate your message.
- Siri will confirm and send it via iMessage or SMS.
Example: “Hey Siri, send a message to Almas saying I’ll meet you in the country park within an hour.”
Dictate notes with Siri on your Mac
To dictate notes:
- Say, “Siri, create a new note.”
- Dictate the note’s content.
- Siri will save it in the Notes app.
Example: “Hey Siri, create a new note. Grocery list: Eggs, bread, and milk.”
If you want to use Siri professionally on all your Apple devices, check out the guide on how to set up Siri on your iPhone.
Siri shortcuts: Automate your routine
Shortcuts make things faster and let you get to what you need without going through all the extra steps. Here’s how you can create custom Siri shortcuts to automate repetitive tasks on your Mac:
- Open Spotlight Search on your Mac and type Shortcuts.
- Open the Shortcuts app.
- Click the add “+” button and name the shortcut.
- Click All actions to the pined list of available actions. For example, click Open app and choose the apps you want to open.
- Click the Shortcut Name > Add to Siri.
- Record the voice command > Done.
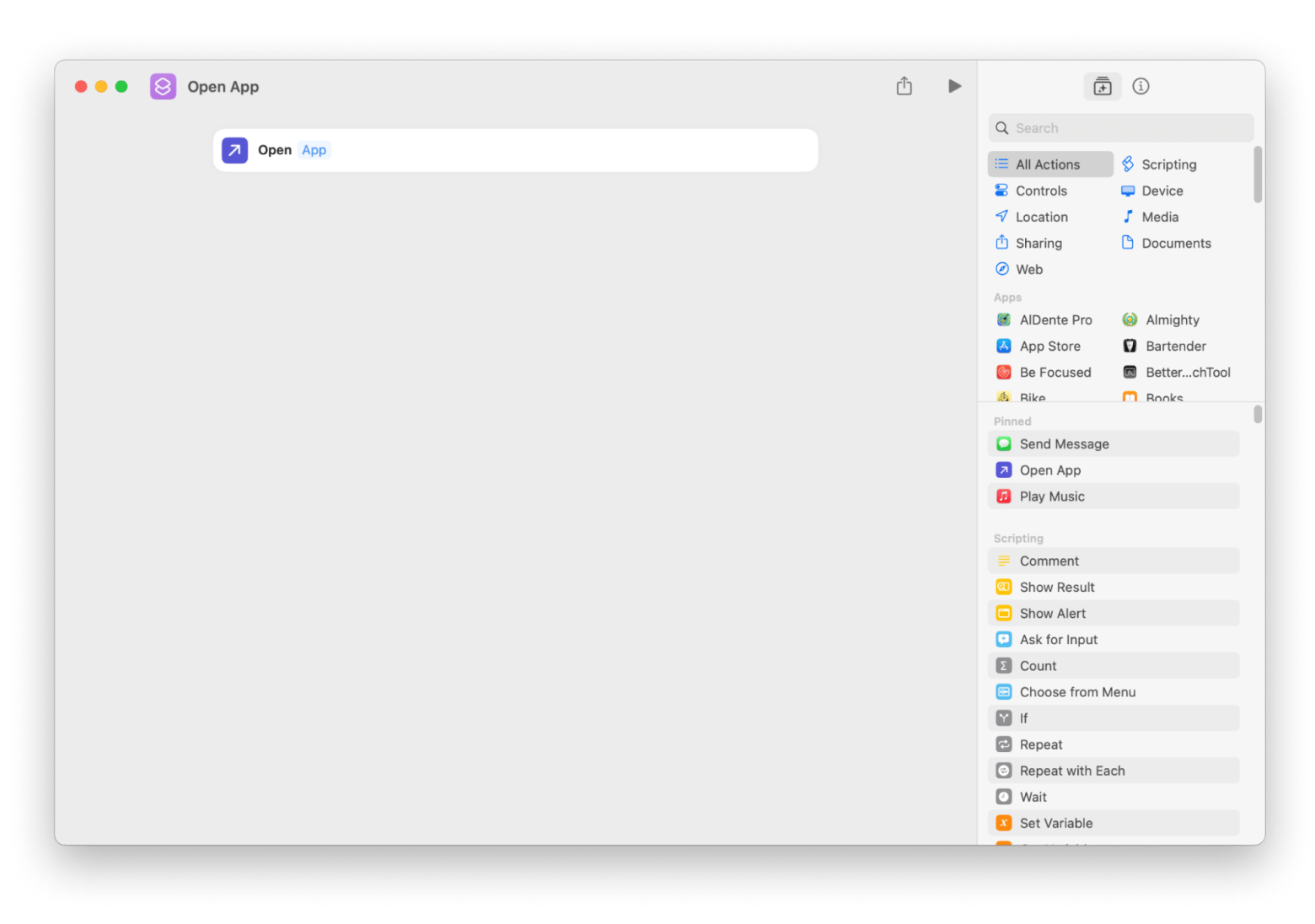
Now, your Mac will take the intended action whenever you speak that voice command.
Troubleshooting Siri on Mac
If Siri isn’t working properly on your Mac, don’t worry! Here are some common issues you might face and how to fix them.
How to fix Siri not responding on Mac
First, try to follow this troubleshooting checklist for when Siri stops responding:
- Restart your Mac
- Check if Siri is disabled on your Mac. If so, enable Ask Siri.
- Resync Siri on iCloud to resolve any sync errors.
- Check your internet connection (Siri needs the internet).
- Check the mic settings on your Mac.
- Delete Siri’s Property List (plist) files. Then, restart your Mac and invoke Siri again.
Siri not recognizing commands? Here’s how to fix it
Start by trying the basic solutions. If those don’t help, give Siri some different commands to test out. Still not responding? You might want to reset Siri’s voice recognition.
Here’s how to do that.:
- Click the Apple menu > System Settings > Apple Intelligence & Siri.
- Turn off Siri.
- Click the Keyboard tab in the System Settings window.
- Turn off Dictation if it’s on, and restart your Mac.
- Turn on Siri > Click Enable.
- Click Delete Siri & Dictation History > Delete to remove your Siri data from Apple servers.
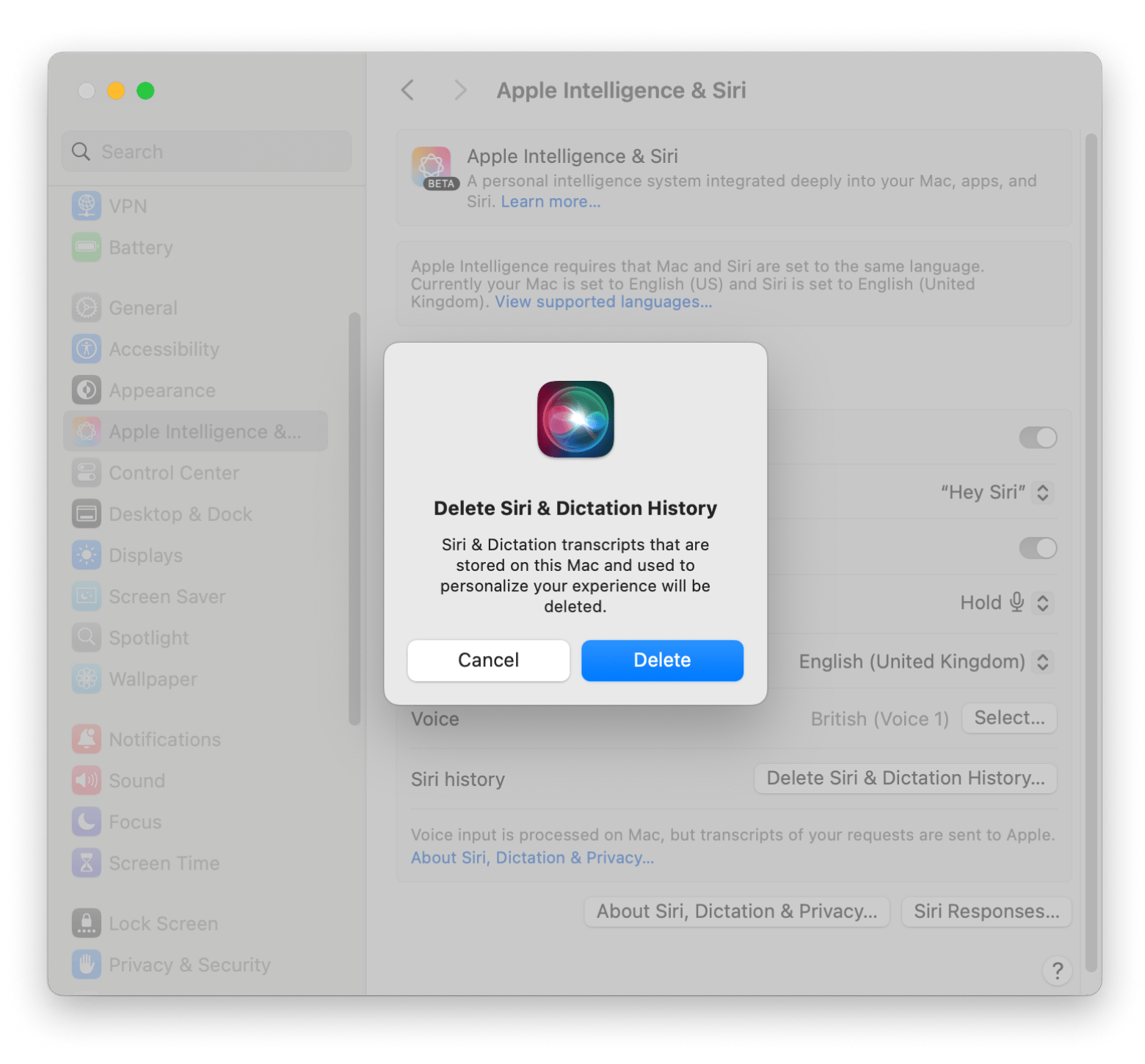
Check if this resolves the issue!
Siri integration with other Apple devices
Siri isn’t just for your Mac. It’s your assistant on all your Apple devices. From iPhones to Apple Watch, Siri keeps everything on point, so you don’t have to keep switching between devices. Seriously, it feels like having a personal assistant who really listens to you.
How Siri syncs across all Apple devices
You can sync Siri across all your Apple devices, like your iPhone, iPad, Apple Watch, and Apple TV. This way, you'll have a more personalized experience because Siri gets to know how you use it on each device.
Siri and iCloud: Keep your commands in sync
Here’s how to turn on Siri on your Mac:
- Click the Apple menu > System Settings.
- Click Apple Account > iCloud.
- Click See All under Saved to iCloud.
- Turn on Siri.
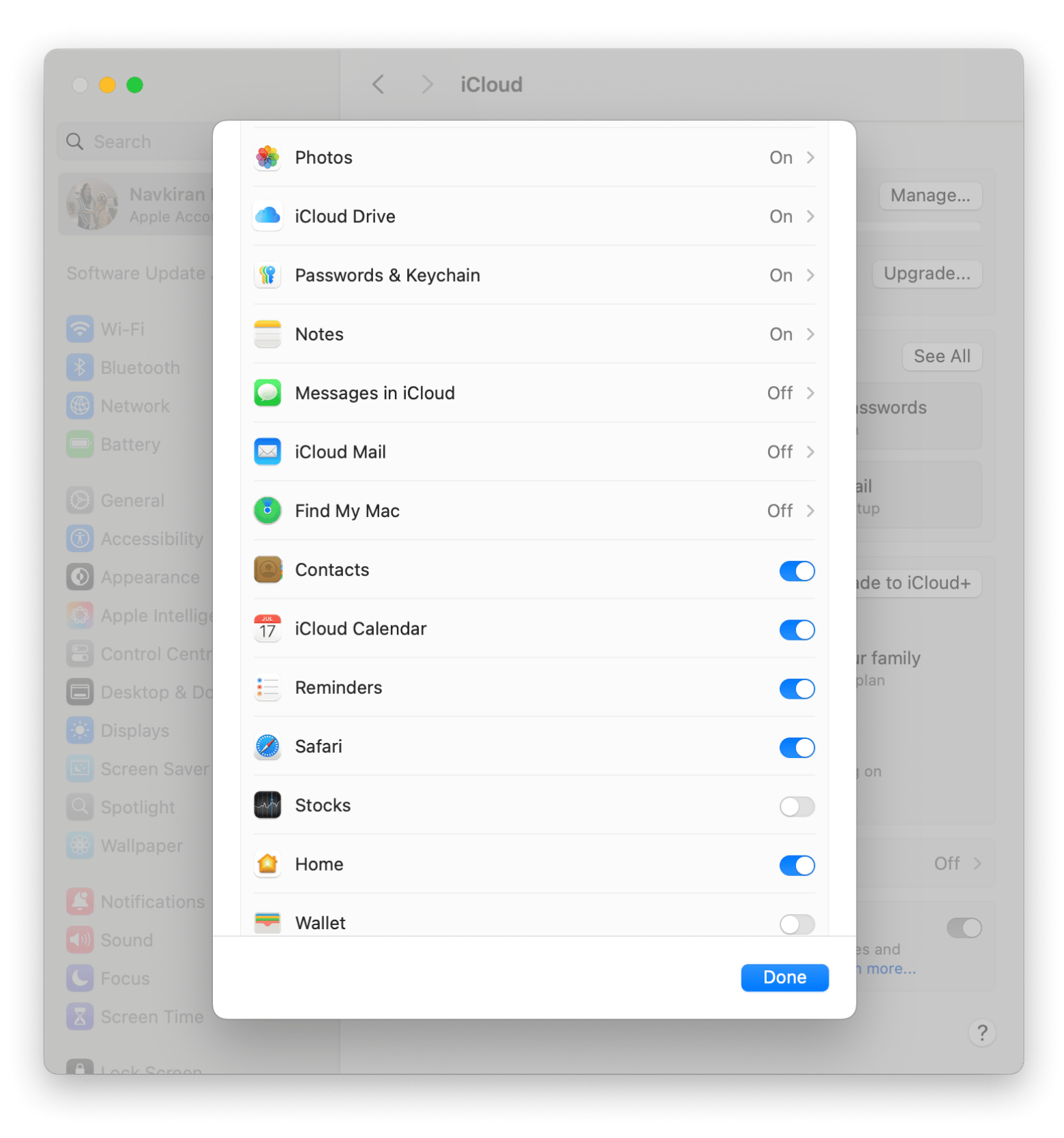
Siri will now keep your preferences, reminders, and other info in sync across all your devices so your experience is more personalized.
How to disable Siri on Mac
If you want to disable Siri on your Mac, here’s how to do it:
- Click the Apple menu > System Settings > Apple Intelligence & Siri.
- Turn off Siri.
- Set Listen for to off to disable voice activation for Siri.
This will prevent Siri from listening to voice commands.
How to use Siri on MacBook: Solved
I really hope this guide helps you get the hang of Siri on your MacBook. I’ve tried to keep it simple and easy to follow. Plus, all the tips and apps I mention are super helpful because I’ve tested them myself.
For example — using Unclutter, you can store dozens of items on the clipboard and even create and store notes. Spotless is another powerful auto-tidy app that sorts files on your Mac, allowing you to get rid of messy desktops and clear your mind. Try One Switch to beautify your Mac’s interface and access features fast. My favorite app is NotchNook, a powerful app that adds Dynamic Island (like iPhones) to your Mac.
The best part? You can get all these apps, with dozens of other powerful macOS and iOS apps, on Setapp, which is a subscription-based platform. Just one subscription for all these apps, with 7-day free trials. Try and explore the features yourself!
FAQ
How do I activate Siri on my keyboard?
To activate Siri on your keyboard, press and hold the Microphone key on your keyboard. If no key is found, locate the specified keyboard shortcut to Siri settings on your Mac.
How do I restart Siri on my Mac?
To restart Siri on Mac:
- Click the Apple menu > System Settings.
- Click Apple Intelligence & Siri.
- Turn off Siri.
- Wait a few seconds and turn Siri back on.
That’s all!
Why doesn't Siri hear me?
Siri may stop listening to your voice commands because of different reasons. Maybe Siri is disabled on your Mac or can’t recognize your voice.






