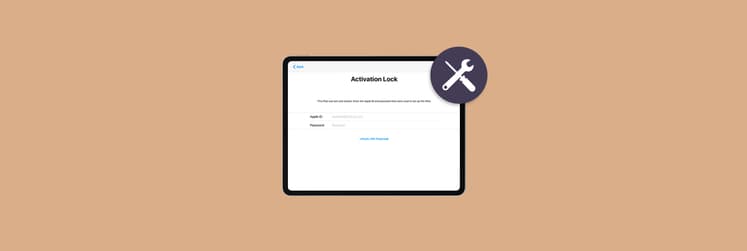How to download text messages from iPhone
Once you turn it on, all your messages from your iPhone will show up in the Messages app on your Mac.A lot of important conversations happen over SMS and iMessage these days. No wonder that we often look for ways to download text messages from iPhone for our records.
Unfortunately, iOS doesn’t offer any built-in features that would allow for easy export of iPhone messages. In this article, we will share the best tips on how to save text messages, transfer text messages from iPhone to computer, and create backups of your data. We will also discuss methods that best answer the “How do I copy an entire text conversation on iPhone?” question because saving lengthy text exchanges can be tricky.
How to screenshot your texts
When deciding how to save text messages on iPhone, taking a screenshot of your conversation is probably the first idea that comes to mind. It’s fast, easy, and involves no additional apps. All you need to do is simultaneously press the volume up and the side button on your iPhone and quickly release them.
This method works great with short exchanges that can fit on your screen, but taking multiple screenshots to record the whole conversation feels a bit messy. If that’s your case, try to download iPhone text messages using email instead.
How to export iMessage from iPhone using email
Did you know that you can simply send your texts to yourself as emails as a way to export text messages from iPhone? In fact, this method is probably the easiest answer to the “How do I copy an entire text conversation on iPhone?” question.
Here’s how to save text messages on iPhone:
- Go to Messages on your iPhone and open the conversation you’d like to save.
- Press and hold any text bubble in the thread, then choose “More…” from the pop-up.
- Select all the replies you’d like to save.
- Tap on the arrow in the lower right to forward your text selection as a new message.
- Enter your email in the address box at the top of the screen and send your message.
Now you have your entire conversation saved as an attachment in your mail.
Another way to email messages is to copy and paste them somewhere else first:
- Go to Messages on your iPhone and open the conversation you’d like to save.
- Press and hold any text bubble in the thread, then choose “More…” from the pop-up.
- Select all the replies you’d like to save.
- Tap on the forwarding arrow in the lower right to show your whole conversation as a single text ➙ Copy.

From here figuring out how to save text messages using email is easy:
- Copy your text to Notes and email it to yourself.
- Open Mail, paste the text selection into a new message, and send.
This way you’ll have your entire conversation saved as an email in one of your mailboxes.
If keeping track of important emails on multiple accounts is overwhelming at times, you’ll be happy to know there’s a way to manage emails from all of your accounts (including Gmail, AOL, iCloud, IMAP, Hotmail, Yahoo, and GMX) — from a single inbox.
Spark Mail can bring all of your mail into one inbox and help you keep it organized by separating priority senders and real people from the rest of the mail that pours into your accounts daily.
To help you stay focused, Spark Mail makes it easy to:
- Mark emails as done and snooze them
- Block unwanted senders
- Group messages by sender and generate secure links to individual emails or discussion threads
- Pin important messages to the top or set something aside to process later
- Collaborate on composing emails with others
- Use AI assistant to proofread, rephrase, expand, or shorten your text
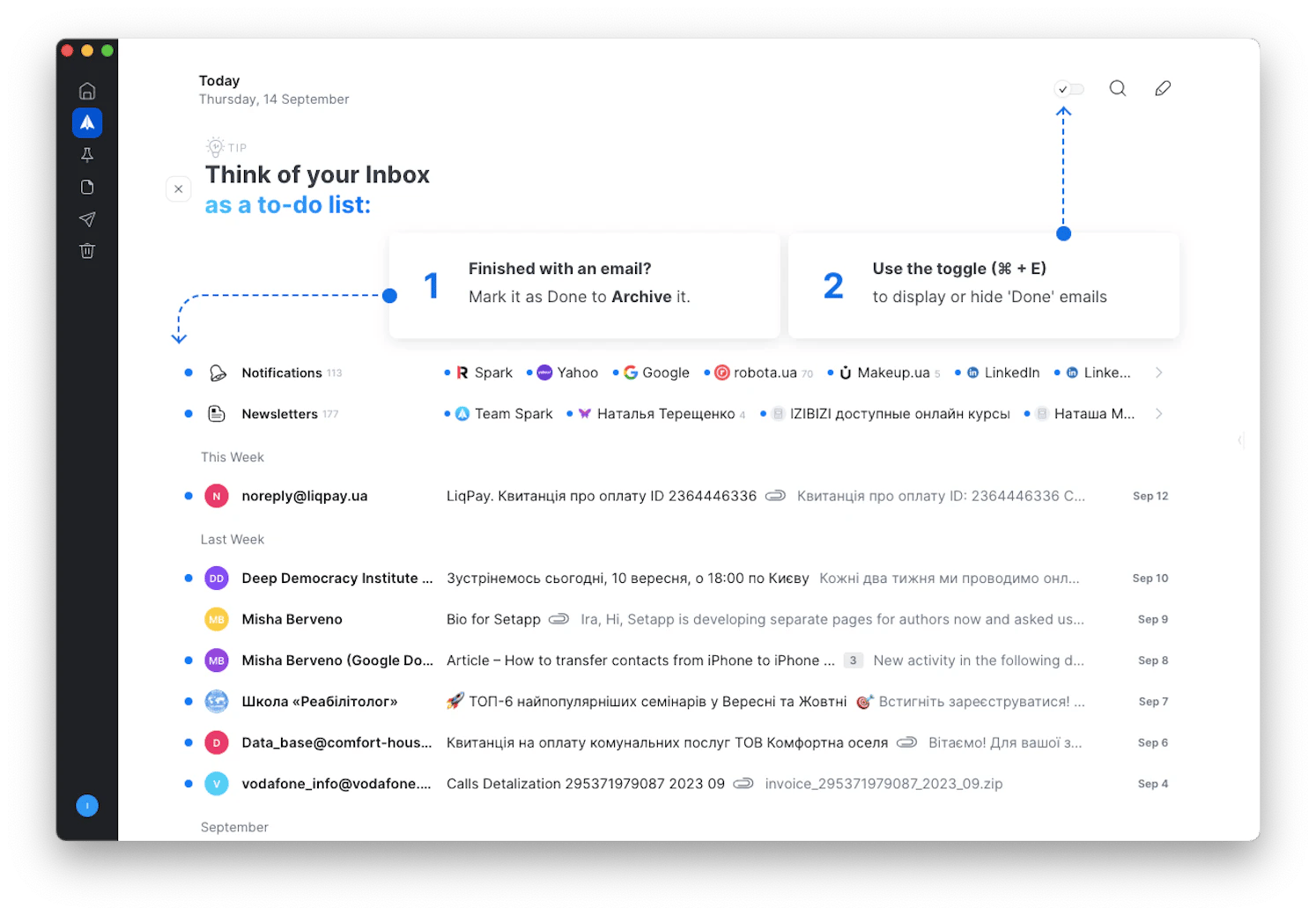
How to download text messages from iPhone to Mac manually
Another way to download iPhone text messages to your Mac is to transfer them manually with iCloud — it's a great tool for the job.
To transfer text messages from iPhone to computer with iCloud:
- On your iPhone, go to Settings > Apple ID > iCloud.
- Click Messages > Turn on Use on this iPhone.
- Open your Mac to make sure you're logged in to the same Apple ID. Go to System Settings > Apple ID > Messages.
- Turn on Use on this Mac.
Once you turn it on, all your messages from your iPhone will show up in the Messages app on your Mac.
Tip: Always backup your iPhone. Backing up your phone to a Mac is like keeping a safe copy of everything important – your photos, messages, and more – just in case something goes wrong with your smartphone. It's a quick and easy way to make sure you can always get your stuff back, whether you're moving to a new iPhone or fixing any issues with your current one. Plus, it gives you peace of mind, knowing all your memories and essential info are safe.
Bonus tip: clear your iPhone storage with ease
If the reason you’re looking to export text messages from iPhone is the lack of free space, consider combing through your camera roll. Photos tend to take up lots of space, and we often keep numerous versions of the same picture for years. An intelligent duplicate finder, like CleanMy®Phone, could work wonders in this situation.
CleanMy®Phone can scan your iPhone photos for identical and similar images, pre-select them for your approval, and then help you clear gigabytes of junk from your camera roll with a single tap. Without you having to ever sort through hundreds of images yourself.
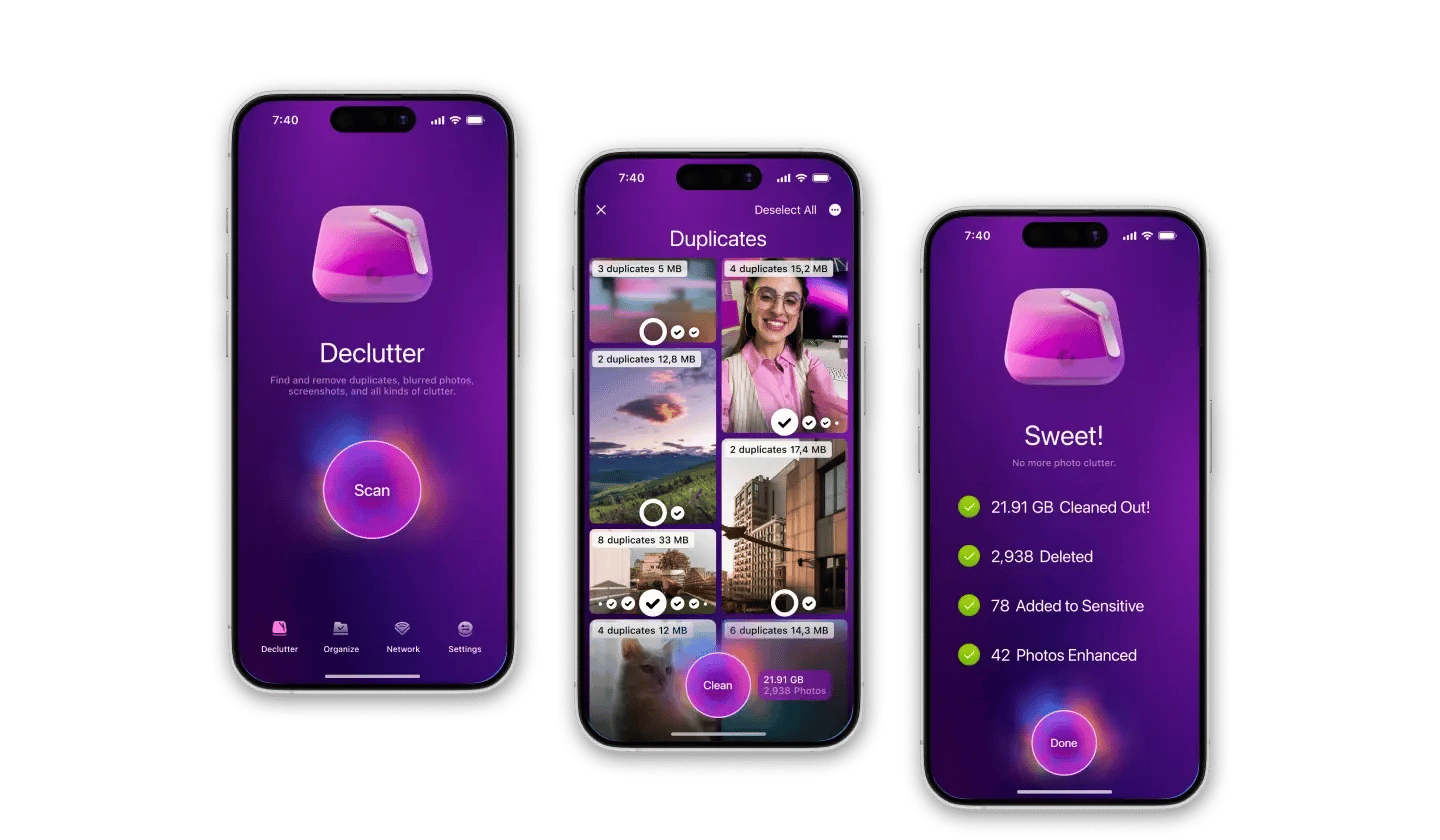
You can also get a macOS version of CleanMy®Phone that’s even more powerful. It looks for duplicate and similar files not only in Photos, but also in iTunes, and all other folders and libraries on your Mac, effortlessly saving you space on your hard drive.
Final thoughts: Download text messages from iPhone
Despite the fact that there’s no special iOS feature designed to help you download text messages from iPhone, there are several methods you can use to complete the task. The most obvious thing to do, of course, is to take a screenshot of your message — if it fits on the screen and you don’t mind saving your text as image, you’re all set.
You can also export text messages from iPhone manually using AirDrop, Notes, and emails. But whatever method you go for, be sure to try CleanMy®Phone and Spark Mail for free with the seven-day trial of Setapp, a platform of best-in-class iOS and macOS productivity apps. Learn how to download text messages from iPhone and check out more than 240 other options to boost your performance.
FAQ
Can you download text messages from an iPhone to a computer?
Yes, you can download iPhone text messages to your Mac by forwarding them via email, taking screenshots, or sending with the help of AirDrop.
Can I export a text conversation from my iPhone?
To export text messages from iPhone, copy all the messages in your conversation to Notes, then email yourself the text.
How do I back up my iPhone text messages to my computer?
You can always back up your iPhone text messages as part of your routine full phone backup, which we wholeheartedly recommend you do on a regular basis. You can also try third-party apps that allow users to backup text messages on iPhone without backing up everything else.