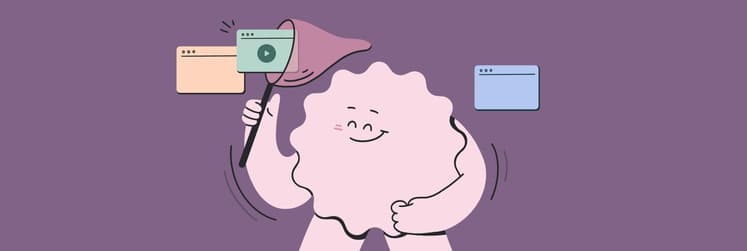How to stop Apple Music from automatically playing on your devices
Having music turned on throughout the day feels great and keeps up your energy levels, but you don’t want to be surprised by high volume when you connect your iPhone to AirPods or CarPlay. Unfortunately, Apple Music often keeps playing after connecting to other devices, with unpredictable jumps in volume levels.
When automatically playing music started to bug me constantly, I decided to finally research the issue and find a solution.
If you wonder, “How do I turn off Apple Music autoplay,” this guide will present all the main solutions, from changing Bluetooth settings to using handy tools.
Common reasons Apple Music might automatically play
There are functional and technical reasons why Apple Music might continue playing after a song, album, or playlist is done:
- Autoplay feature. Your iPhone will automatically continue playing songs if the Autoplay feature is enabled in Apple Music.
- Device sync issues. Your iPhone or iPad might be connected via Bluetooth to a speaker or via Handoff to a Mac. Connecting to a device remotely often triggers the autoplay functionality and resumes playing the paused track.
- CarPlay pairing problem. Having your phone paired to a car via CarPlay might trigger music playback when you least expect it.
Overall, the most common scenarios for unwanted autoplay involve Apple Music on your iPhone, iPad, and CarPlay.
How to stop Apple Music from automatically playing on iPhone
Most autoplay problems stem from either specific features on your phone or connection issues between devices that involve Bluetooth, Handoff, or CarPlay. If you want to know how to stop music from automatically playing on your iPhone, you should look more closely into these settings.
Disable Autoplay in Apple Music settings
If you want to know how to turn off auto play on an iPhone, you should start with one of the basic solutions — check whether the Autoplay feature is enabled.
Autoplay is an entertaining Apple Music feature that, when activated, plays similar music continuously at the end of any song, album, or playlist. But, if you want complete control of your playback and to stop the app from playing automatically, you can turn Autoplay off.
To disable Autoplay, follow these steps:
- Open Apple Music on your iPhone.
- Tap on the actively playing song in your playlist.
- Tap on the Queue button in the bottom-right corner.
- Tap on the infinity icon to turn Autoplay off.
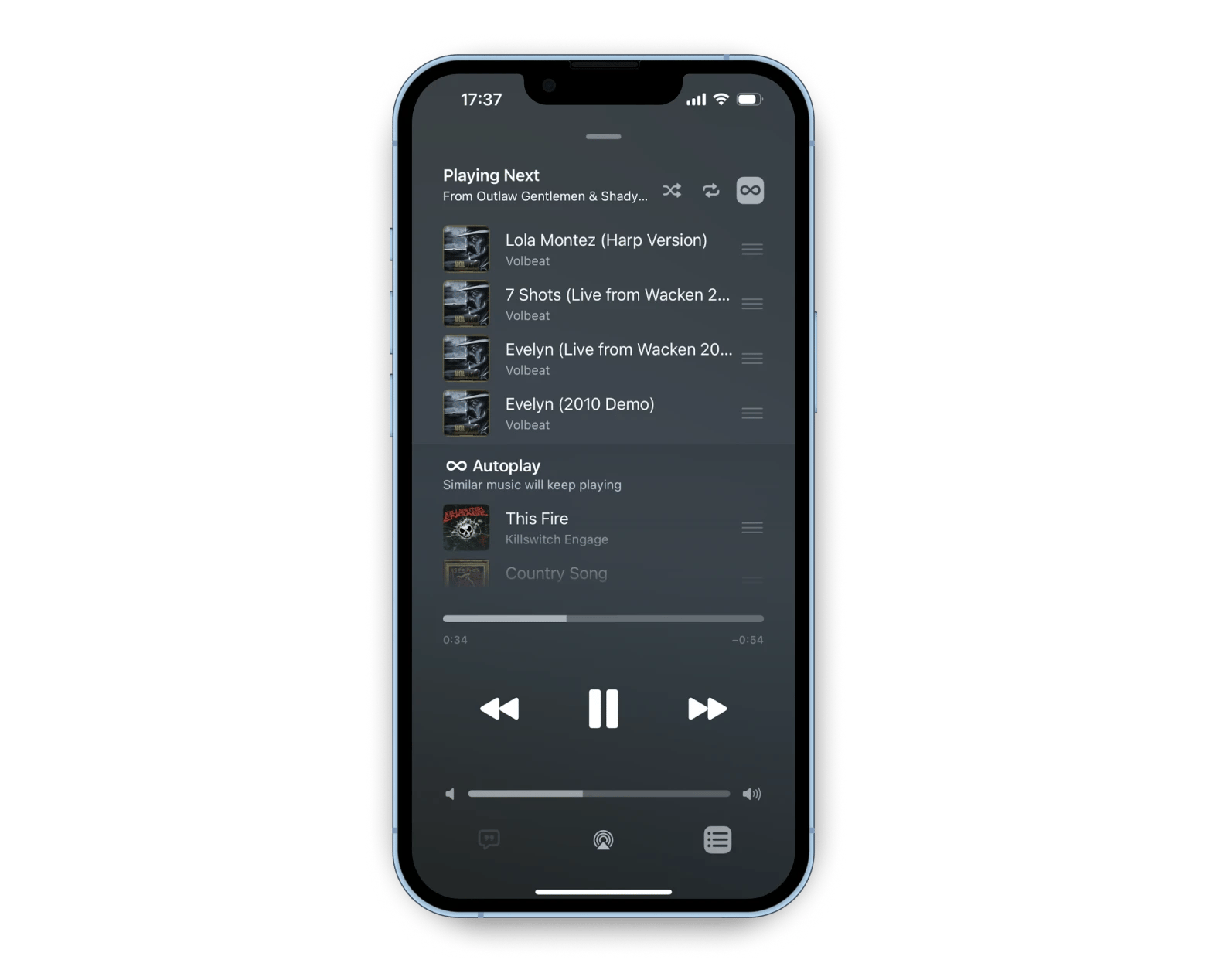
If your iPhone is cluttered with apps, files, and photos, it might become slow and less responsive. With less memory available, unexpected glitches like random auto-plays are more likely to happen. To keep your phone free from extra fluff, try CleanMy®Phone.
CleanMy®Phone helps you declutter your device, organize your media library, and troubleshoot network connection issues — all with a clear and simple interface. As most iPhone users have gigabytes of similar photos, tons of apps they don’t use, and lots of unoptimized settings, their devices slow down considerably and become cumbersome to use.
Here’s how to remove digital clutter:
- Open CleanMy®Phone.
- Tap the Scan button.
- Deselect the photos you want to keep. Otherwise, all selected files will be removed.
- Tap Clean to remove similar, blurred, or duplicate images.
Here's the clutter I've collected on my phone in just two weeks.
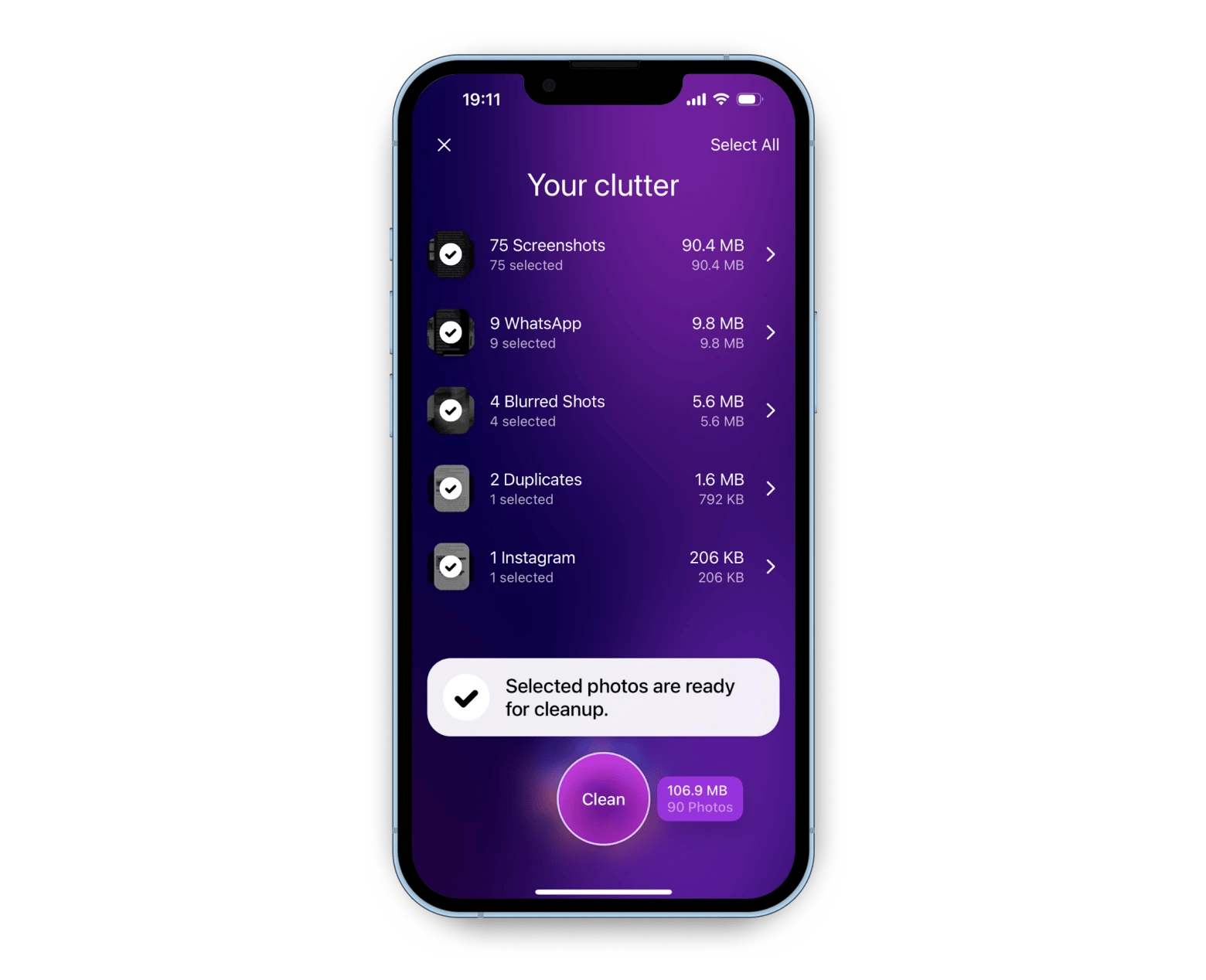
Turn off the Handoff feature
Handoff is a great feature for Mac and iOS that allows you to start a task on one device (e.g., writing a note) and seamlessly continue with it on another in one click.
In the context of Apple Music, if you’ve been listening to something on your iPhone, you can pick up your Mac and see the Apple Music icon in your Dock. Clicking on it will continue where you left off on your phone. Going from Mac to iPhone, Handoff icons appear in the App Switcher.
To avoid Handoff auto-playing Apple Music:
- Open Settings and tap General.
- Tap AirPlay & Handoff.
- Toggle off Handoff.
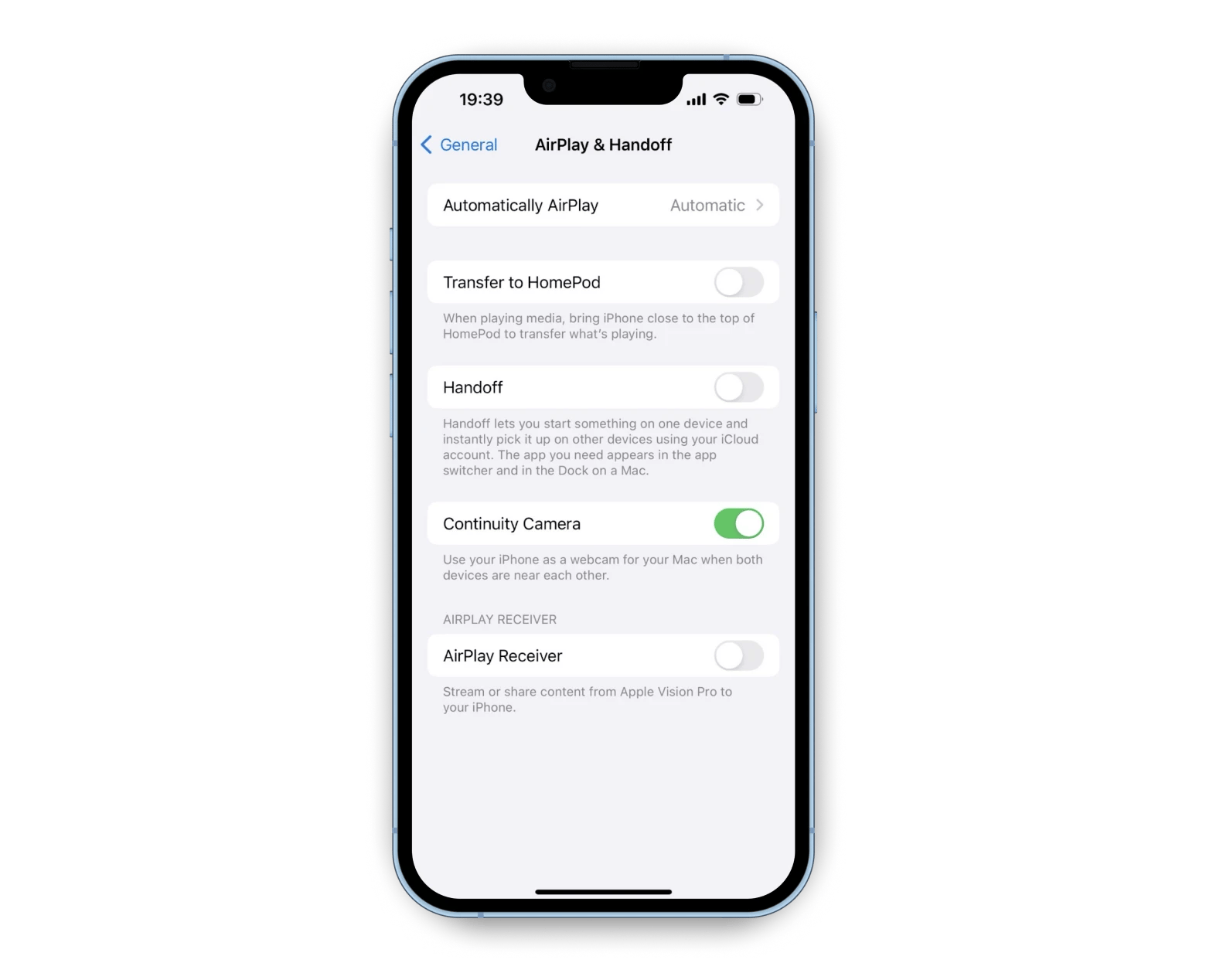
How to stop Apple Music from automatically playing on CarPlay
A frequent use case for unexpected Apple Music playback is automatically connecting to CarPlay and suddenly having the music blasting through car speakers.
The best way to deal with this issue is to disconnect your iPhone from CarPlay or learn a few quick Siri commands, which I’ll show you next.
Disconnect Apple Music from CarPlay
If unexpected Apple Music playback from CarPlay happens to you a lot, you can disconnect it by “forgetting your car” and then reconnect manually when you need to play music again.
To disconnect Apple Music from CarPlay on your iPhone:
- Open Settings and tap General.
- Go to CarPlay.
- Tap on your car.
- Tap Forget This Car.
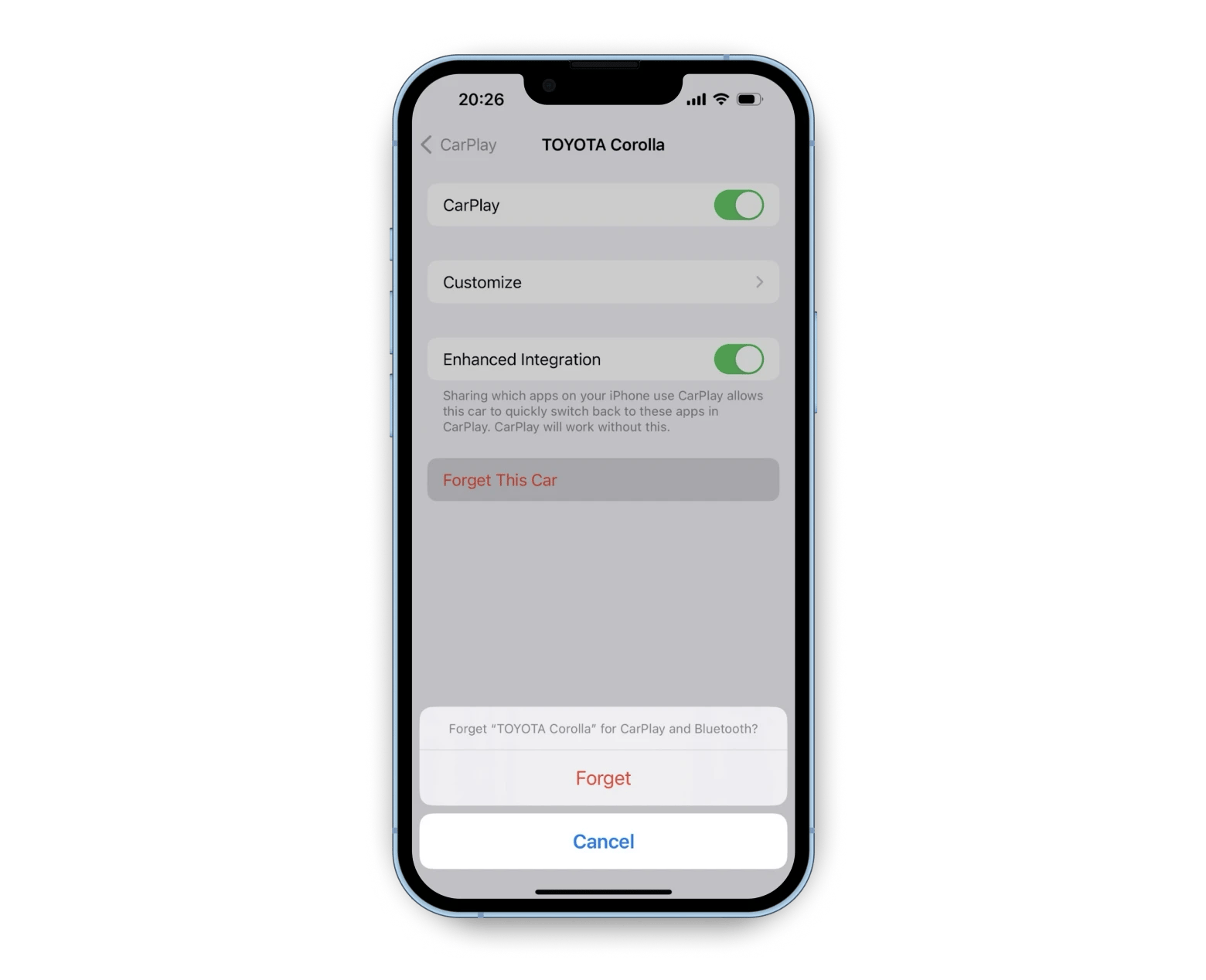
Use Siri commands
In case you don’t want to disconnect and reconnect CarPlay each time you need it, you can master a few effective Siri commands to quickly shut down Apple Music autoplay.
To enable Siri on your phone, do this:
- Open Settings and tap Siri & Search.
- Tap Listen for.
- Tap “Siri” or “Hey Siri.”
- Tap Enable Siri.
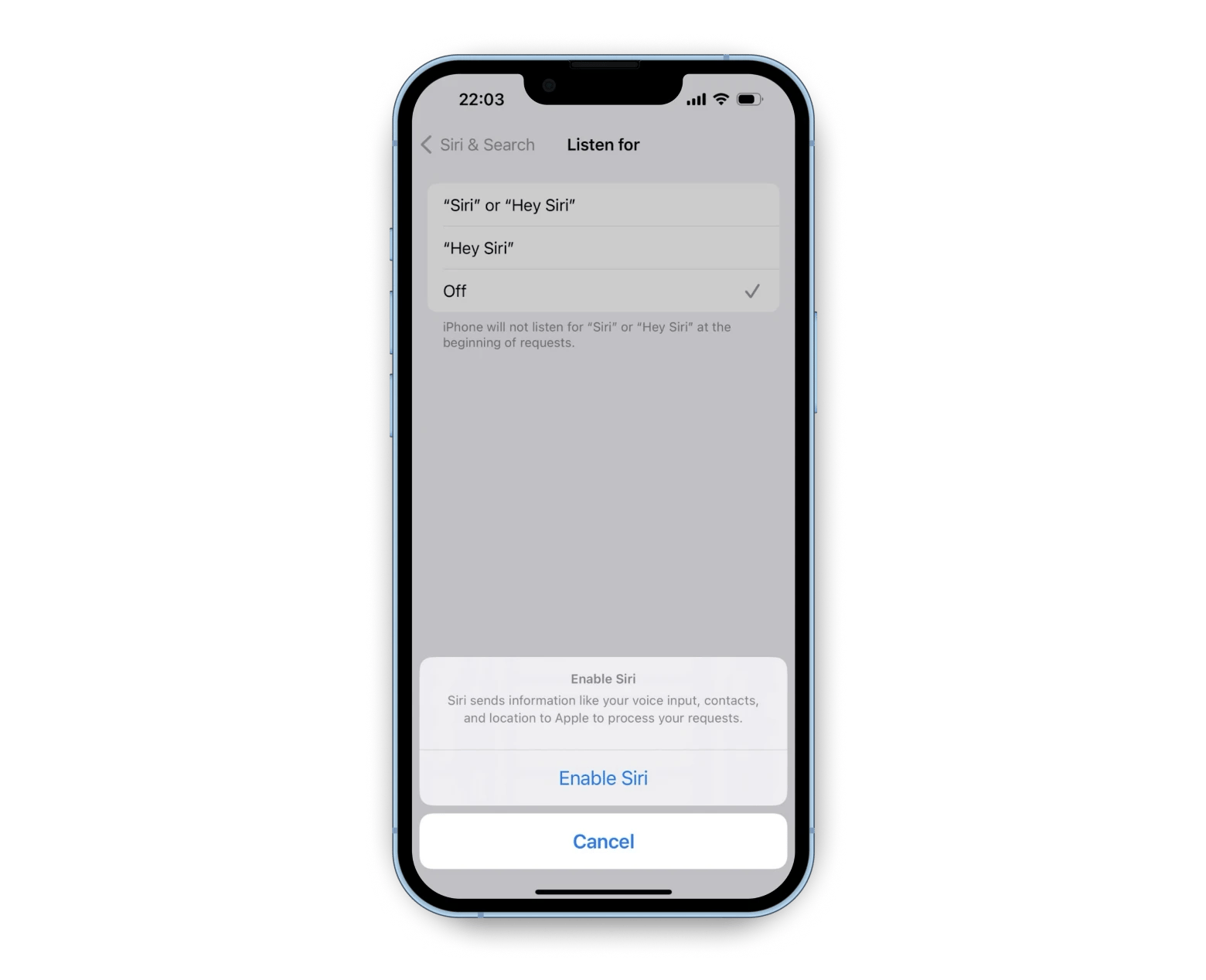
Then, to stop the music playback, you can say “Siri” or “Hey Siri” followed by “Pause” or “Stop.”
Other useful music-related Siri commands are:
- Next song
- Go back
- Like this song
- Play some music
- Play more like this
- Shuffle the playlist
- What song is this?
I use these instructions the most. You can also experiment with other commands and talk to Siri naturally (the success rate might then vary).
How to stop Apple Music from automatically playing on iPad
If you use your iPad a lot and want to know how to stop automatic music playback there, you can start by following the same tips that I provided for the iPhone. But there are also a few additional iPad solutions available, such as using Screen Time restrictions and turning off cellular data (although you can try those options on your iPhone as well).
Use Screen Time settings
One way to restrict autoplay when your iPad connects to CarPlay is to remove CarPlay from the list of allowed apps through Screen Time.
Here’s how to do it on your iPad:
- Open Settings and tap Screen Time.
- Tap Content & Privacy Restrictions.
- Toggle on Content & Privacy Restrictions.
- Tap Allowed Apps & Features.
- Toggle off CarPlay.
Setting restrictions on apps like Apple Music not only works for preventing autoplay but is also a great tool for keeping your focus intact and getting more done. One of the best utilities that can help you with that is Focus.
Focus is a Mac-based menu-bar utility you can rely on to block websites and apps (e.g., Apple Music) that would solve the autoplay issues (they exist on Mac, too!) and help you avoid distracting time-sinks.
Focus can help you solve the autoplay bug by restricting Apple Music for a specific period of time. This will allow you to enjoy working in a completely distraction-free environment.
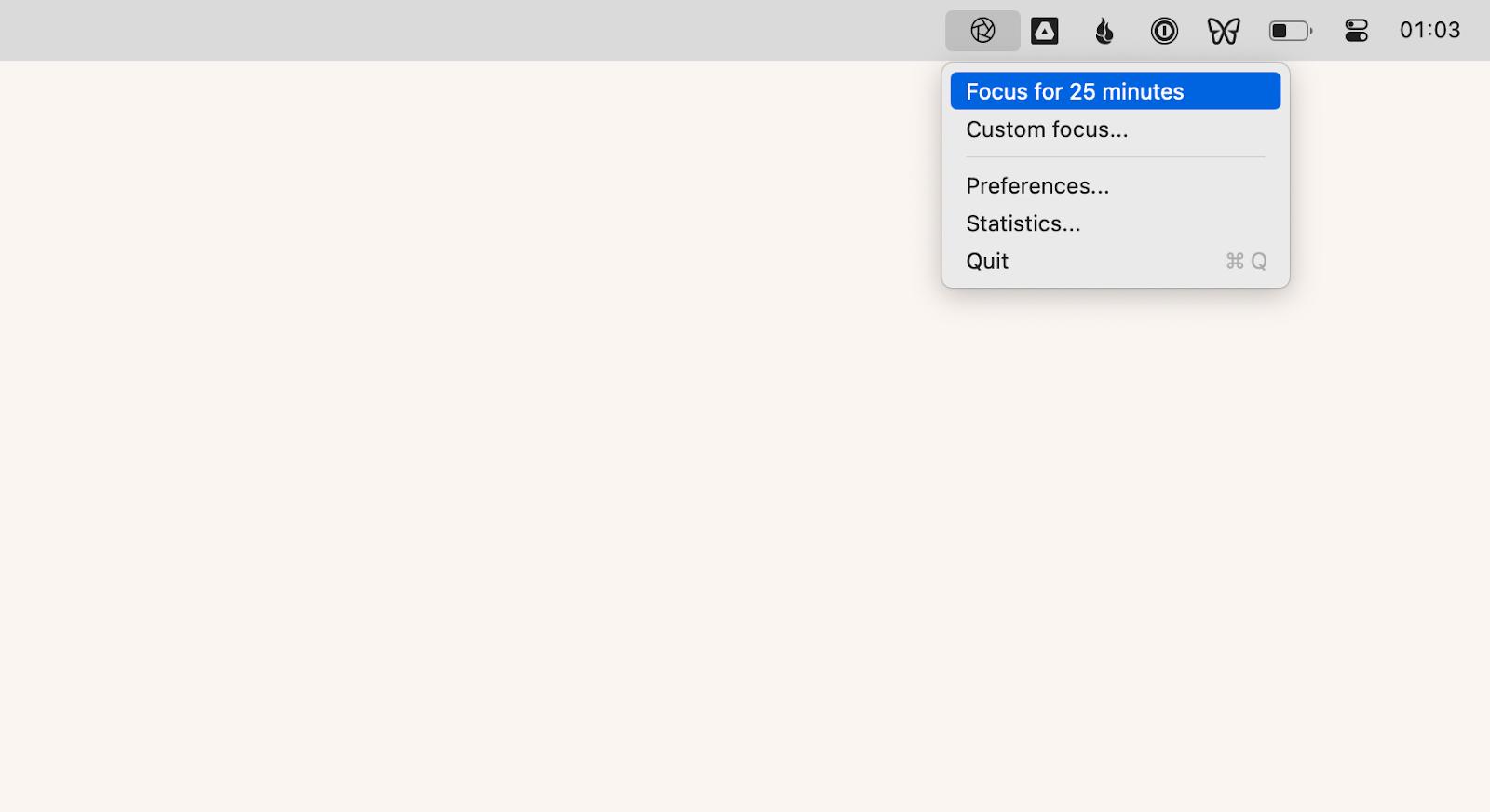
Remove access to cellular data
If your iPad has cellular data enabled, you can turn that access off for Apple Music specifically. As a result, when you’re not on Wi-Fi, the app will play out any cached songs in the queue but will not go into the autoplay mode.
To turn off cellular data for Apple Music:
- Open Settings.
- Scroll down and tap Music.
- Toggle off Cellular Data.
How do I turn off Apple Music autoplay?
There are various options for stopping autoplay from startling you suddenly. You can try turning Autoplay off in Apple Music, disabling Handoff, using Siri, and other useful solutions.
A few apps can also help fix this problem. CleanMy®Phone speeds up your iPhone in seconds, finding duplicates and similar files you can delete, resulting in fewer autoplay glitches. Focus restricts websites and apps you don’t need right now, such as Apple Music, so you can prevent distracting autoplay and get into a productive zone.
Try CleanMy®Phone and Focus free for seven days through the 7-day trial of Setapp — an app platform with more than 250 titles for Mac and iOS. Explore and download them all to find your new collection of favorites.
FAQ:
How to stop Apple Music from automatically opening when Bluetooth headphones are connected?
Open Settings on your iPhone or iPad > Tap Bluetooth > Tap your headphones’ icon > Toggle off Automatic Ear Detection.
Where is the Autoplay button on Apple Music?
You can find the Autoplay button, which looks like an infinity symbol, if you tap on the queue icon in the bottom right while a song is playing.
How do I get Apple Music to not open automatically?
To prevent Apple Music from opening automatically in your car, you need to reset the CarPlay connection. On your iPhone or iPad, go to Settings > General > CarPlay. Tap on your car, and then tap Forget This Car. Then reconnect.