iMessage not working on Mac: How to fix it?
Bar none, iMessage is my go-to messaging app that I’ve been using since it was first launched in 2011. I like its simplicity, multimedia support, quick sync across devices, and the ability to text any number, whether it has iMessage installed or not.
Unfortunately, as with most default Apple apps, iMessage is prone to occasional glitches, especially when used on a Mac. Sometimes messages are sent but not received, or there are occasional syncing issues between Mac and iOS, or it’s hard to tell whether you’re sending a message to a phone or email.
If you see iMessage not sending on a Mac, follow my checklist to fix the problem quickly.
How to fix iMessage not working on Mac
You’re not alone if you experience issues like a blank screen, stopped receiving messages from others, or can’t send iMessages from a Mac — we’ve all been there. Fortunately, you can solve these and other app problems in just a few minutes — most of the time.
#1. Reboot your Mac
The easiest and fastest solution to nearly any problem on your Mac is to simply restart it. This forces your Mac’s memory to reset and macOS to reload all active processes, which tends to clear random bugs.
You can reboot your Mac by clicking the Apple icon in the menu bar and choosing Restart. If your Mac is frozen and doesn’t respond, force restart it by pressing and holding the power button.
#2. Clear messages’ cache
One of the most common bugs that results in iMessage on Mac not working correctly is a glitch in cached files. Cache stores data and preferences that Messages can preload to speed up your interactions with the app. But if a part of a message in the cache has a bug, it can cause a ripple effect and stall all app processes.
Luckily, you can safely delete cached files to restore all the functionality. When you clear them, all your texts will remain in Messages. Phew! The app will simply cache all the files again — this time without any bugs.
To clear cached files in Messages:
- Open Finder on your Mac.
- Press Shift + Command + G on your keyboard.
- Type /System/Library/Messages and press Return.
- Delete chat.db, chat.db-shm, and chat.db-wal files from the Messages folder.
- Empty Trash.
- Restart iMessage.
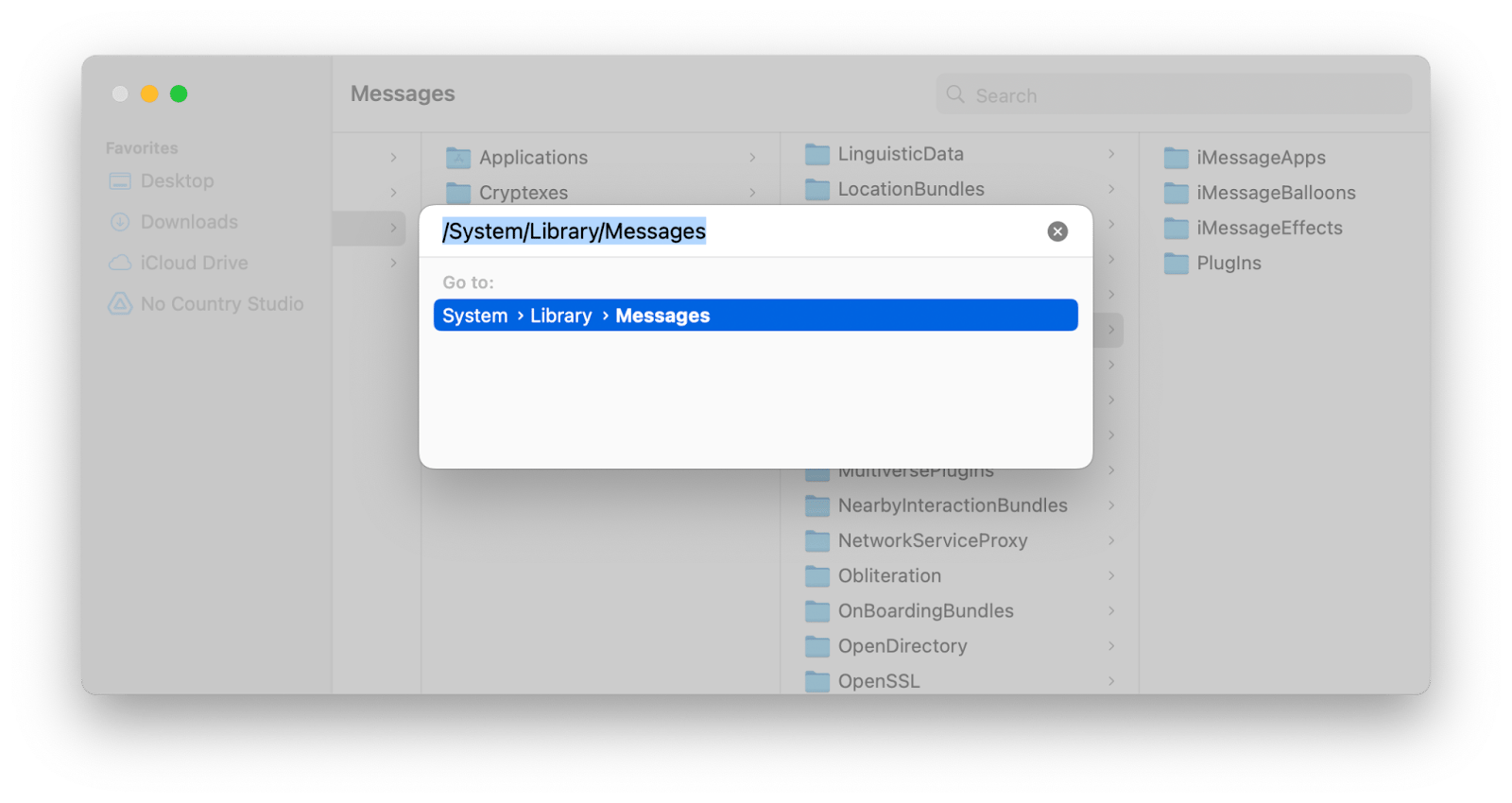
In most cases, you’ll find that the glitch has been fixed. If you, however, don’t feel comfortable deleting system files from the Library folder manually, you can achieve the same (and even better) results automatically with CleanMyMac.
CleanMyMac is a Mac care app that supports optimizing and speeding up your apps’ performance in a variety of ways, from cache cleanups (including iMessage) to speeding up memory, deleting unneeded files from your Mac, and more. The best part is that it takes care of any lingering bugs and glitches in just one fast overall scan.
To clean up the iMessage cache and optimize your Mac:
- Open CleanMyMac.
- Click Cleanup in the sidebar > Scan.
- Click Review All Junk.
- Select Messages and click Clean up.

#3. Re-log in to iMessage
If you experience iMessages not working on Mac, it could indicate a glitch in the iCloud sync process. A quick fix here is to sign out of the app and then back in. Don’t worry. All your chat history and messages will be safe.
To sign out and back in with Messages:
- Open Messages on your Mac.
- Click Messages in the top menu bar and choose Settings.
- Switch to the iMessage tab.
- Click Sign Out and then Sign In.
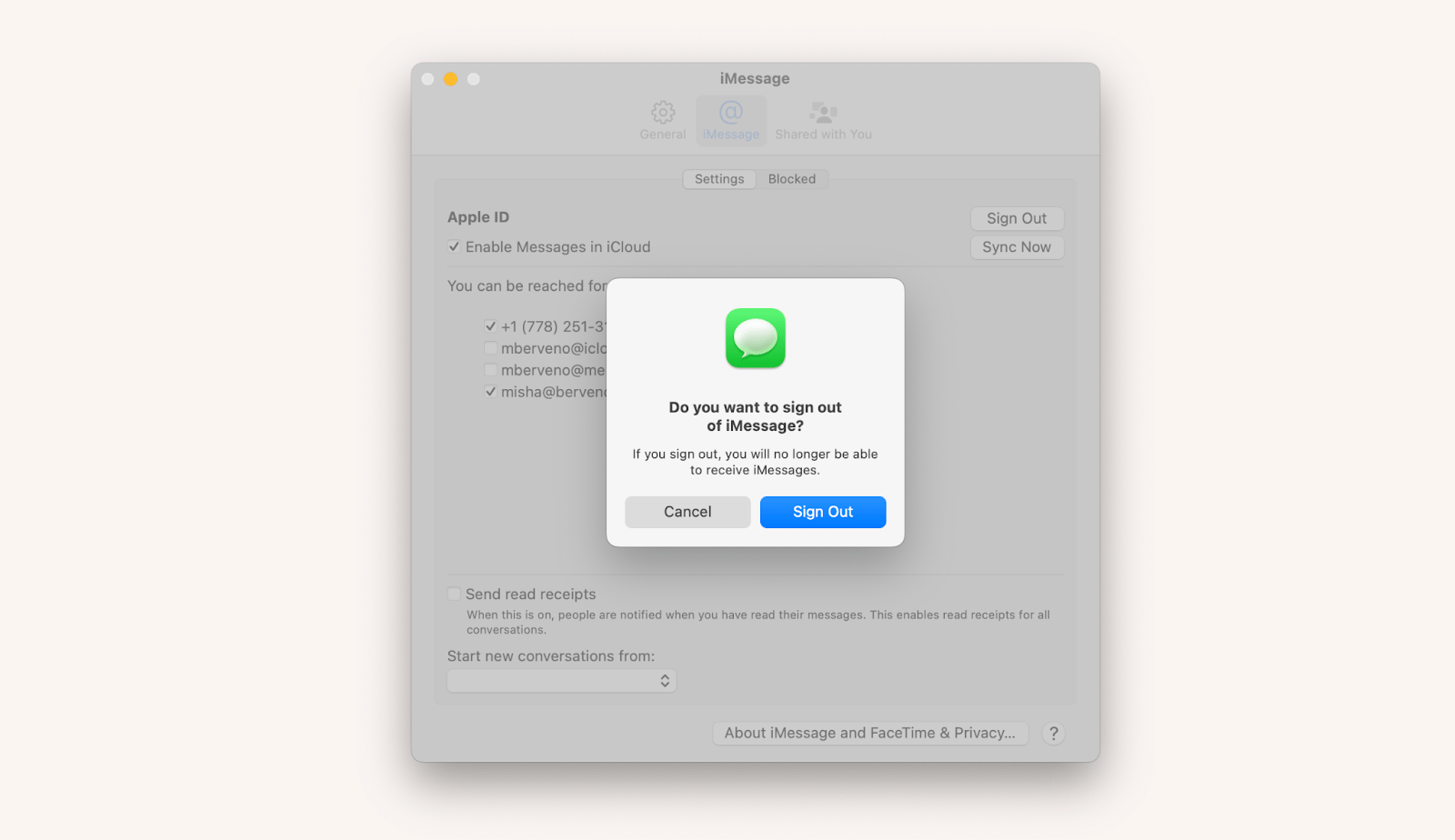
#4. Re-enable iMessage on Mac
If you’ve tried to sign out and back in, and it didn’t get you far, the other option is to disconnect Messages on Mac from iCloud and then immediately re-enable it.
To re-enable Messages on Mac:
- Open iMessage on your Mac.
- Click Messages in the top menu bar and choose Settings.
- Switch to the iMessage tab.
- Uncheck Enable Messages in iCloud.
- Choose between Disable This Device or Disable All.
- Select the checkbox back again
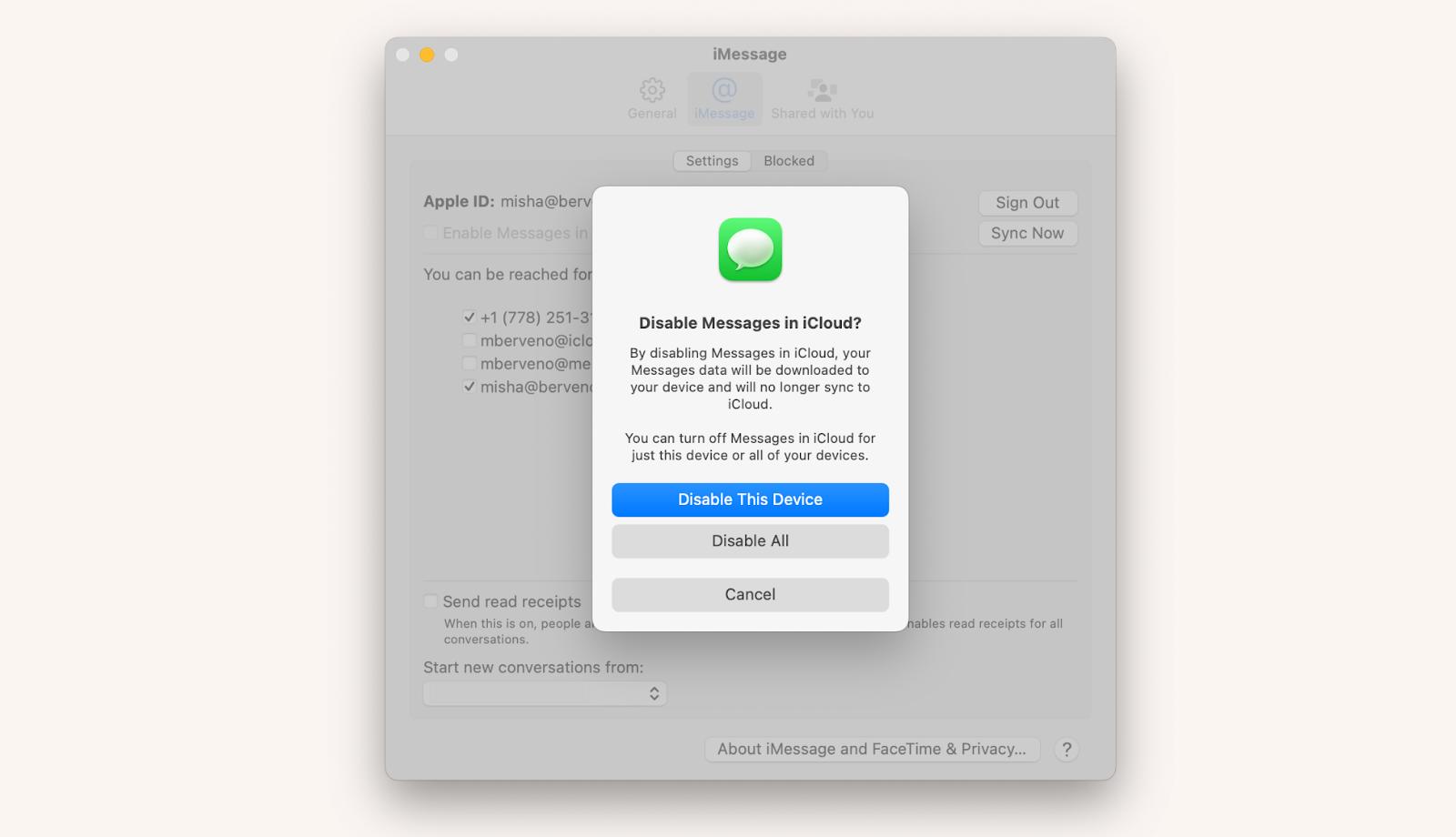
Make sure to disable and re-enable iMessage quickly. If you receive texts on your device while not connected to iMessage, you might lose them upon reconnecting.
#5. Check time-zone settings
While you wouldn’t think that time-zone settings have anything to do with messages, that’s not actually the case! Since iMessage syncs via iCloud servers, the timing of every message has to align with your Mac’s or iPhone’s time and date, too — otherwise, messages “from the future” might never arrive, and messages “from the past” might get stuck somewhere in your archives.
The easiest way to solve this problem is to set your Mac’s clock to automatic:
- Open System Settings.
- Go to General and click Date & Time.
- Toggle off and on Set time and date automatically.
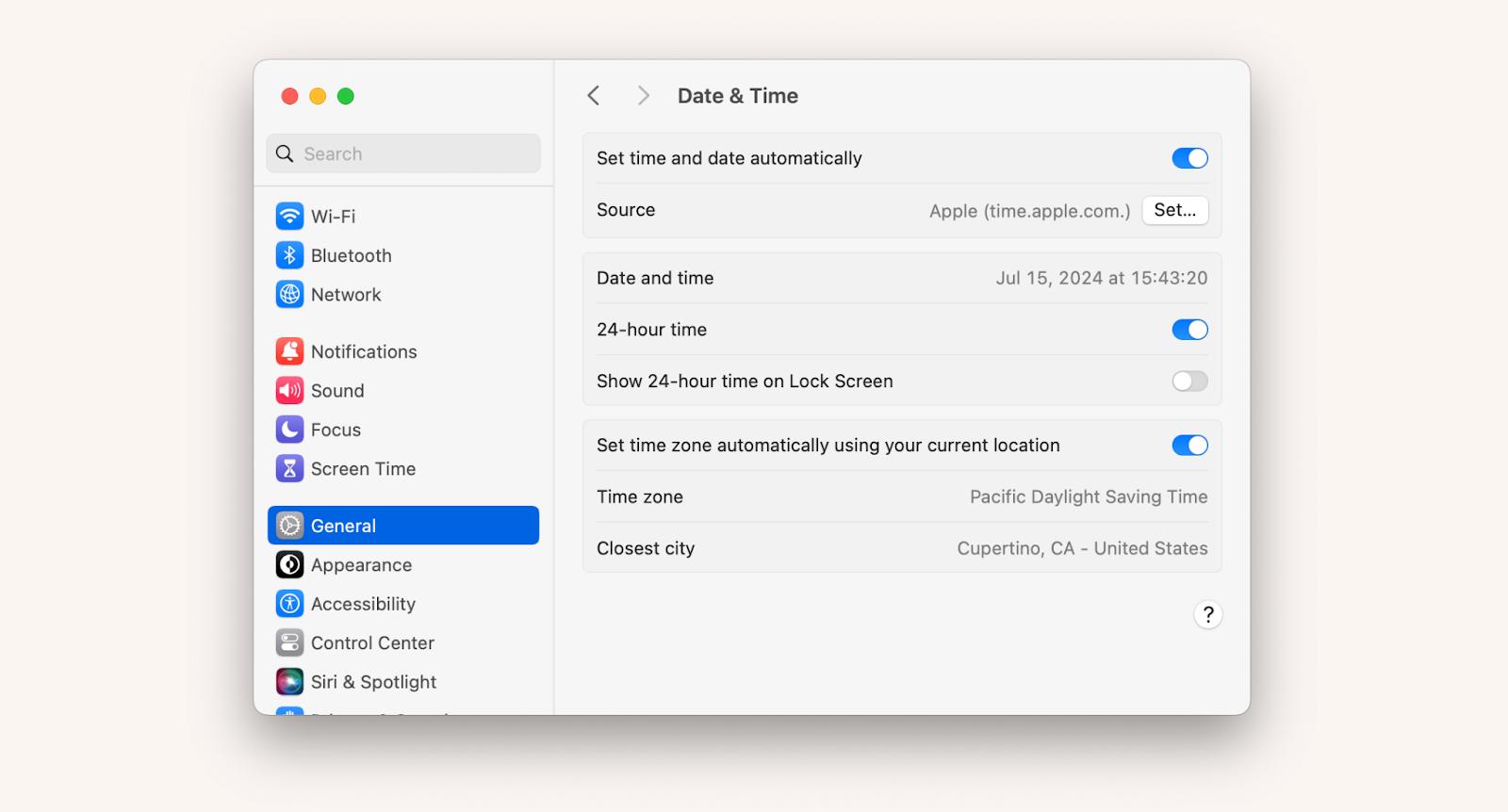
#6. Check Keychain Access
A less frequent and more obscure reason to have iMessage not delivered on Mac might have something to do with encryption keys missing from Keychain Access.
Keychain Access is a default macOS utility that stores all kinds of confidential information required for your apps to function properly, from passwords to various keys and certificates. If a key is missing, parts of the app might not work correctly.
To check encryption keys for iMessage, open Keychain Access from the Utilities folder and search for “message”.
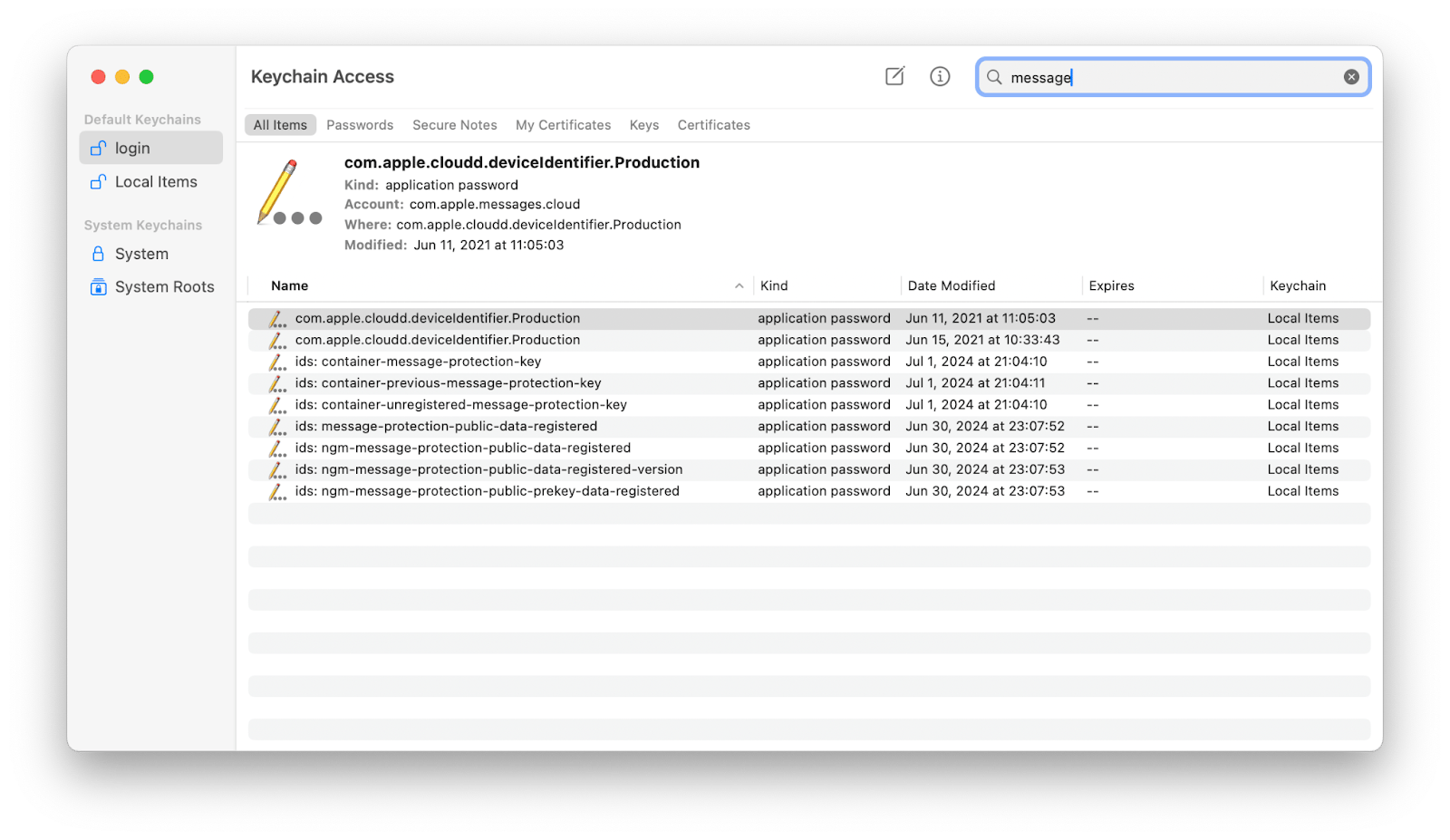
If you see some results, the encryption keys are working. If not, they are missing, and you should try reinstalling your macOS to fix the issue.
Bonus tip: How to keep all your messages in one messenger
Like many others, I enjoy using iMessage and try to default to it whenever I have a choice. But the reality is that most of us still need to juggle multiple messaging apps to keep in touch with everyone in our network. So, how can you focus on actual conversations rather than remembering where a specific chat is?
My advice to you is that if you use more than one messenger daily, you should consider uniting them all in IM+.
IM+ combines all your communication channels in one app. Add your WhatsApp, Telegram, Skype, Slack, LinkedIn, and many other conversations to IM+ and manage them all under the same interface. Plus, you get shortcuts, file sharing, and custom work and home notifications.
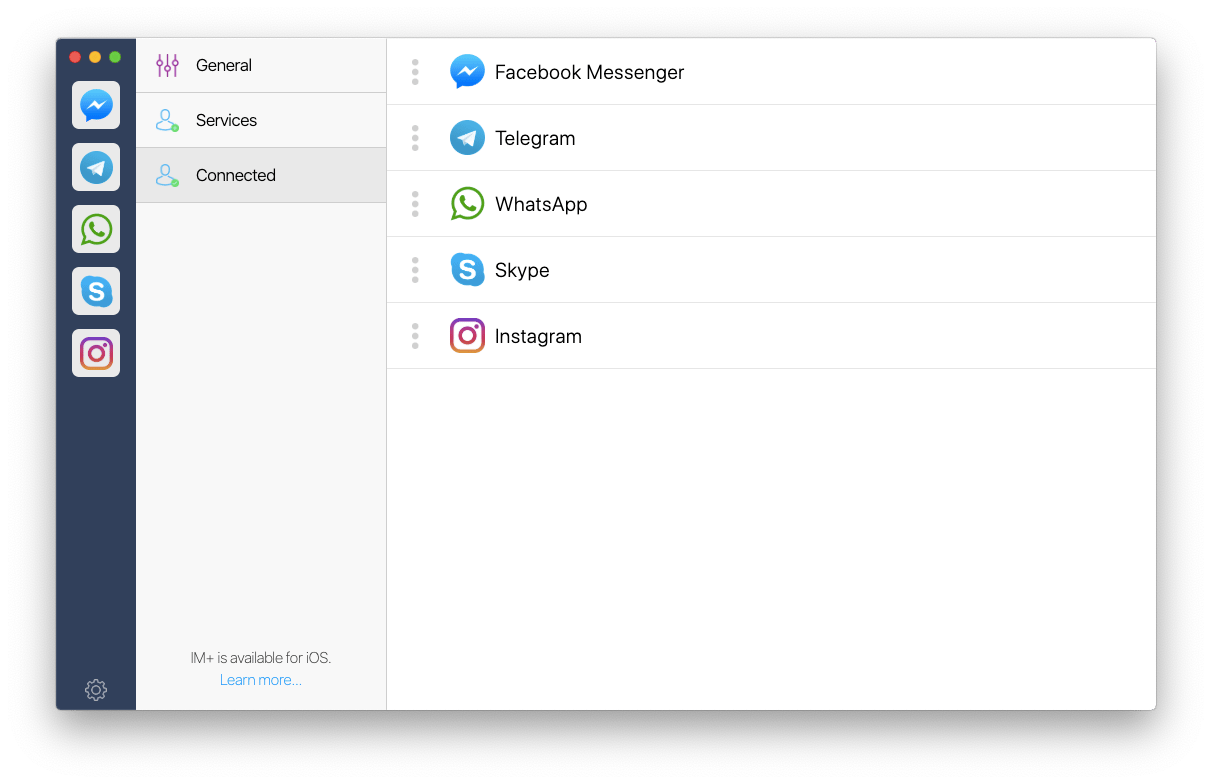
iMessage on Mac not working: Final thoughts
When you find your iMessage being buggy, just go through the checklist of rebooting your Mac, logging in and out of iMessage, and checking your time zone. You can also clear cached files with CleanMyMac (say goodbye to bugs and glitches), which shouldn’t take more than a few minutes — your message app will thank you. And if you’ve been having difficulties managing multiple messengers, IM+ can be the perfect solution for you.
Try CleanMyMac and IM+ for seven days absolutely free through Setapp — a platform of more than 260 curated apps for Mac and iOS. Get instant access to all the apps in the collection to enhance your workflow!
FAQ
How do I refresh my iMessage on Mac?
The fastest way to refresh iMessage is to relaunch the app. Open Messages > Go to Settings > Click iMessage tab > Click Sign out > Sign in again.
How do I resync my iPhone and Mac messages?
Click Settings in the Messages menu bar, and you’ll see the Sync Now button to synchronize messages between devices manually.
Why is my iMessage not updating?
In most cases, your iMessage is not updating because of a glitch, which you can resolve by signing out and back in. Alternatively, check that iMessage is enabled in the app settings on your Mac. Finally, try updating your macOS.
Why won’t iMessage work on my Mac?
One of the common reasons is that you didn’t sign in with your Apple Account on a Mac or iPhone. You need to check that iMessage is enabled on your Mac. Click Messages in the menu bar > Choose Settings > Click the iMessage tab. In this tab, make sure that your Messages app is signed in with your Apple Account.





