How to delete text messages on Mac
If you sync iMessage across your Apple devices, you can access your message history on your Mac. While convenient, those messages can take up a lot of space, making it harder to find important conversations and slowing down your Mac. That's why knowing how to delete text messages on your Mac can make all the difference.
This article will guide you through the process of how to delete messages on Mac and will introduce some helpful apps that will enhance your messaging experience. First — a quick overview (this might be enough for some of you!), and below — a detailed tutorial.
| What to delete? | Steps |
| Individual messages | Select message > Edit > Delete. Or, right-click the message > Delete |
| Multiple messages | Press Command, click on each message, then right-click > Delete |
| Messages and conversations for good | After deleting messages, open Messages app > View > Recently Deleted. Empty the folder. |
| Message attachments | In Finder, press Command + Shift + G, type ~/Library/Messages/Attachments > Enter > delete items. For better results, use CleanMyMac. |
| Transcript | Open chat > Edit > Clear Transcript |
| Messages older than 30 days/1 year (automatically) | Messages > Settings > Keep Messages |
| Entire conversations | Swipe left or right-click > Click the Trash icon to delete a conversation |
| Messages and/or attachments using Terminal | Run rm -r ~/Library/Messages/chat or rm -r ~/Library/Messages/Attachments |
| Multiple messages and/or attachments using Finder | In Finder, press Command + Shift + G and type ~/Library/Messages > Enter. Then, delete chat.db, chat.db-shm, chat.db-wal + Attachments folder. |
| Synced messages (through iCloud) | Messages > Settings > iMessage > Disable sync |
| Sent iMessage | Right-click iMessage > Undo Send |
How to delete a single iMessage on Mac
Before we start, let's clarify a few things you might be interested in.
#1. Will texts disappear from all devices after you delete them on Mac?
It depends on your settings. If message synchronization is enabled in your account, texts will be erased from all iOS, iPadOS, and macOS devices. If it is disabled, messages will disappear only from your laptop.
Not sure whether you sync messages? Check it in Settings > Apple Account > iCloud > See All next to Saved to iCloud.
#2. Will texts disappear on the recipient's Mac, iPhone, or iPad?
No. You are deleting them only for yourself. They will be stored on the receiver's device until they delete them.
#3. How can I easily find a single message among tons of chats?
Use Spotlight (press Command + Space)! If you remember any words from the message you want to delete, just type them into Spotlight, and it will help you find the message for you.

Now, let's find out how to delete iMessage on Mac.
Method 1
- Open Messages app.
- Select messages you want to delete (it will be highlighted in dark blue).
- Click Edit in the top menu bar > Delete, and confirm.

Method 2
The second method of removing a single message requires going to the context menu.
- Right-click the mouse or two-finger click in the lower right corner of the touchpad.
- Click Delete.
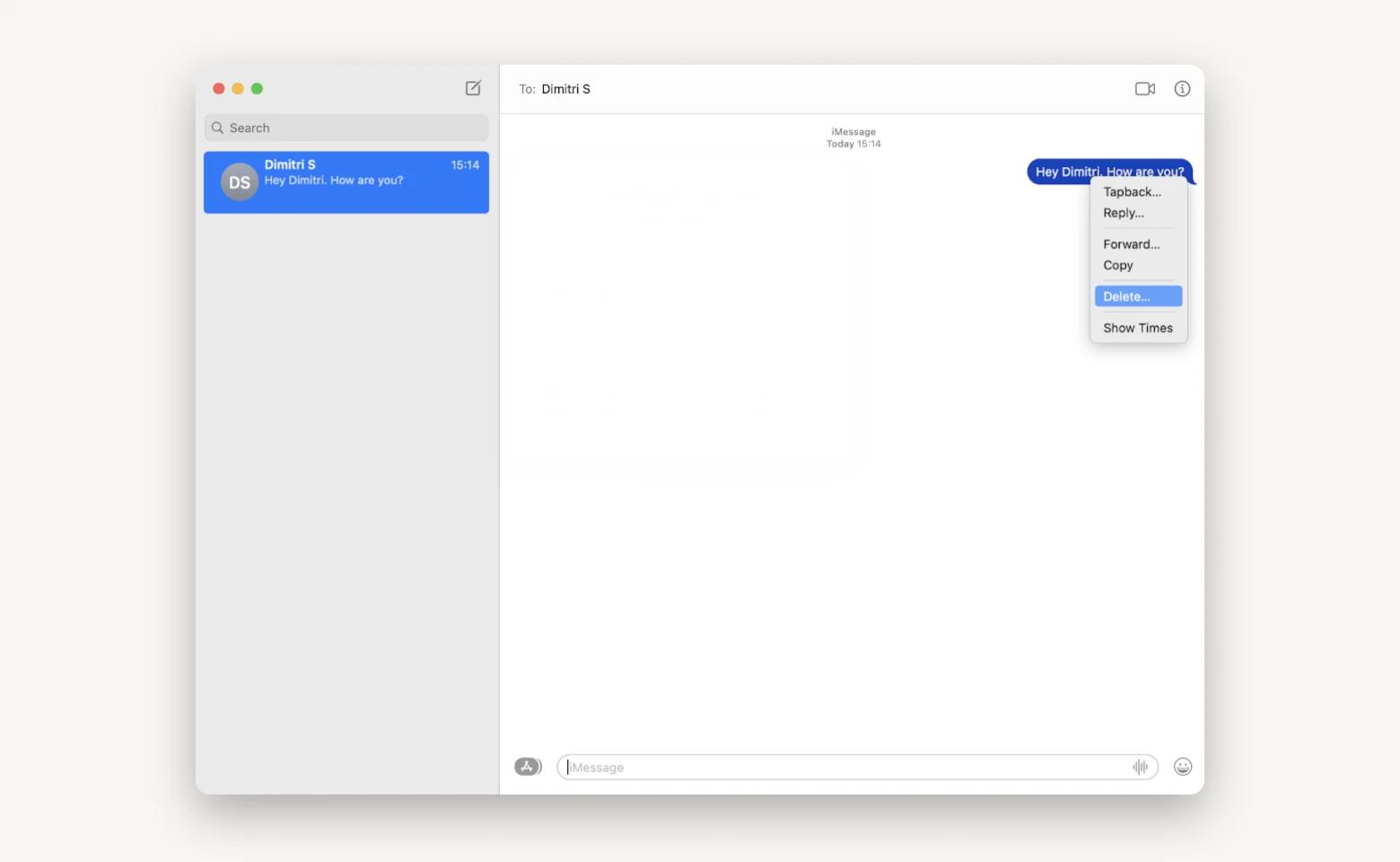
Important! Deleting a message doesn’t remove it for good right away. It will be moved to the Recently Deleted folder and will stay there for the next 30 days. During that time, you can either recover or permanently delete it.
To access Recently deleted, open the Messages app, click View in the menu bar, and select Recently Deleted. Alternatively, when the Messages app is open, press the Control + Command + 5 shortcut.

Delete multiple messages on Mac
If you wish to avoid clicking on each message individually, you have the option to delete multiple messages simultaneously. Here's how to do it:
- Press the Command button and click on each message you want to delete.
- Right-click (or use two fingers, tap the bottom right corner of the touchpad) and select Delete. You can also click on Edit on the top bar after selecting messages and choose Delete from this menu.
How to delete attachments from Messages
Photos, videos, documents, and other attachments you've sent or received can clutter up your storage space. If you're sure you won't need them, get rid of them. But if you want to keep them just in case, create a backup first and then proceed to clean up your storage.
To delete attachments from Messages, follow these steps:
- In the Finder, press Command + Shift + G.
- In the window that appears, type ~/Library/Messages/Attachments and press Enter.
- Remove the files and folders in the Attachments folder.
- After you remove the attachments, empty the Trash.
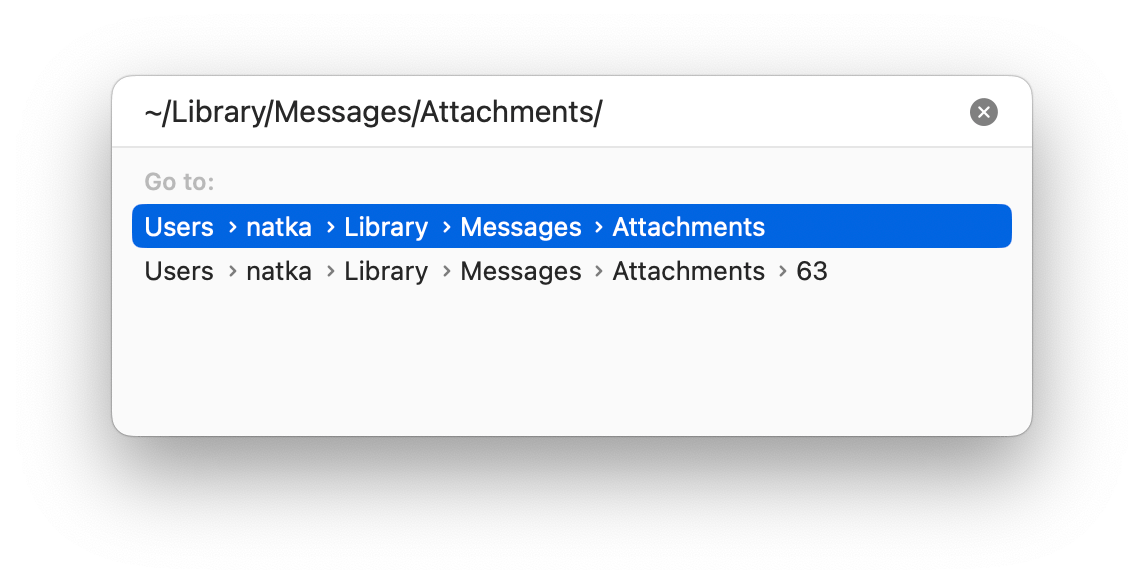
How to clear iMessage transcripts
Clearing transcripts will delete all files from the conversation that have ever been sent or received: photos, texts, videos, documents, etc. You can do it in three steps:
- Open Apple's Messages app.
- Open the conversation you want to clear.
- Click Edit > Clear Transcript and confirm the action.
Automatically delete Messages in macOS
Maybe, you're not used to saving messages and want them to clear themselves from time to time. Here's how to delete texts on Mac automatically:
- Click Messages on the top bar (it will be active when the Message app is open) > Settings.
- On the General tab, go to Keep messages. Open the menu and choose the preferred time frame: either 30 days or one year.
- Once confirmed, your messages will be deleted automatically after the specified period.
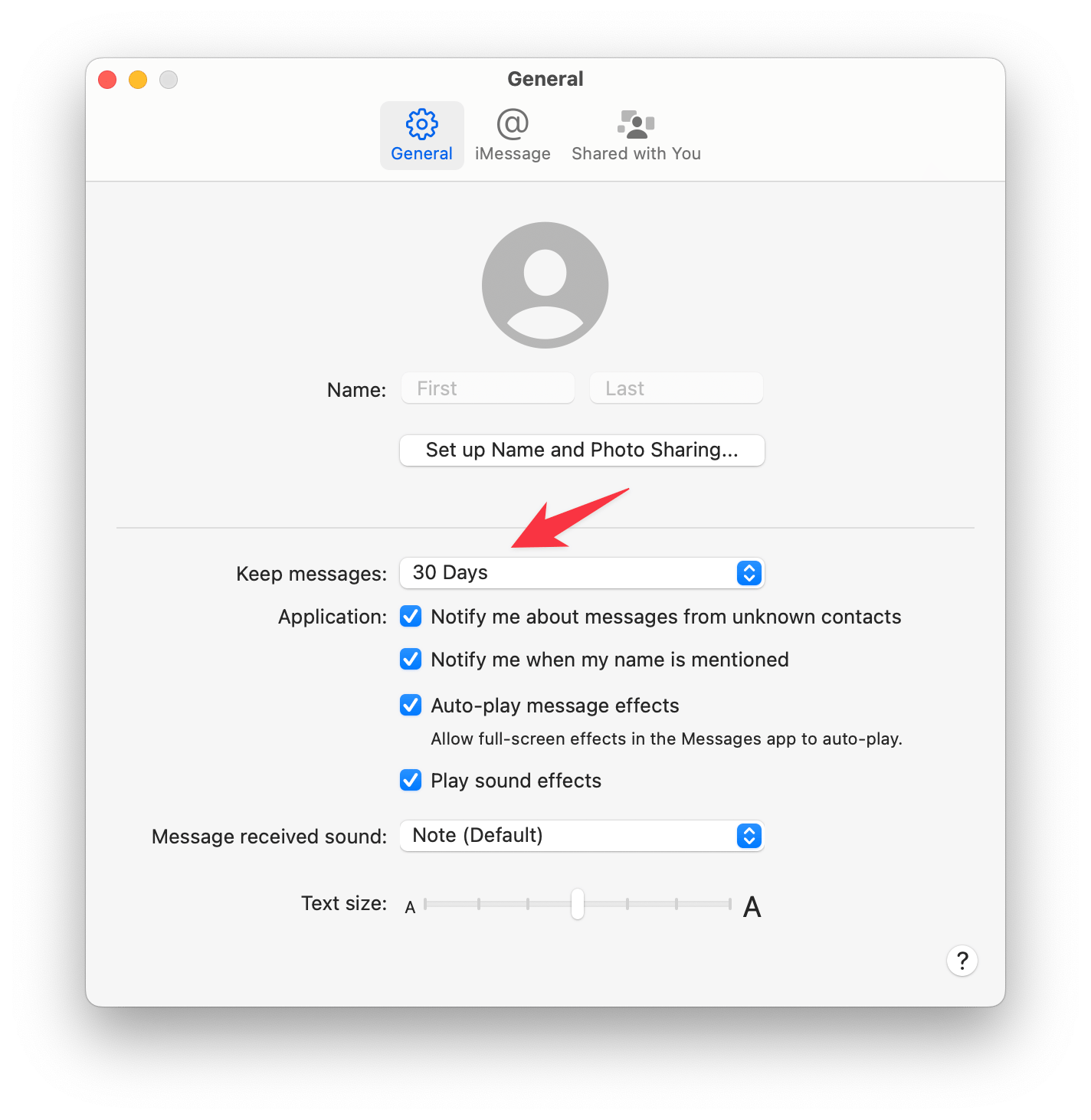
Deleting all iMessages on Mac forever
When you have a large number of conversations and wish to permanently delete all messages, Terminal or Finder on your Mac provides the most efficient solution. However, if you have only a few conversations, you can opt for manual deletion instead.
Here's how to delete entire conversation on MacBook:
To begin, select the desired conversation by clicking on it, then swipe left on the touchpad using two fingers. This action will move the conversation to the side, revealing a trash bin icon next to it.
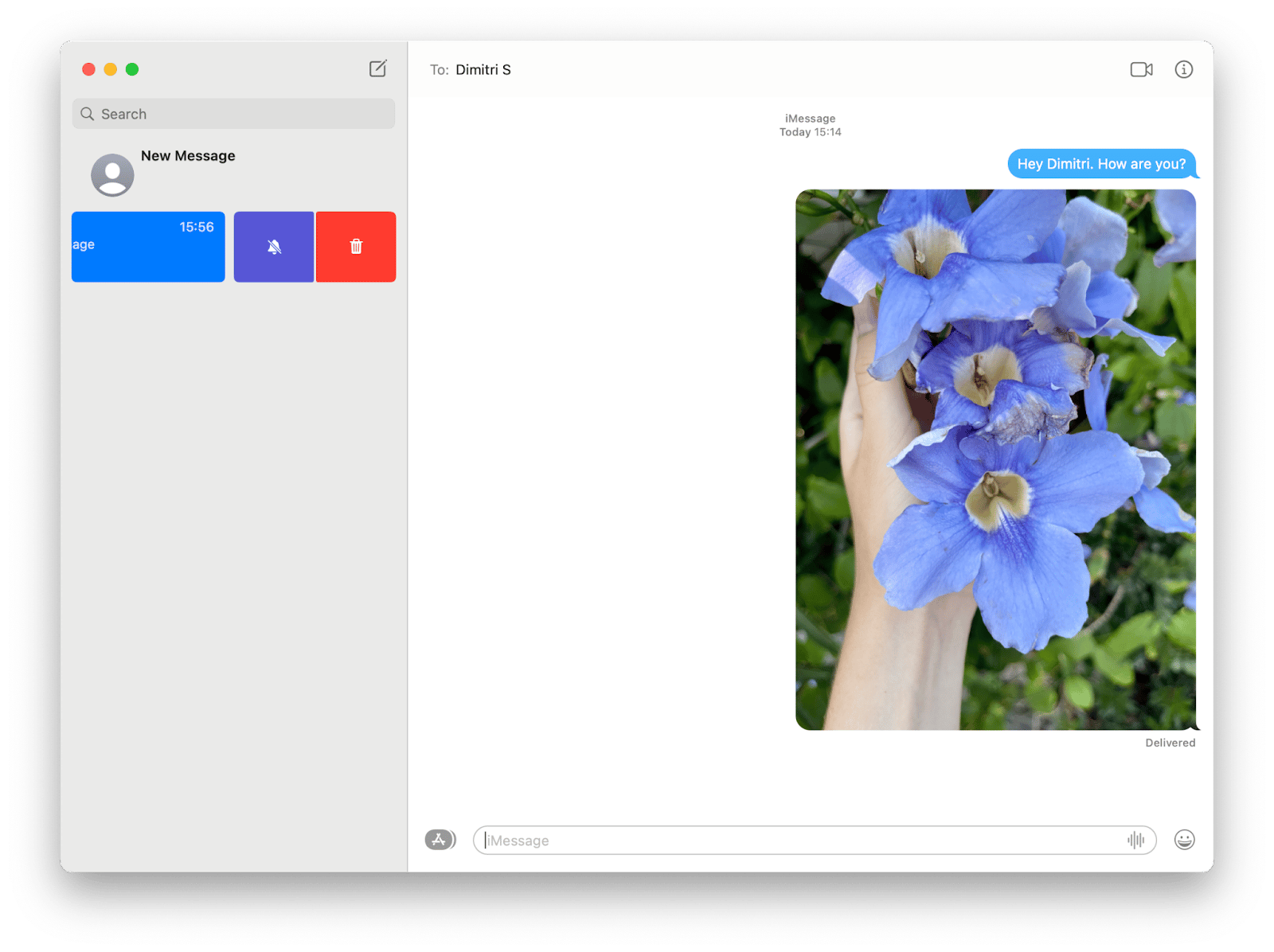
Alternatively, you can right-click on the conversation you want to delete to open the context menu and select Delete Conversation.
After that, empty the Trash, and that's it; your texts and attachments are deleted forever.
Tip: If you want to get rid of iMessages and attachments to free up space, there's a way to do it more efficiently. Your Mac has a lot of information that sometimes needs to be deleted. For this, use CleanMyMac. This app allows you to clear your browser history and your Mac's Recent Items List, remove old Wi-Fi networks, and revoke permissions. In addition, you can get rid of System Junk, Mail Attachments, and Trash Bin content in one click.
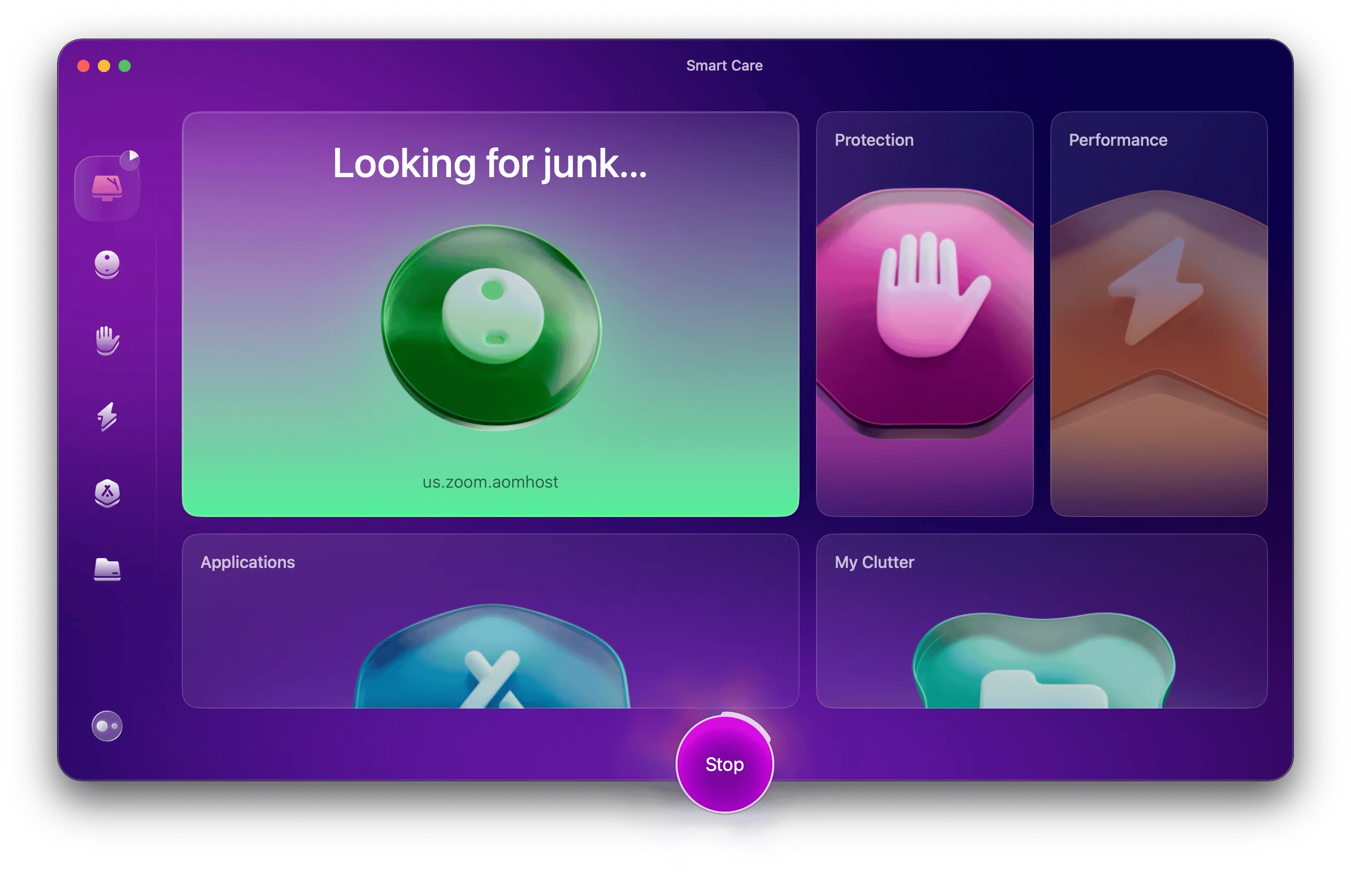
How to remove messages on your Mac using Terminal
If you use one of the previous methods, deleted texts and files are usually sent to the Bin first. This means that they can be recovered, but on the other hand, they are not erased and continue to take up space.
Terminal allows you to clear chats in one fell swoop, and all the information will disappear immediately, bypassing the trash.
Here's how to delete messages on MacBook using Terminal:
- In the Finder, click Go > Utilities > Terminal.
- Type in the following command to clear messages: rm -r ~/Library/Messages/chat and hit Enter.
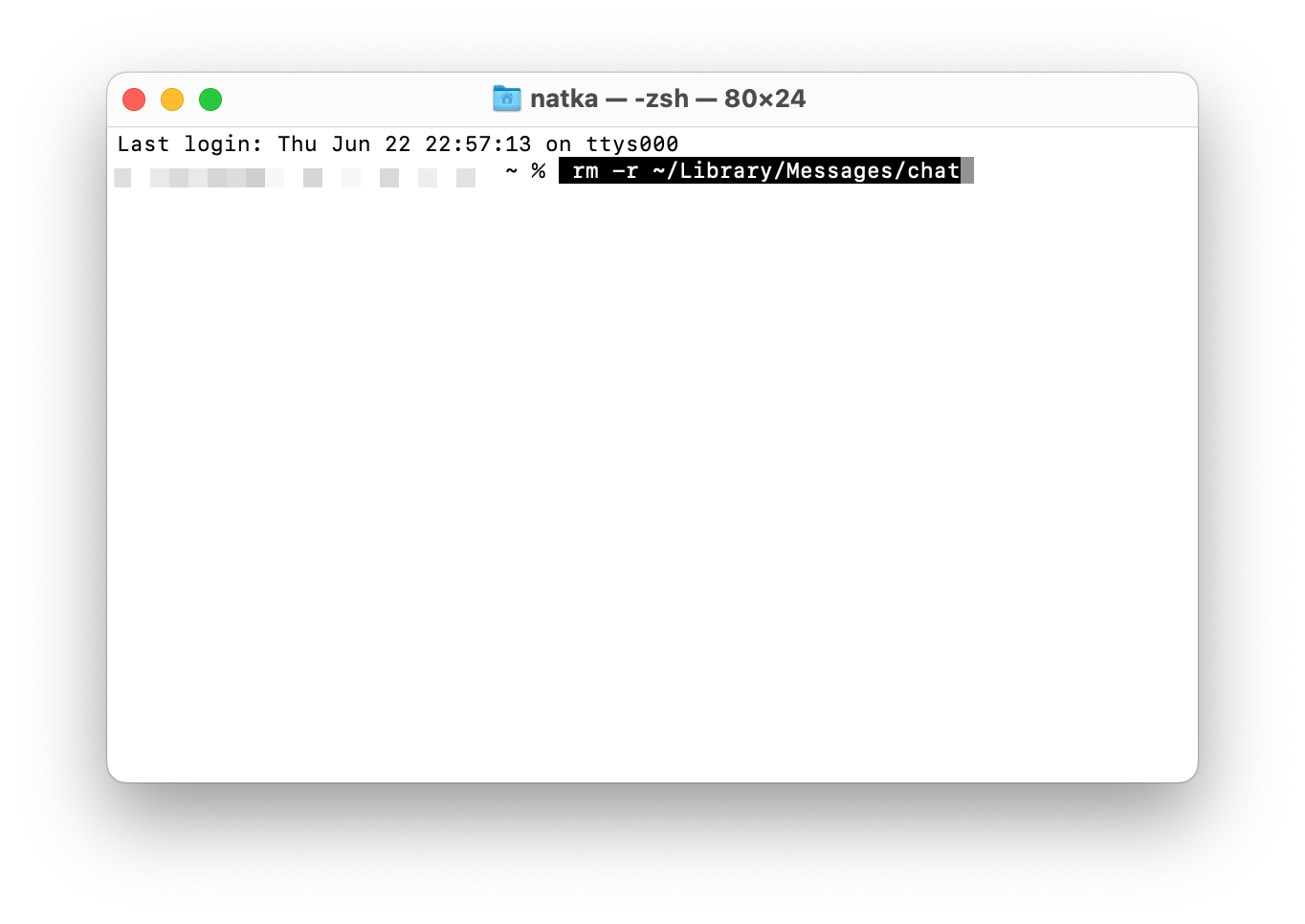
The attachments will be saved, but if you don't need them, you can remove them with a single command:
In Terminal, type rm -r ~/Library/Messages/Attachments/?? and hit Enter. Your folders will be completely emptied.
Note: You can also perform the same actions through the improved CoreShell Terminal, which is more configurable and nice looking. If you want to change the look and feel of your Terminal, give it a try.
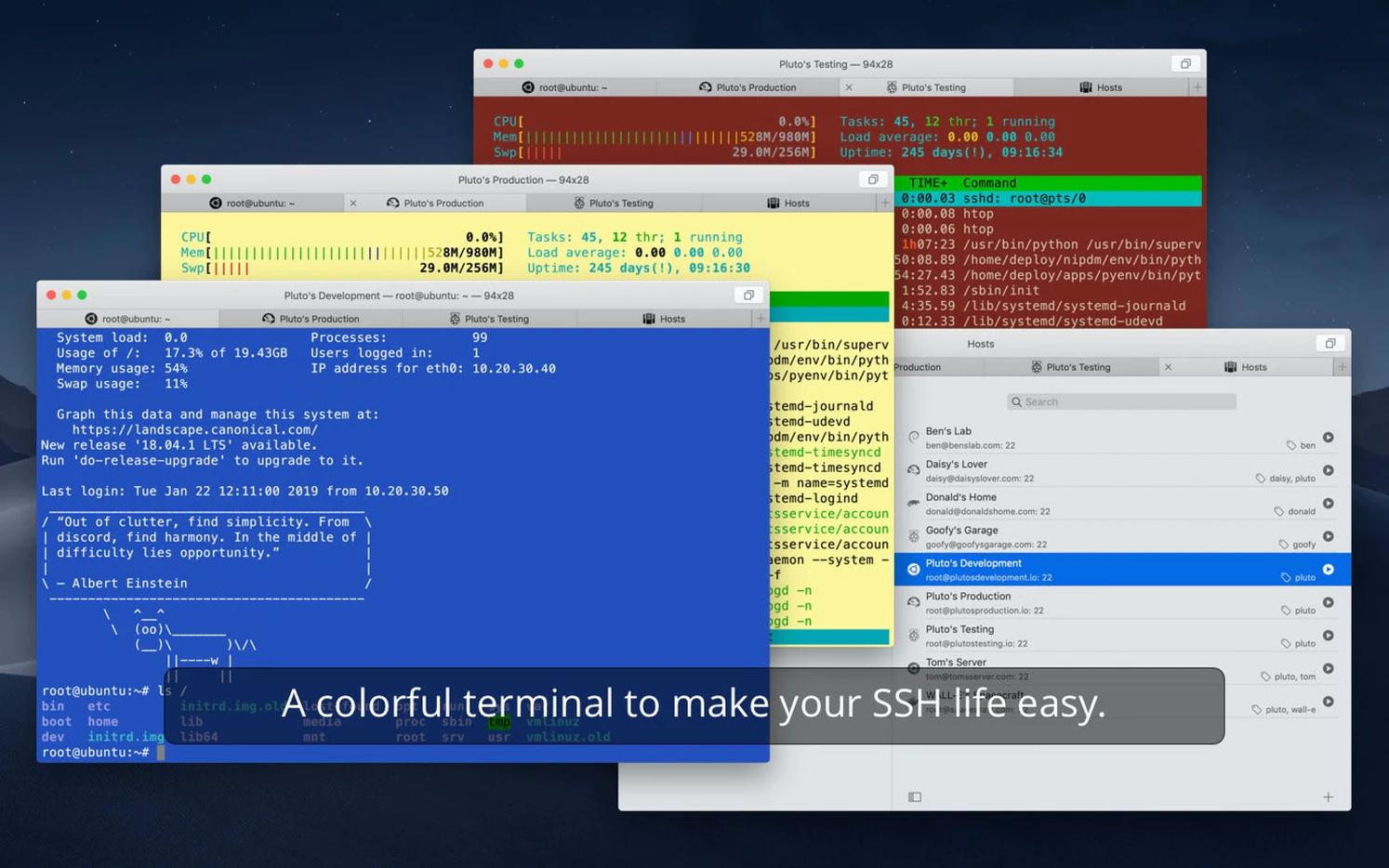
Clear multiple messages on your Mac from Finder
If you need to delete all messages at once, use this method.
Minimize all active windows and click on the desktop so that the Finder appears in the upper left corner
- Press Command + Shift + G.
- In the window that appears, type ~/Library/Messages > Enter.
- Select the files named chat.db, chat.db-wal, chat.db-shm, right-click on them, and select Move to Trash.
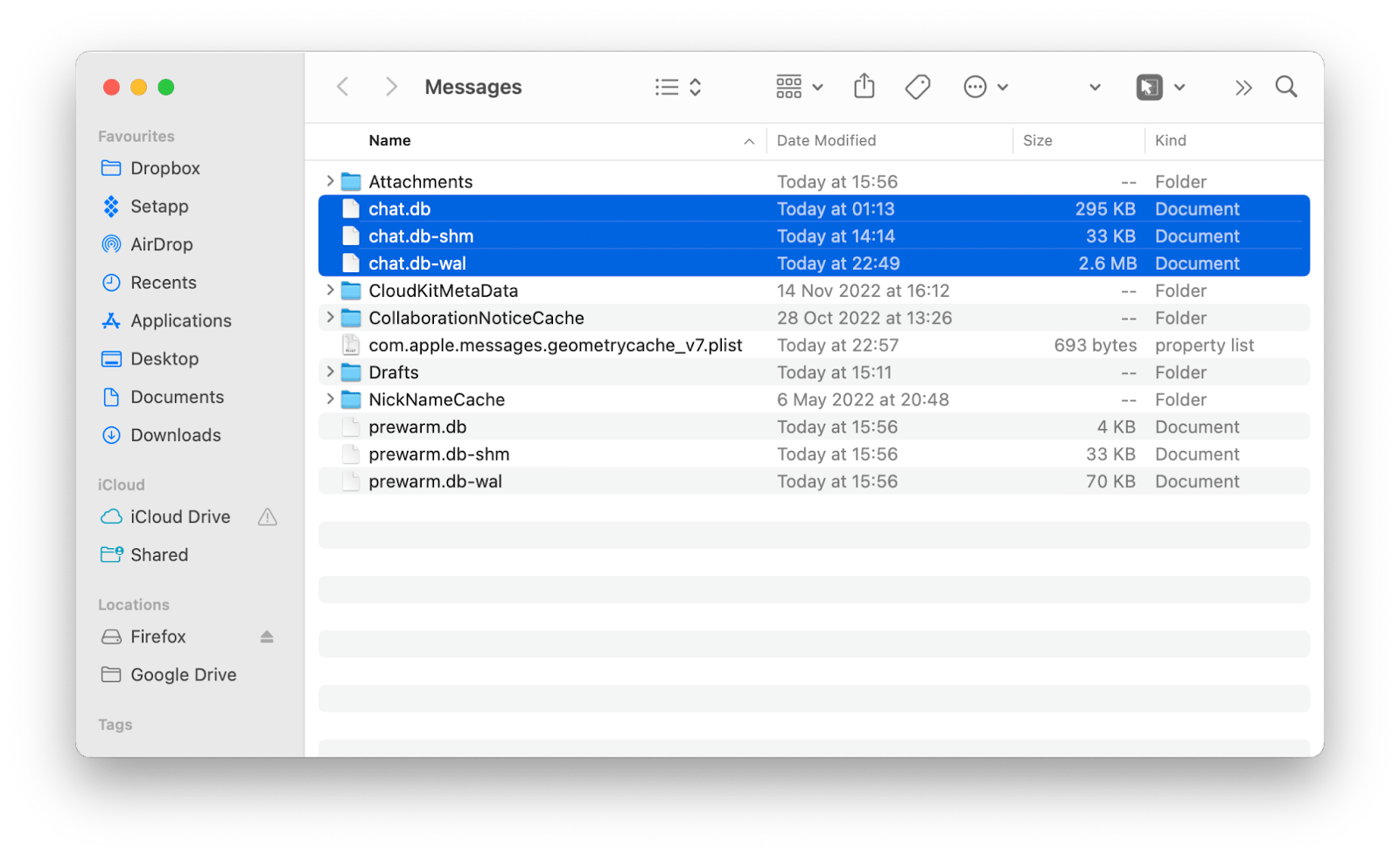
This will delete the texts but not the attached files. To get rid of them as well, delete the Attachments folder (usually displayed at the top of the list).
Since the files and texts are now in the Bin, you'll need to empty it as well to get rid of them for good.
Tip: Did you know there's another way to navigate between folders and files that's faster and more convenient than the Finder? Try the Path Finder app, which lets you find, move, copy, and sync files across multiple locations.
Here are some of the most convenient PathFinder's features:
- Turn on the dual panel view. In both panels, you can open any folder and move files between them.
- Turn on the Drop Stack. This is where you can drop files or folders for temporary storage.
- View hidden folders. Some of them are hidden for security reasons. But you can display and manage them. Right-click in the PathFinder window > Show View Options > Show Invisibles.
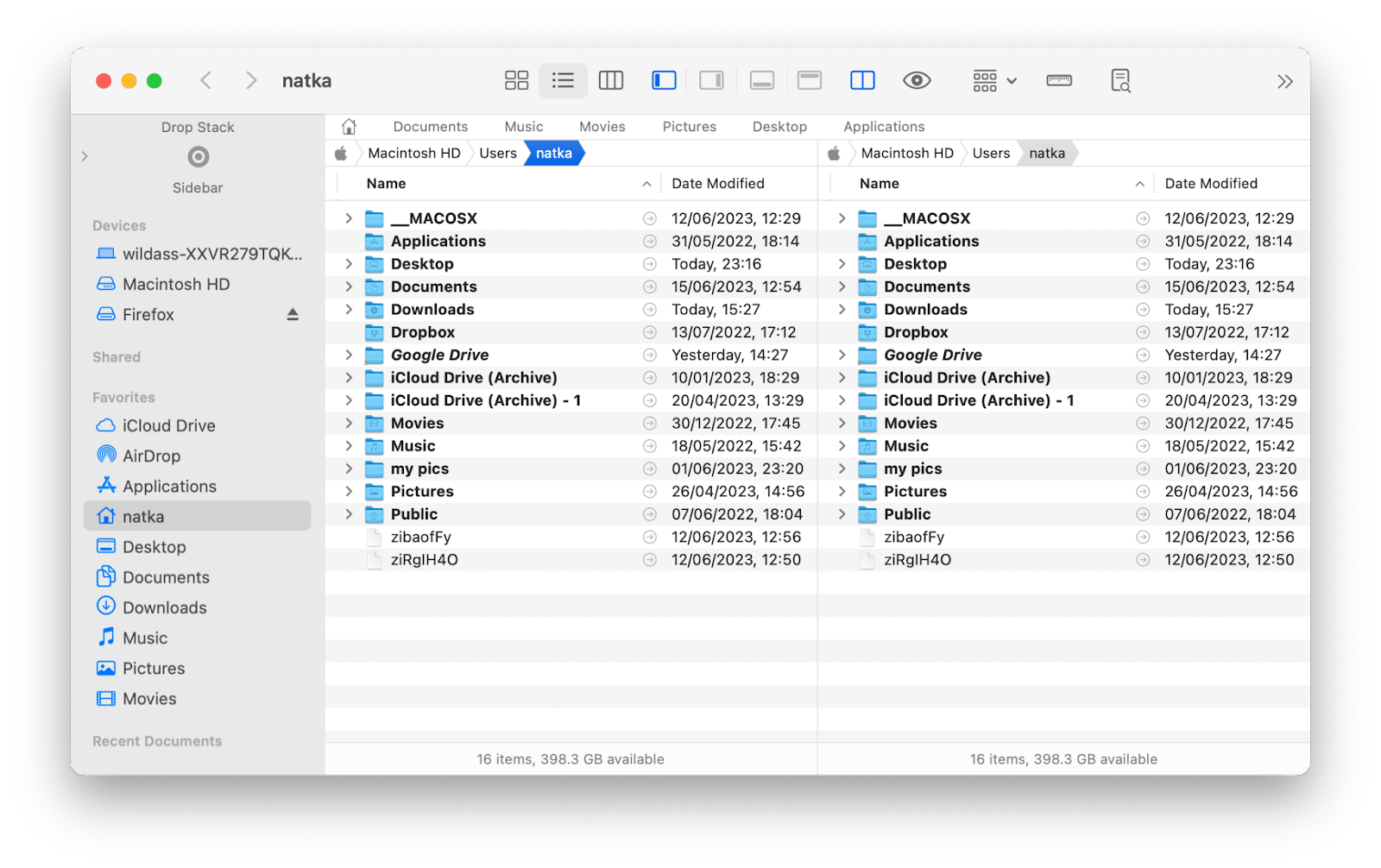
Delete all messages from iCloud
Now, let's explore iCloud, which can store your data. It's important to note that messages from your Mac are only saved to iCloud if you have granted permission for them to be stored. To verify this, follow these steps: Messages (on the top bar; it's active when the Messages app is open) > Settings > iMessage. If synchronization is happening, you'll see a checkmark in the "Enable Messages in iCloud" line.
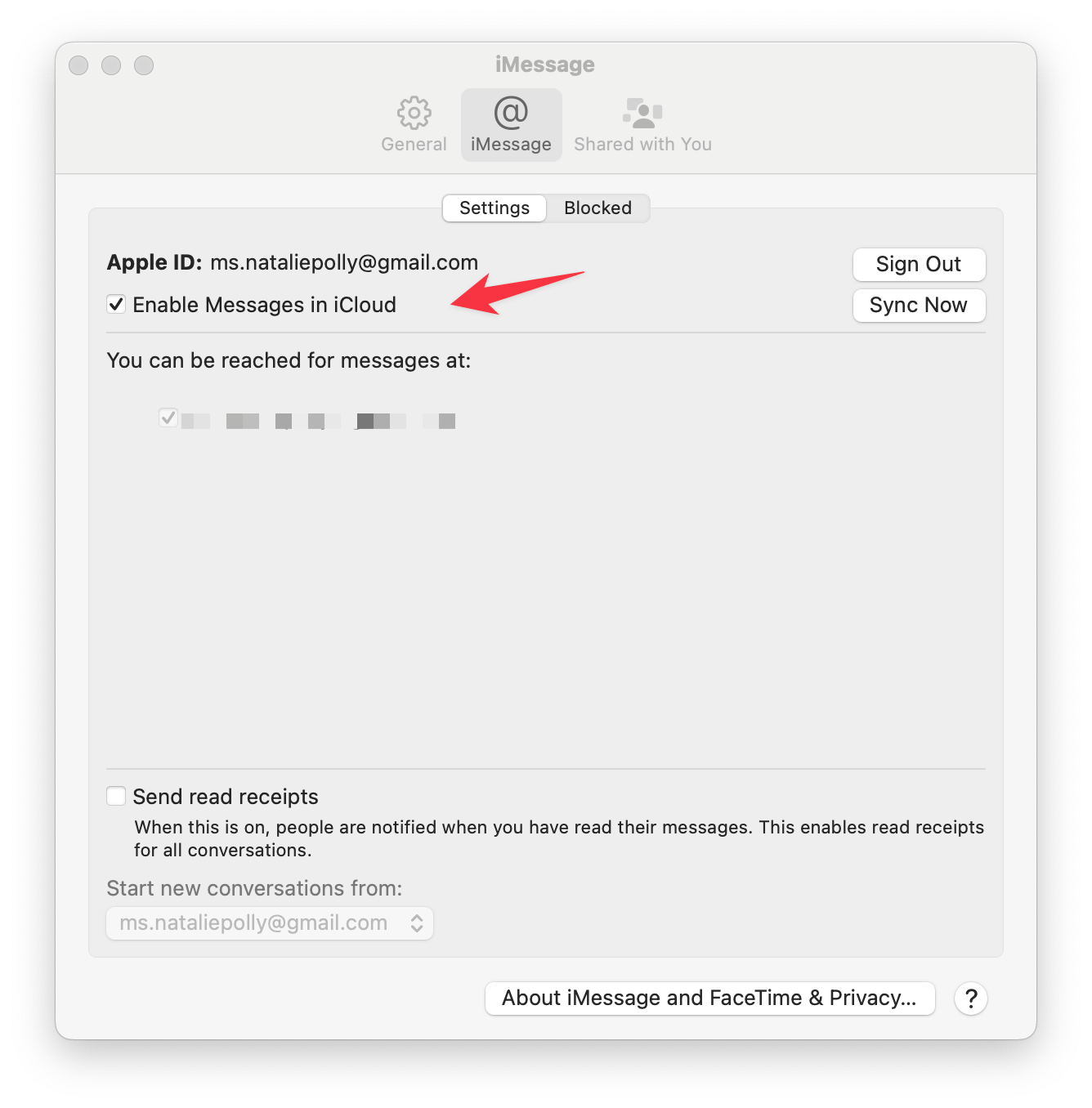
If you uncheck it, your messages will be downloaded to your laptop and won't be synchronized with iCloud in the future.
How to delete a sent message?
If you're using iMessage, you can delete a message you've already sent so the recipient won’t see it. Here’s how:
- Right-click on the sent message.
- Click Undo Send.

A few things to keep in mind:
- The "Undo Send" feature only works with iMessage (i.e., messages sent between Apple devices).
- It doesn't work with regular SMS texts.
- You can unsend a message only if the recipient hasn’t read it yet.
2 message-deleting tips that might just save your sanity
Sometimes, you don't need to delete a message. Sometimes, you need to block the sender and never hear from them again, right?
To do that, select the conversation, go to Conversation in the menu bar, and click Block Person.
Ta-da! Peace of mind — check.
Sorting through dozens of chats just to delete a few spam messages? No thanks.
Go to Messages > View and filter conversations by Known Senders and Unknown Senders. I use this every time I need to delete spam conversations (which are typically "Unknown Senders") and don't want to scroll through all my chats.

Ta-da! Spam removed — check.
The best messaging apps for Mac
Obviously, iMessage isn't the only communication app you use, right? Probably, you have to download dozens of original programs on your Mac. When you receive a message in one of them, you have to fuss and switch between tabs. It's inconvenient.
What do you think about the idea of combining all messengers in one app? That's exactly what IM+ does.
It allows you to log in to your Facebook Messenger, Skype, Hangouts, WhatsApp, WeChat, and other accounts. You can also link your Gmail, Instagram, Facebook, Twitter, Slack, Outlook, and other app accounts to it. Use them as usual: write, send, and receive attachments, etc. This way, all your messengers, social networks, and chats will be compactly stored in one place.
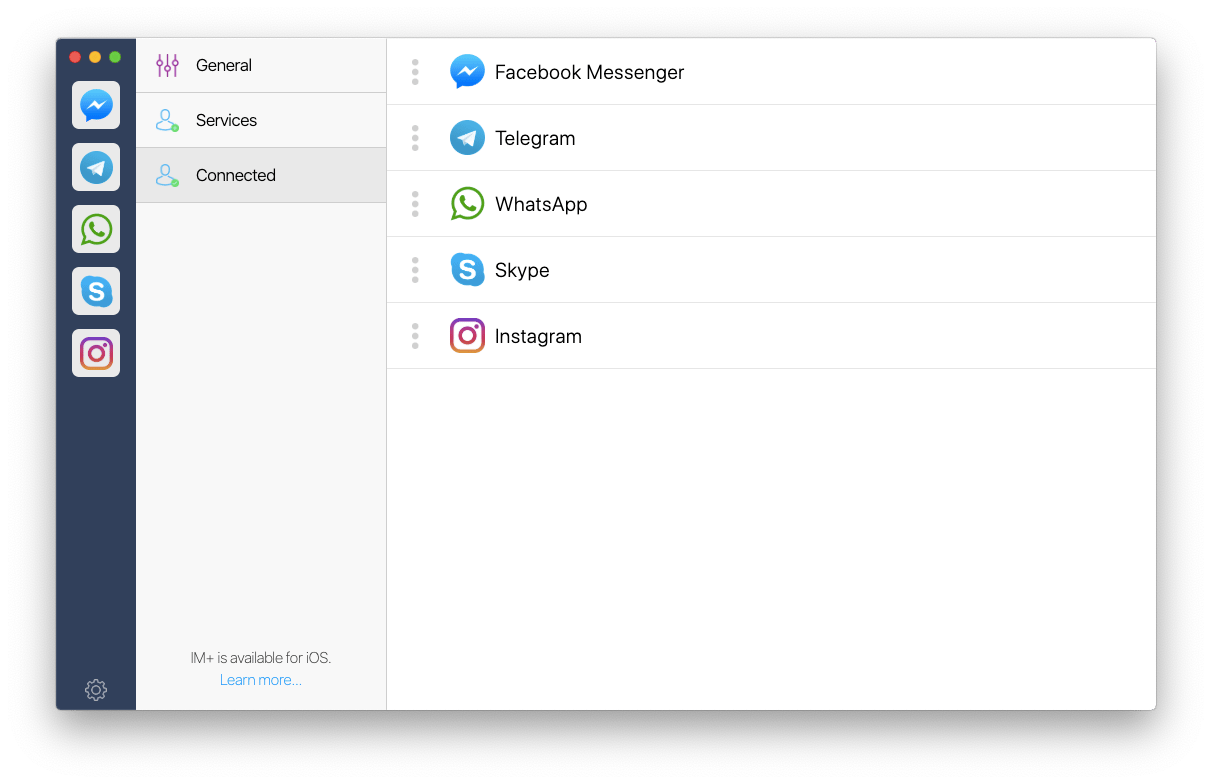
Add tags to your apps and customize your programs if needed.
By the way, apps save your internal settings. For example, if you turn off notifications in Telegram chats, IM+ won't bother you about them either. Otherwise, a pop-up notification will appear. Or you can check for new messages by clicking on the IM+ icon on the top bar.
Another app that you may like is ChatMate. It is a client for WhatsApp that has unrivaled privacy features — better than the official app. Here are the main advantages of ChatMate:
- The option to hide all or some information about the sender (name, photo, message preview).
- The option to hide the texts from prying eyes. Turn on Stealth Mode, and the messages will be displayed only when you move the mouse over them.
- The ability to communicate invisibly. The Transparency feature allows you to make the ChatMate window almost invisible on your laptop screen.
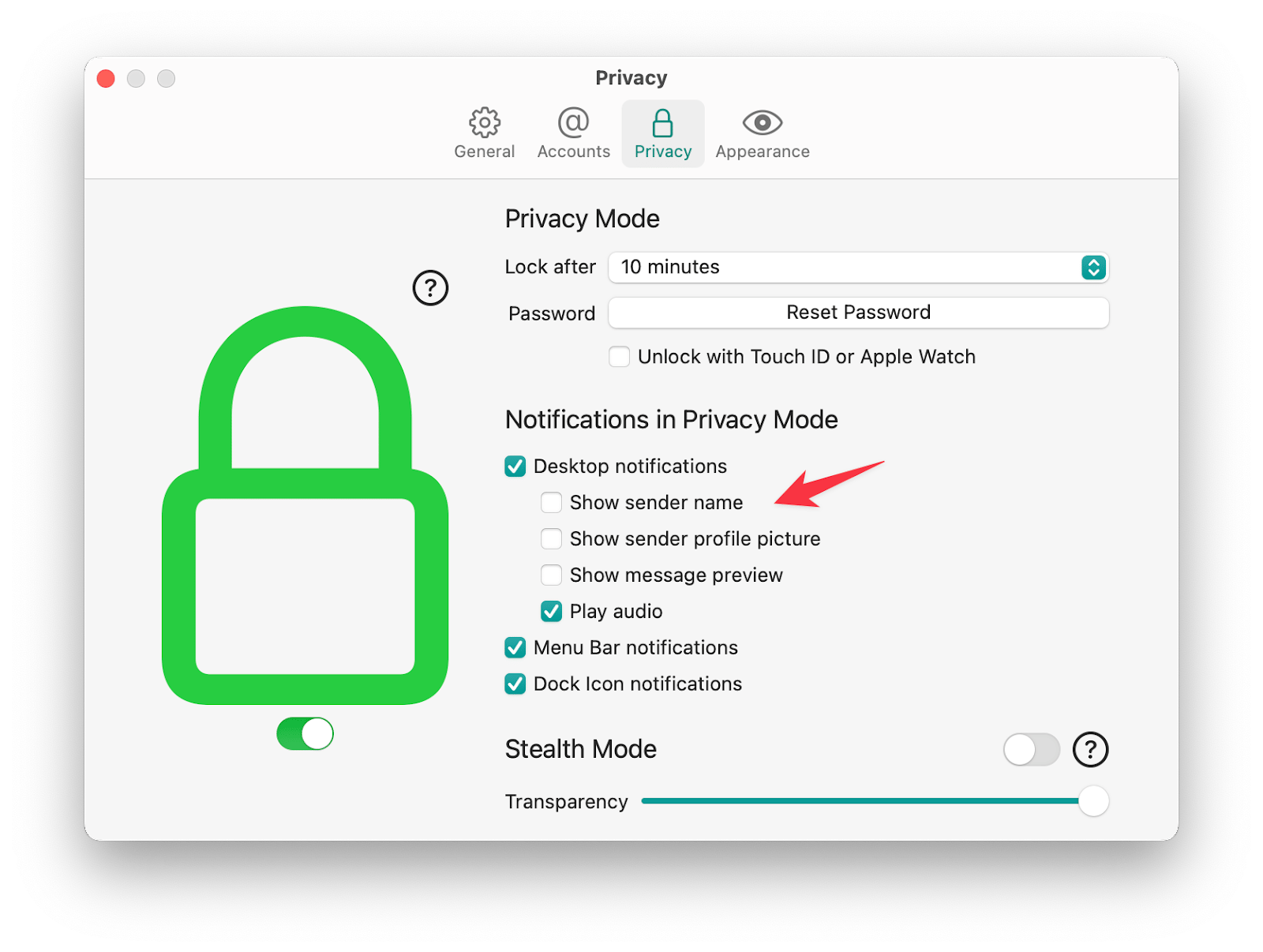
How to clear messages on Mac: Final thoughts
We hope this guide has helped you to learn how to clear messages on Mac. The most common built-in ways are to delete texts directly from the Messages app and use Terminal or Finder. You can also set up an automatic cleanup every 30 days or every year.
We also want to remind you about the apps that can improve your messaging and Mac experience. For example, CleanMyMac performs a deep clean and finds unnecessary files. ChatMate, a client for WhatsApp, improves your privacy during communication. You may also like CoreShell, an improved alternative to Terminal. Finally, PathFinder will help you conveniently delete files and move them between folders. All of these apps can be found on Setapp, a platform with dozens of awesome Mac, iPhone, iPad, and web apps for any job. Try them all for free for seven days. If you like the apps, pay only $9.99 + tax per month for all!





