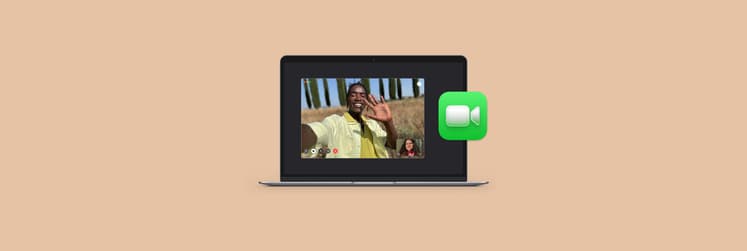How to Use LinkedIn on a Mac
People in this modern age tend to try to display their expertise online. Sometimes it's via social services like Twitter or Facebook, but often it’s on LinkedIn.
LinkedIn is the top network for professional networking, and one of the most robust and widely used job search engines around.
What is LinkedIn
LinkedIn is a service people use for professional networking and job searches. It’s also a social network, typically filled with posts from professionals about skills, jobs, network, and other job-related topics of discussion.
Mostly, LinkedIn is a great service for job searches and conversations with those outside your network. It boasts nearly 700 million users, 50 million companies using its platform, 20 million open jobs, and a $7.9 billion revenue stream over the past 12 months.
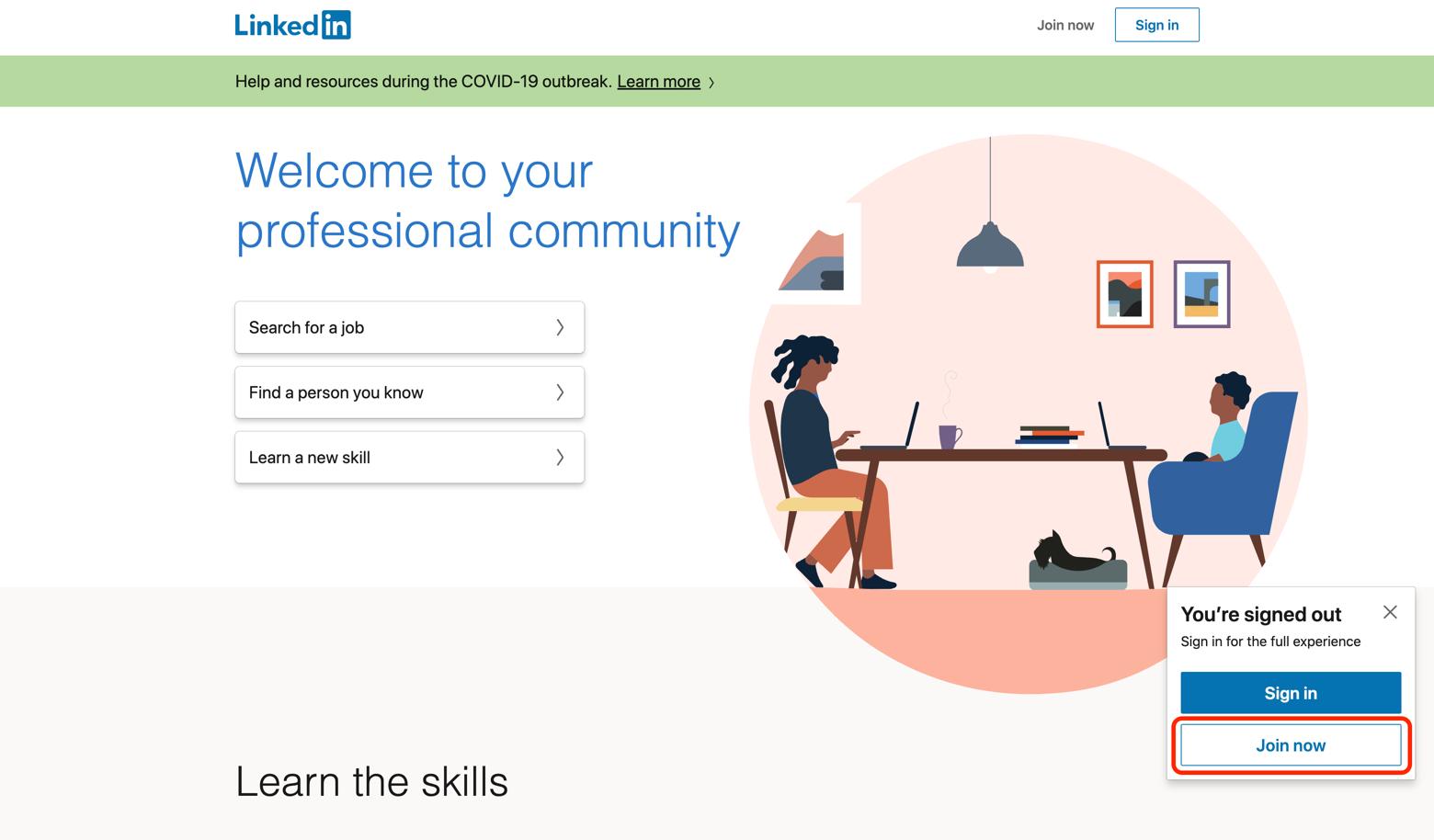
Here are all the ways LinkedIn is most beneficial for you:
- Profiles. Your LinkedIn profile serves as a default online resume. When you apply to jobs, recruiters and hiring managers will almost always try to find you on LinkedIn.
- The LinkedIn app. You can use the app on Android or iOS to stay connected and search for jobs on the go.
- Job search. LinkedIn has a really robust jobs board, and allows you to get notifications for job titles you are interested in.
- Networking. LinkedIn lets you search for and connect with just about anyone.
How to Create a LinkedIn Profile on the Web
LinkedIn is most often used on the web, which is the most convenient way to access it for most people. And because it’s a website, you can use any browser you like. The experience on Chrome, Safari, Firefox, and others will be the same.
If you’re using LinkedIn for the first time, the first page you’ll be met with is the LinkedIn sign up page. This is your first step to creating a profile, and will be your LinkedIn login credentials no matter where or how you access LinkedIn.
Using LinkedIn is best when you have a great internet connection. We always advise to ensure a great internet connection with an app that scans your available connections so you know you’re on the right network.
For that, we suggest WiFi Explorer or NetSpot, two great apps that scan the available connections in your home or office so you know you’re on the right network. With one (or both!) of these apps you know your internet connection is optimal.
When you need to create LinkedIn sign in credentials, it’s easy. Here’s how:
- Go to the LinkedIn URL: linkedin.com
- On the bottom right corner of the screen, select ‘join now’
- Enter your email and a secure password
- Click ‘agree and join’ after reading the user agreement, privacy policy, and cookie policy
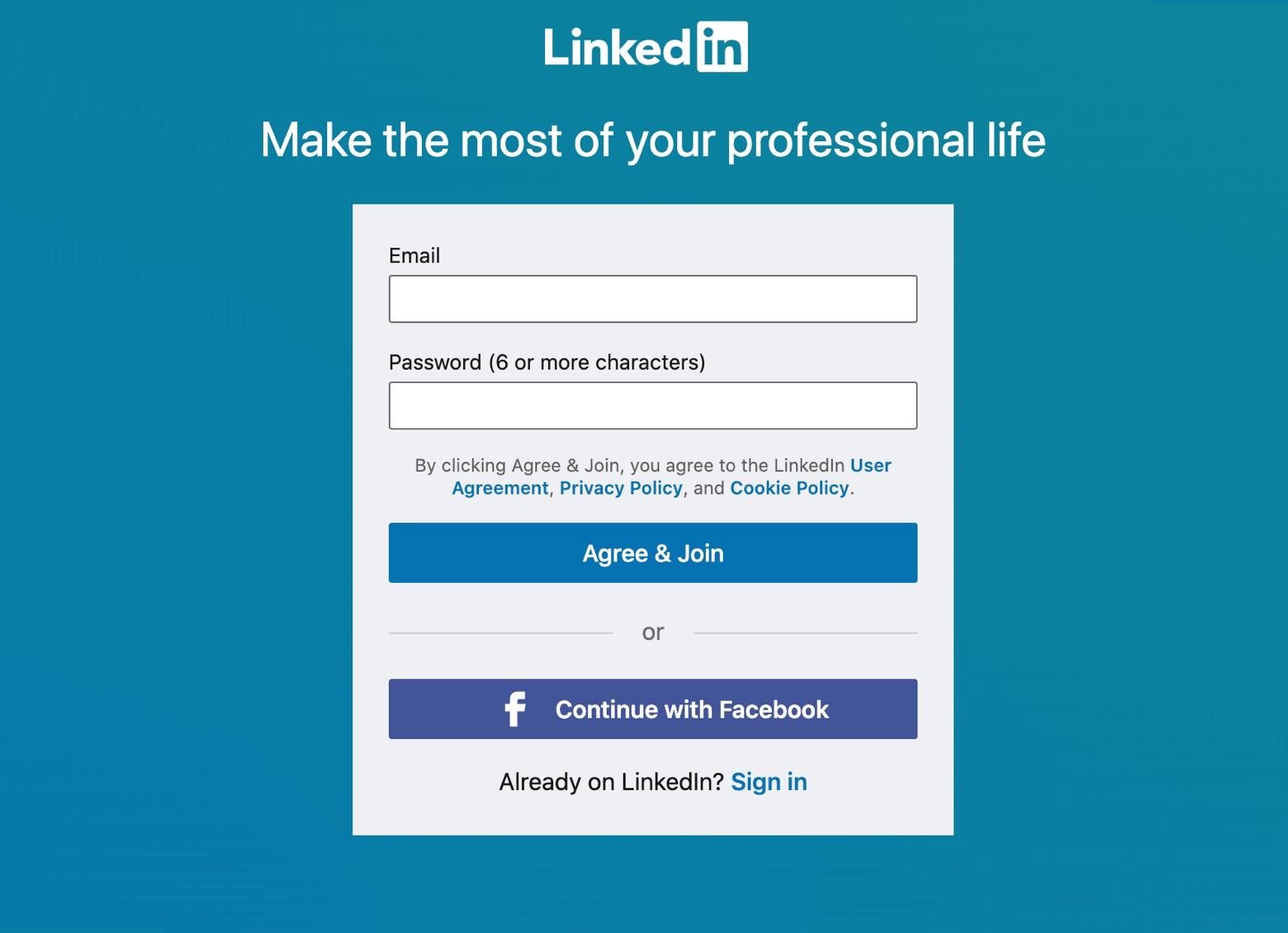
Alternatively, you can use LinkedIn with your Facebook account. On the sign-up screen, simply click the ‘continue with Facebook’ button and follow the step-by-step instructions for using Facebook with LinkedIn.
How to Use LinkedIn App on Mac
As we mentioned before, there’s no official LinkedIn app for the Mac. Like many other services and platforms, LinkedIn relies on the web as its default platform.
This really is unfortunate. LinkedIn for Mac would be great for those who work on a Mac all day, and don’t want to use Safari, Chrome, or Firefox tabs to manage their workflow. A dedicated app you could easily minimize and receive alerts for would be a much better option.
But that doesn’t mean you can’t use LinkedIn natively on your Mac! Setapp offers a few different ways to access LinkedIn on your Mac without having to open your browser at all.
The first option, Unite, is one of the more robust options for using LinkedIn on your Mac. The app takes any webpage and creates a dedicated app from the page. Essentially, you’re making your own progressive web app for the Mac!
Creating a LinkedIn app for your Mac is really simple, too. Here’s how to do it:
- Launch Unite
- Name your new app
- Enter a URL for the webpage you want to turn into an app
- Choose which icon you’d like to use. Unite can grab the site’s icon from the web, or you can use your own image from your Mac.
- Click ‘Create Unite Application’
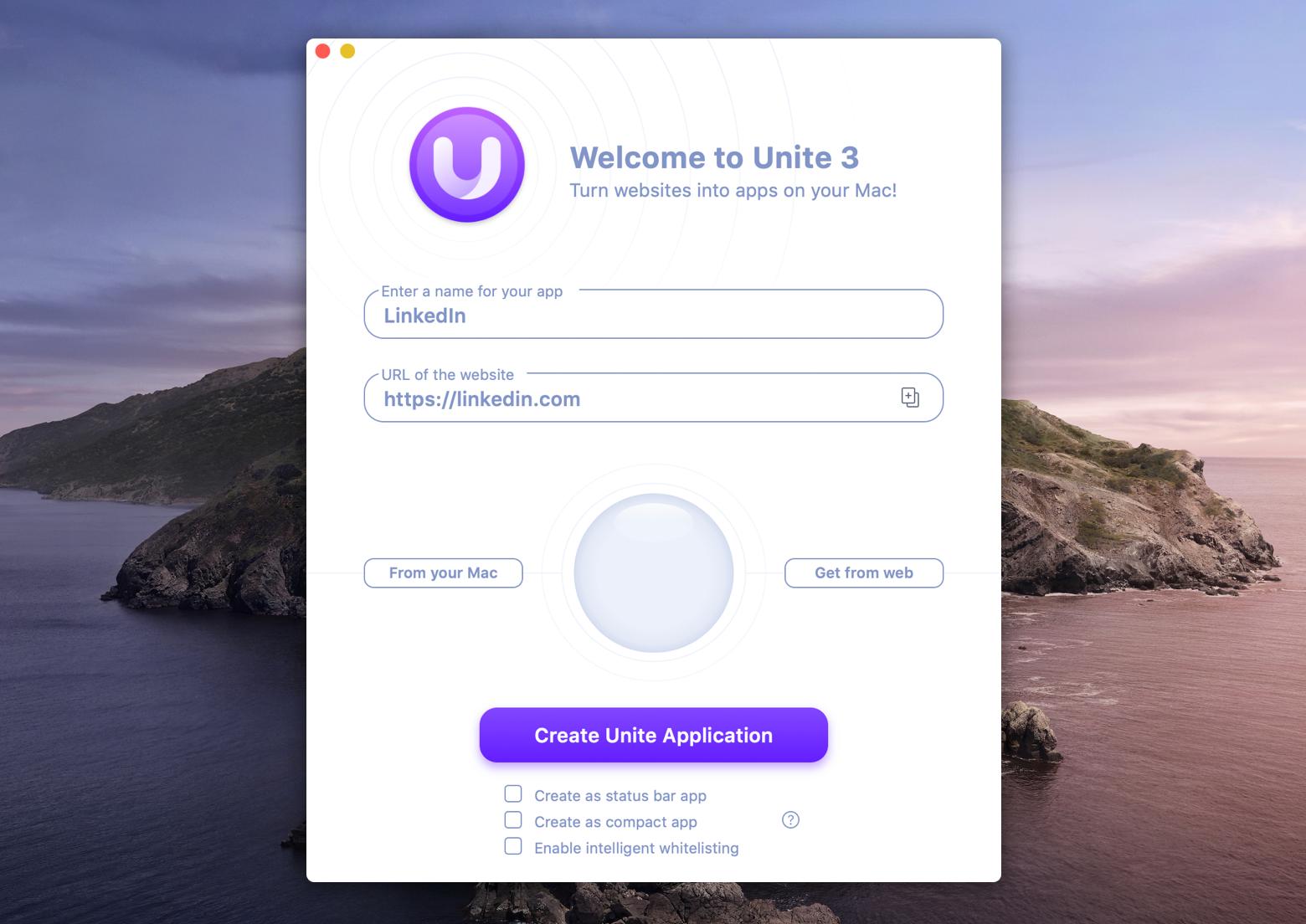
From there, Unite will create your app, and offer to open it straight away. It’s a really nice workaround for LinkedIn, and you don’t even need to visit the LinkedIn login page to make your new Unite application work!
Though easy to use, Unite is also really powerful and customizable. You can leave your new app as a standalone app for the Mac, or use it as a status bar app. When you choose to use the app as a status bar app, it lives in your Mac’s status/menu bar at the top of your screen. Keep in mind it’s really just a minimized version of your app; you don’t lose functionality. And if the smaller version of your app ever becomes limiting, right-clicking the icon and selecting ‘switch to regular mode’ gets you right back to the full-screen action.
You should also consider how you use LinkedIn. For many, LinkedIn is little more than a professional messaging application, and navigating past all the other features – like job postings or the main feed – is cumbersome.
If that sounds like you, we suggest using IM+ for Mac. It’s a really savvy all-in-one chat and messaging app aggregator. With IM+ you can weave in many chat and messaging services into one standalone app for your Mac. Again, no more opening and closing webpages!
IM+ is set up a lot like Slack (and works with Slack, too!) with a left-hand sidebar that shows all of your linked applications. Each icon has notification bubbles, too, so you can always stay informed about new conversations.
Using LinkedIn via IM+ is simple. Here’s how:
- Launch IM+ on your Mac
- Select ‘services’
- Select LinkedIn
- Sign-in to LinkedIn (IM+ mimics the LinkedIn sign-in screen, so be sure to choose ‘sign in’ rather than creating a new account)
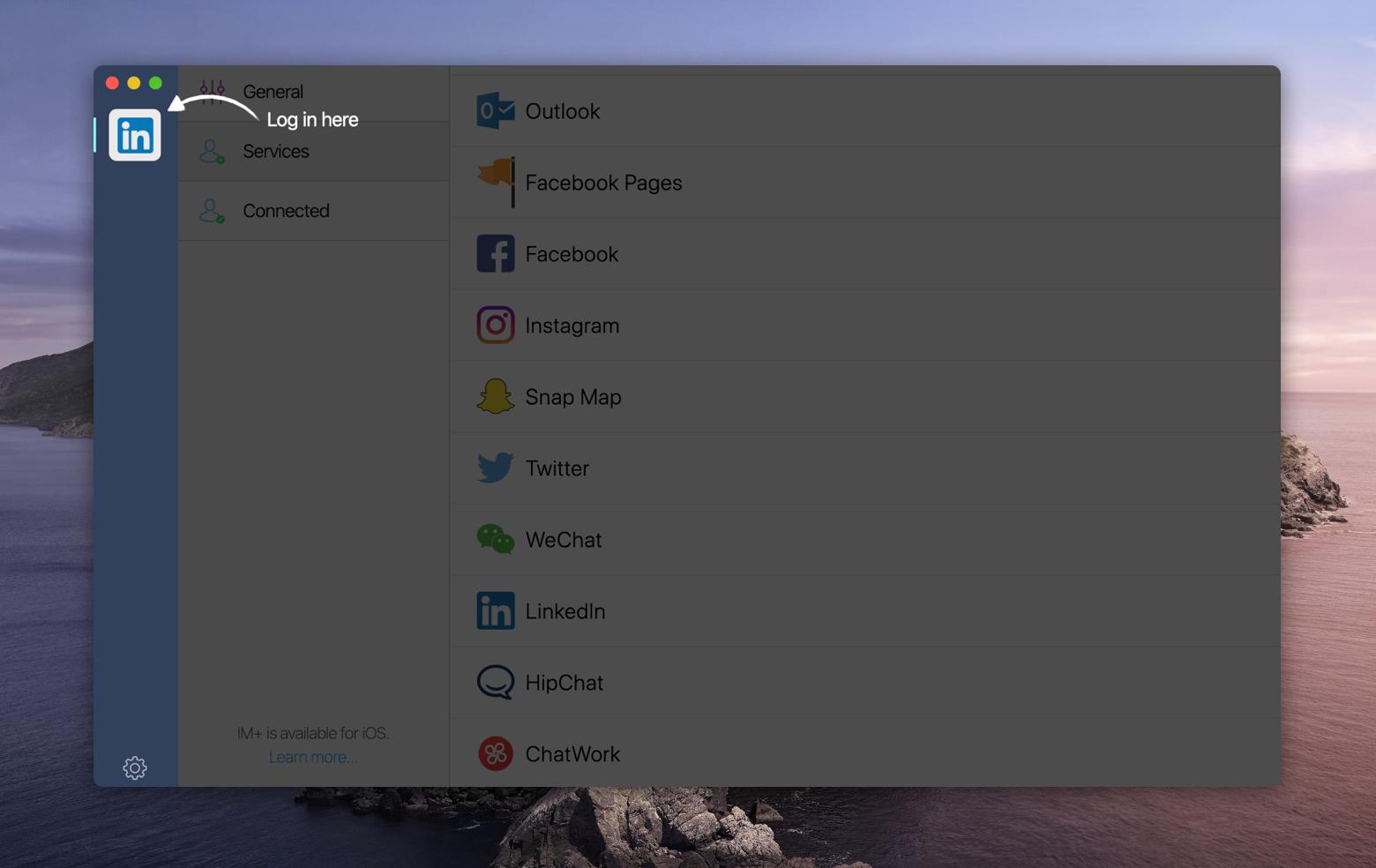
That’s all you have to do! IM+ will discover your LinkedIn ‘messaging’ tab automatically, and show you the same conversations as you’ll find on the web, with the same functionality. You won’t be missing anything!
Conclusion
For professionals, LinkedIn is a must-have. Everyone is there, and it’s a really great way to grow your network quickly, and be in touch with the right people at the right companies, and for the right reasons.
The lack of a dedicated LinkedIn app for the desktop is unfortunate, but not unusual. Many companies and platforms choose to exist on the web, and have mobile applications. There seems to be a concept that desktop applications are unnecessary.
Unite and IM+ dispel that theory quickly. In our testing, we’ve found LinkedIn to be much more useful when we created an app via Unite. We visited LinkedIn more often, used it more thoroughly, and enjoyed the ability to focus on LinkedIn without other tabs distracting us.
And IM+ shows LinkedIn may have missed the boat on a dedicated chat app for the Mac. We’ve enjoyed chatting in an app far more than going through the LinkedIn website.
All four of the apps mentioned today – WiFi Explorer, NetSpot, Unite, and IM+ – are available for free as part of a seven-day trial of Setapp, the leading productivity suite available for the Mac. With SetApp, you’ll get immediate and unlimited access to dozens of amazing apps for your Mac. (And really unlimited apps if you use Unite!)
Once your trial is over, Setapp is only $9.99 + tax per month, or $8.99 + tax per month if you pay for a full year of access. Families will enjoy Setapp’s $19.99 + tax per month plan, which grants unlimited access to the Setapp suite of apps on up to four Macs. Give it a try today!