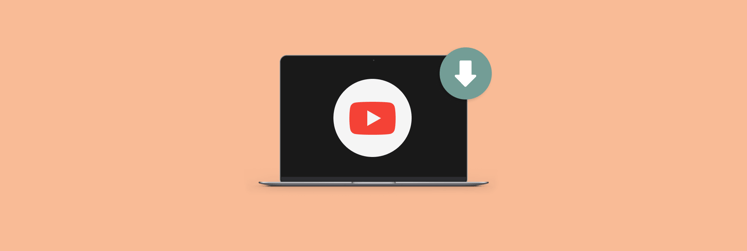How to use TikTok on Mac [My 2025 guide]
TikTok is fifth among the most popular social media platform, known for its short-form videos and creative content. While TikTok has mobile apps for iOS and Android, there's no native macOS desktop app. But this doesn’t mean you can’t enjoy TikTok on a Mac!
Luckily, there's a web version that, combined with third-party tools like Pulltube, Folx, CameraBag Pro, and IM+, can enhance your TikTok experience on a Mac.
I'll share all my best tips and tricks for how to use TikTok on a Mac without the official app. But first, here’s a quick overview of what you can do on your Mac and how to do it:
I want to | What to do |
Watch TikTok on my Mac | Use the TikTok web version in your browser. |
Use TikTok like on a phone | Install an Android emulator like BlueStacks or NoxPlayer. |
Download a TikTok video | Copy the video URL and paste it into a tool like Pulltube. |
Download a TikTok reposted on YouTube | Paste the YouTube link into a download manager such as Folx. |
Edit videos professionally on Mac | Import your video into an editor like CameraBag Pro. |
Upload a video to TikTok from my Mac | Transfer the file to your phone via AirDrop or cloud, then upload in the app. |
Share TikTok videos with friends or on social media | Use a messaging aggregator like IM+ to send videos across platforms. |
How to use TikTok on Mac without the official app?
TikTok trends often go viral and find their way to other platforms. Chances are you’ve seen TikTok videos on Instagram, X, and elsewhere.
There is a version of TikTok for Mac — sort of. TikTok has a home on the web, which allows you to view videos. The web version of TikTok is meant mostly to discover what’s trending or popular hashtags for the service. You’re also able to upload videos you’ve taken, but cannot take new ones via your webcam.

How to use TikTok on Mac with an emulator
If you want to use TikTok on your Mac just like you do on your phone, there’s a simple way to make that happen. All you need is an emulator. It’s a type of software that creates a virtual Android environment on your Mac, so you can run mobile apps right from your desktop.
There are some great emulators like BlueStacks or NoxPlayer that you can try for this.
Here’s how to get started:
- Download and install Bluestacks or NoxPlayer on your Mac from their official websites.
- Sign in using your Google account.
- Open the Google Play Store and install the TikTok app.
- Launch TikTok and use it just like on a phone, record, edit, and post directly from your Mac.
While emulators offer the complete mobile TikTok experience on a larger screen, they need more memory, processing power, and system resources.
How to download TikTok videos on a Mac
TikTok allows you to view videos, both yours and videos uploaded by others, but doesn’t provide a direct download feature on Mac. For many, this is a downside. Maybe you want to download a video or share it with someone who's not on TikTok.
The option is available in the mobile app, so the obvious solution might be to switch to your iPhone, open TikTok, and download the video from there. Then, you might transfer the video to your Mac with AirDrop or a third-party app like AnyTrans for iOS, an amazing content transferring app that lets you move files between macOS and iOS.
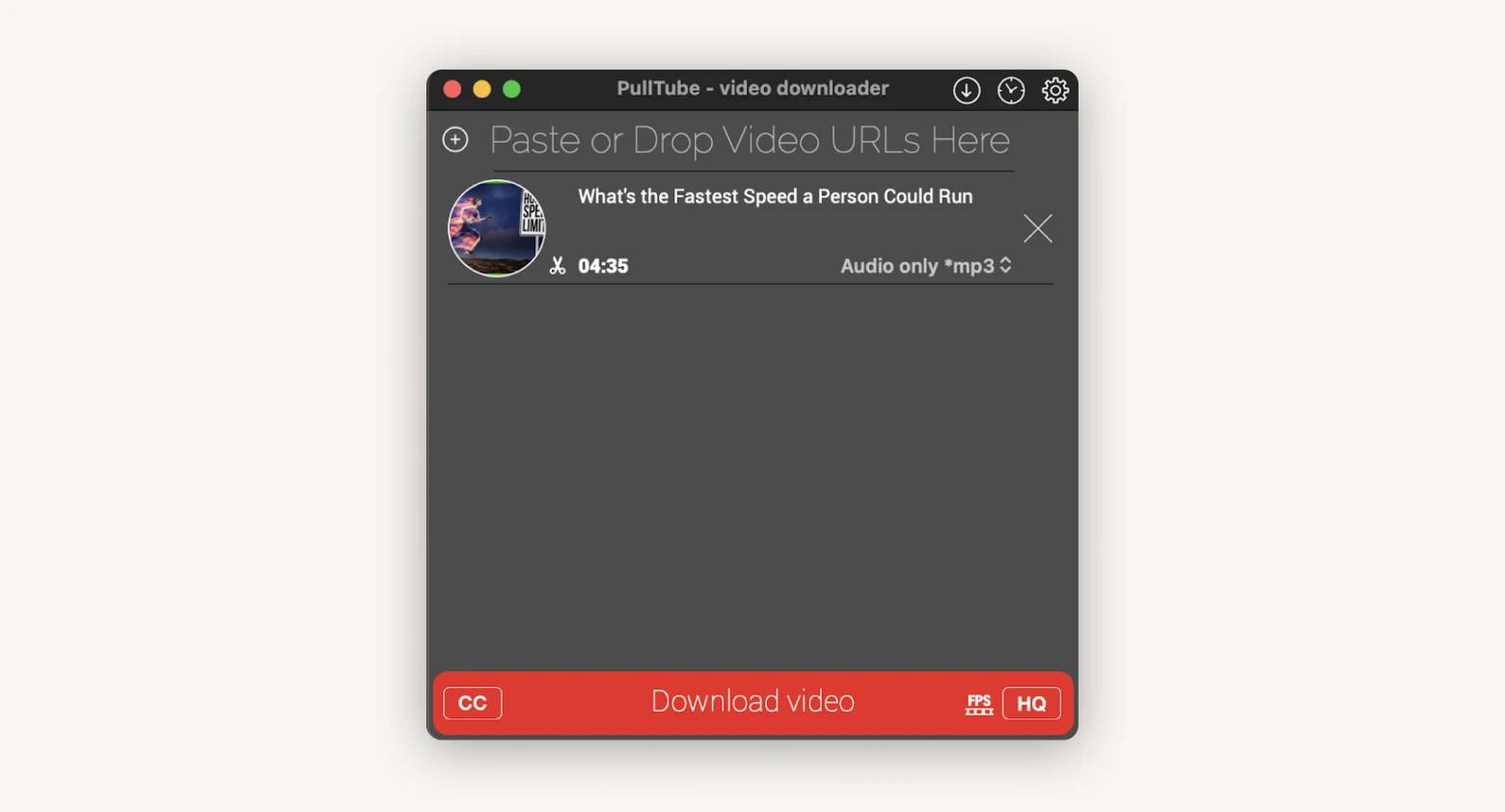
How to download YouTube TikTok videos
Many people cross-post TikTok videos to YouTube so they can be seen by a larger audience. Even TikTok has its own YouTube channel! Maybe there's a video you want to save but don't want to bookmark. There's no guarantee whether it'll stay "live" on YouTube. In these cases, it makes sense to just download the video.

How to edit TikTok videos on Mac
There are plenty of reasons why you may want to edit your downloaded TikTok videos. Maybe you want to create a moody montage, or just think your "remixed" version will be better than the original. Whatever the case, there’s a really simple way to edit downloaded TikTok videos.
CameraBag Pro has been around for some time and has earned plenty of praise over the years. Users love it because it’s powerful and has a clean interface. You’ll get a ton of "pro" features, but not a complicated app interface.

CameraBag Pro comes with over 200 professionally created filters. There are also granular tuning options for exposure, contrast, gamma, color, hue, saturation, tone, grain, vignette, and blur. You can even add watermarks.
Read also:
How to upload edited videos to TikTok from a Mac?
You can’t use the TikTok website on your Mac to record new videos, but uploading ones you've already created is totally doable.
Start by getting your video onto your iPhone. The easiest way is with AirDrop, though uploading it to iCloud or Google Drive works just as well.
Once the video is on your phone, just open TikTok and post it like you normally would.
Share TikTok videos via social media from your Mac
Once you’ve downloaded, saved, and edited the TikTok video, the next step is to share it. But how do you post a video from your Mac to different social platforms?
Sharing is what TikTok is all about, and chances are you’ll want to show your videos to friends or family. Email is always an option, but then you’re stuck texting someone just to remind them to check it.
Instead, I suggest using IM+, an instant messaging aggregator that supports WhatsApp, Facebook Messenger, WeChat, X, Slack, ChatWork, Gmail, Hangouts, LinkedIn Messaging, Telegram, Instagram, Facebook, SnapMap, and Tinder.
All your linked accounts live in a sidebar, so that you can easily switch between them. A secondary sidebar shows the active chats in each of those apps, which makes sharing videos with a bunch of people super quick.
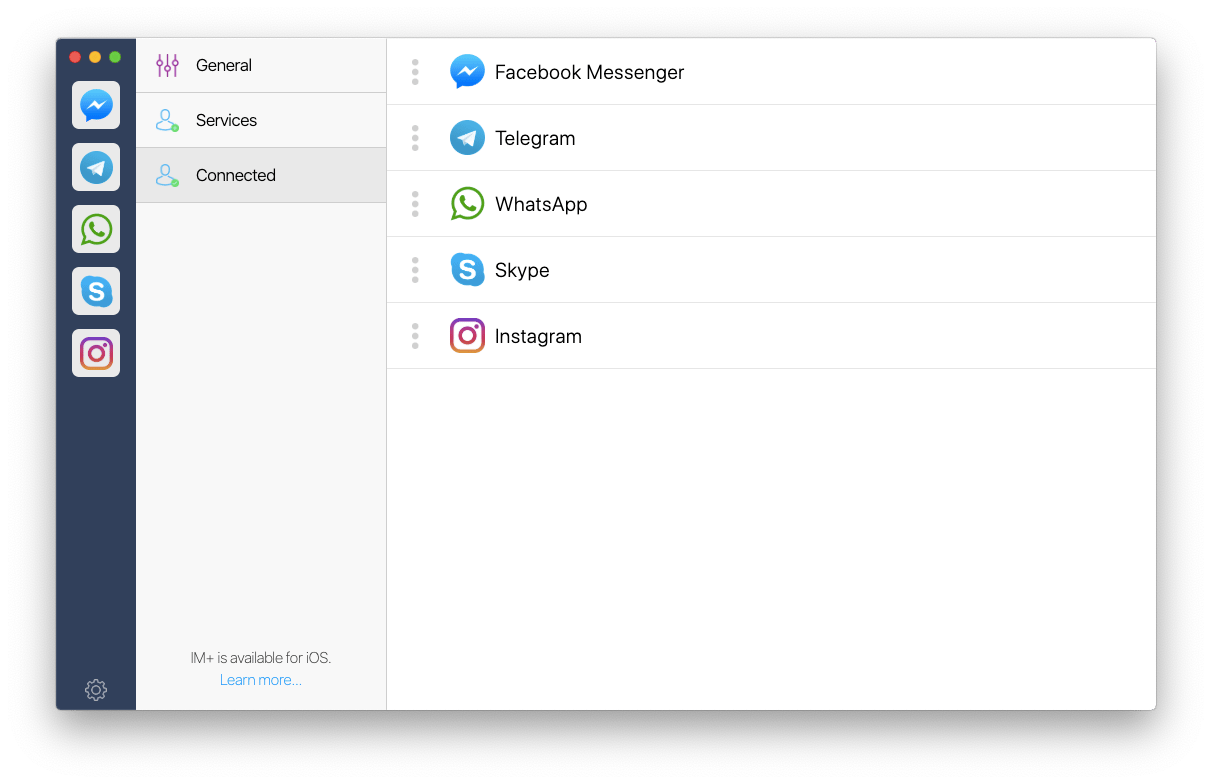
Best practices for creating TikTok videos on Mac
Want to make eye-catching TikTok videos using your Mac? I’ve tried a bunch of different setups and tools, and these are the practices that worked for me, and might work for you too:
- Shoot in high resolution: I began by using the Mac’s built-in webcam, but later upgraded it to an external HD webcam to shoot better-quality, high-resolution videos.
- Use proper lighting: I recorded my professional-looking videos in natural light. I made sure to position myself facing a window and avoided backlighting.
- Edit with CameraBag Pro: I imported the video into CameraBag Pro to edit the video using features like color correction, exposure adjustments, filters, and LUTs. Editing my video on CameraBag Pro let me enhance clips with cinematic flair.
- Export with the right settings: Export the video in the right settings, keeping file size under TikTok’s limits. It will enable you to upload your video without errors with enhanced video quality.
Final thoughts on how to use TikTok on Mac
TikTok is fun and endlessly creative, and with a few extra tools, you can take your TikTok experience to the next level right on your Mac. Whether you're watching viral clips, editing your own videos, or sharing them across platforms, your Mac can do it all.
Apps like Pulltube, Folx, and CameraBag Pro make using TikTok on macOS smooth and powerful. From downloading to editing to sharing, you’re covered.
Best of all, all tools are included on Setapp, an app store that gives you access to 250+ Mac and iOS apps. There's a free 7-day trial, so make sure you give these apps a go.
FAQ
Why is there no TikTok app for Mac?
There's no TikTok app for Mac because it hasn’t been developed by the developers yet. However, you can use emulators like BlueStacks or NoxPlayer to use TikTok on Mac.
Can you stream on TikTok from MacBook?
No, you can’t stream on TikTok from a MacBook. However, you can view and upload the videos on a Mac via the web.
Is TikTok in the Apple Store?
Yes, TikTok is available in the iOS App Store for iPhone, iPad, and Apple Vision Pro.
How do I download a TikTok video on Mac?
TikTok doesn’t offer a built-in download option on Mac, especially for videos you didn’t create. If you want to download a TikTok video on a Mac, you’ll need a third-party tool. One great option is Pulltube. Simply, paste the URL into the app. You can also trim the video or extract the audio before saving.