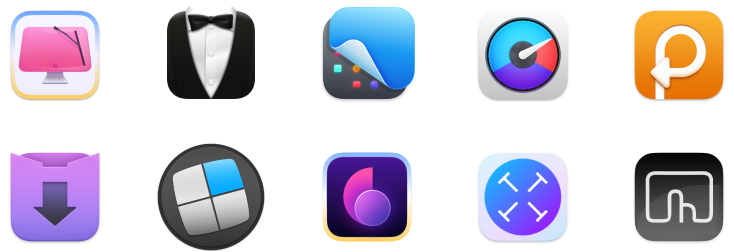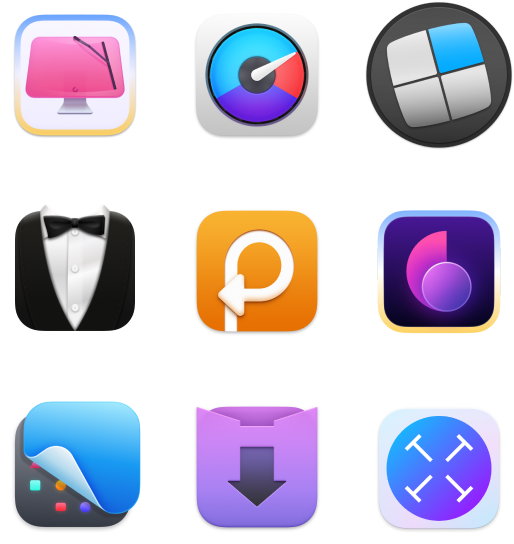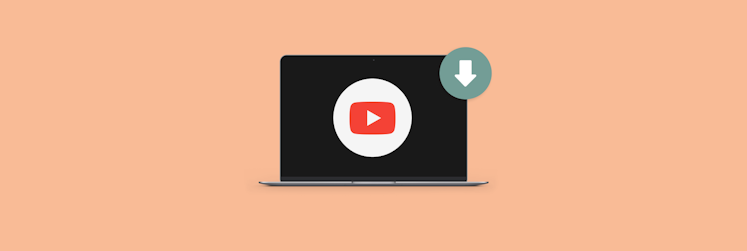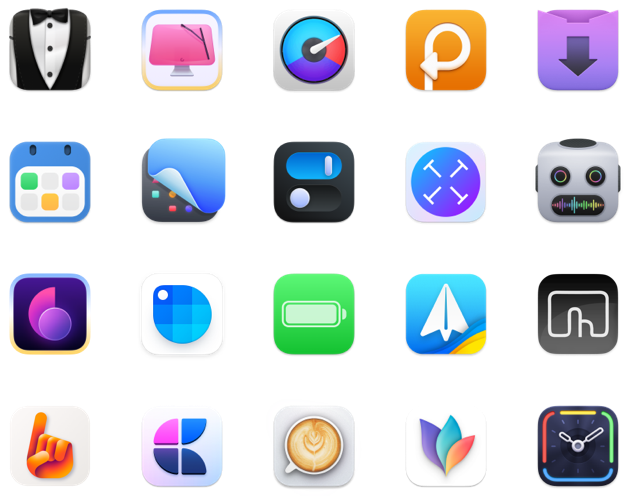How to use TikTok on the Mac
You might be asking yourself ‘what is TikTok, anyway?’ TikTok is a pretty simple app which focuses on short videos to frame its social network.
TikTok allows users to take short videos and post them to a timeline, which can then be viewed by anyone following them. Instead of text, or pictures, TikTok users are asked to upload videos.
It was created by Beijing-based ByteDance, a development studio with roughly half a dozen other apps in its portfolio. Though ByteDance’s link to China is suspect, TikTok seems focused on markets outside of China. ByteDance created a clone of TikTok, Douyin, to satisfy the Chinese Government.
Can you use TikTok on Mac?
Who created TikTok isn’t as important as why people like it. TikTok trends often go viral and find their way to other platforms. Chances are you’ve seen TikTok videos on Instagram, Twitter, and elsewhere. The TikTok app has been downloaded hundreds of millions of times.
There is a version of TikTok for Mac – sort of. TikTok has a home on the web, which allows you to view videos. The web version of TikTok is meant mostly for discovering what’s trending, or popular hashtags for the service.
You’re also able to upload videos you’ve taken, but cannot take new ones via your webcam.
How to Download TikTok Videos on a Mac
TikTok allows you to view videos – both yours and videos uploaded by others – but doesn’t provide a direct download feature on Mac. For many, this is problematic. There may be times when you took a video from within the TikTok app, but want to download it for safekeeping, or to share with someone not on TikTok.
The option is available in the mobile app, so the obvious solution might be to switch to your iPhone, open TikTok, and download the video from there. Then, you might transfer the video to your Mac with AnyTrans for iOS, a great content transferring app.
There are two problems, though. First, TikTok doesn’t allow you to download just any video — some might be protected from downloading. Second, you can only natively download a video with a TikTok watermark.
Pulltube fixes both problems. It’s a powerful video downloader that works with 1000+ sites, including TikTok. Within Pulltube is a really handy ‘browser’ feature that lets you input any URL. From there, you can download the video.
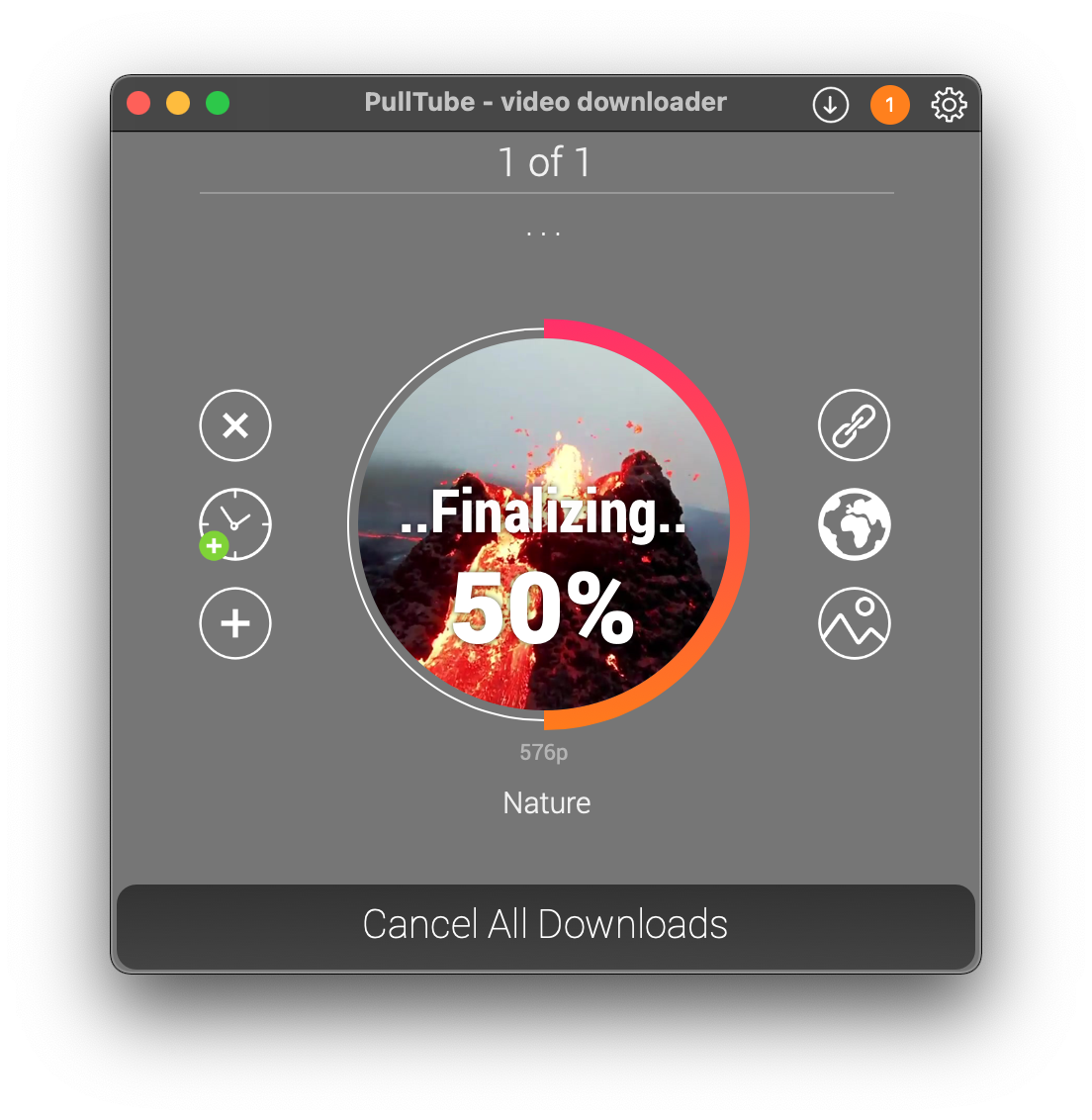
Once you find your favorite TikTok video on the web, simply copy the URL, paste it in the Pulltube app, choose the preferred quality, and click Download video. You can also extract an audio track from video or trim the video before downloading. Now you’ll have that TikTok video on your device, ready for sharing to whomever you like, and viewable offline!
How to Download YouTube TikTok Videos
Many people cross-post TikTok videos to YouTube so they can be seen by a larger audience. And there may be times you’d rather save the video itself than bookmark the YouTube URL. This is especially true when you may be uncertain a video will stay ‘live’ on YouTube.
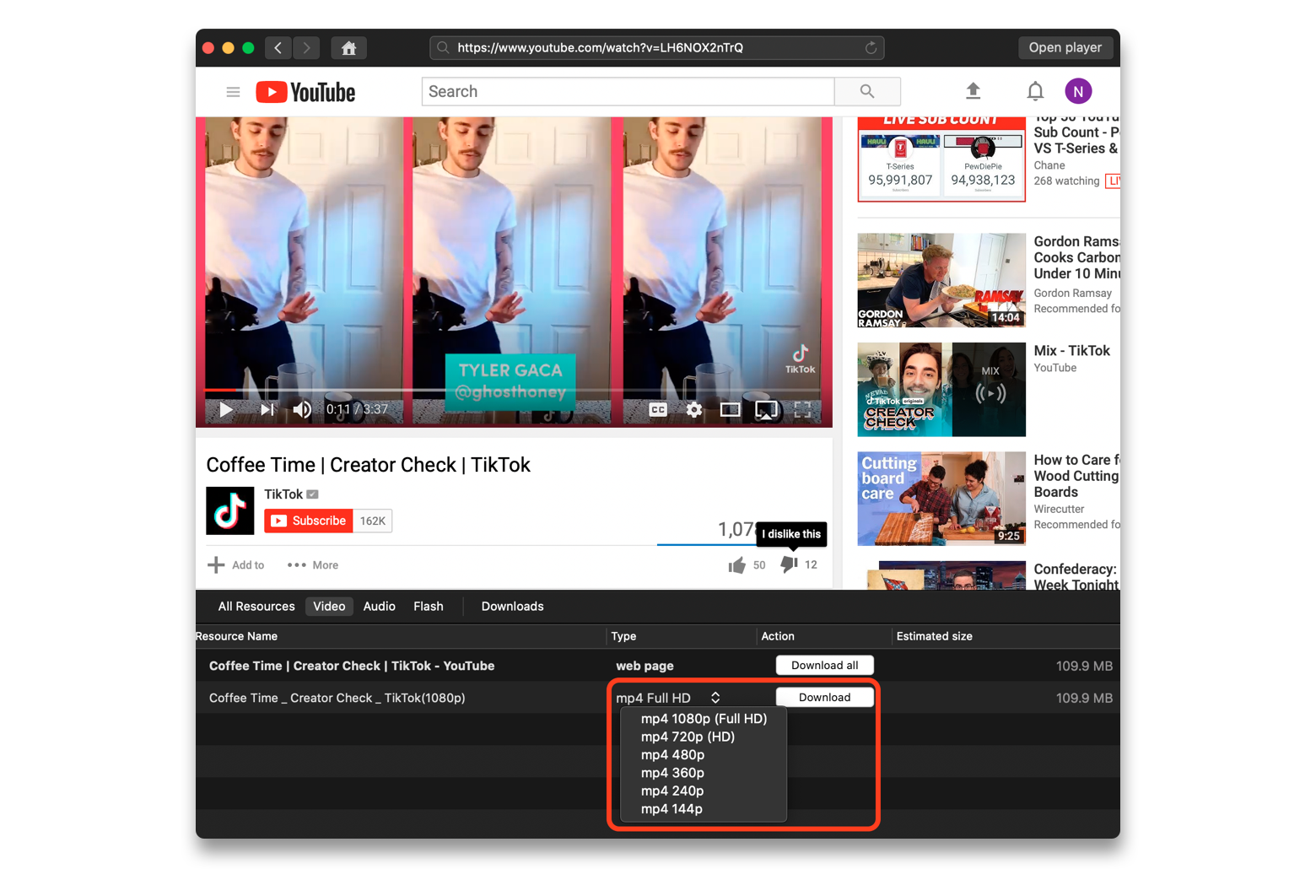
Even TikTok has its own YouTube channel, so it’s not as if this practice is frowned upon! Like TikTok, YouTube has no direct download option. What can you do?
The aforementioned Pulltube is a solid choice for downloading any (all) web videos, and if you have a few you want to download, it’s a really solid option.
A faster way is Folx, a download manager and torrent client for Mac. Folx has a dedicated YouTube feature for downloading multiple videos. Just like in Elmedia Player, all you need is the URL of a YouTube video; from there, enter it into Folx under the ‘YouTube’ tab, and you’re ready to go.
We enjoy Folx because it allows you to rename a file. If you’re a big fan of a particular TikTok-er who uploads their videos to YouTube as well, you can choose to save the videos with their name in the title. Folx also lets you choose the video quality of your downloads.
Here's how to download YouTube videos using Folx:
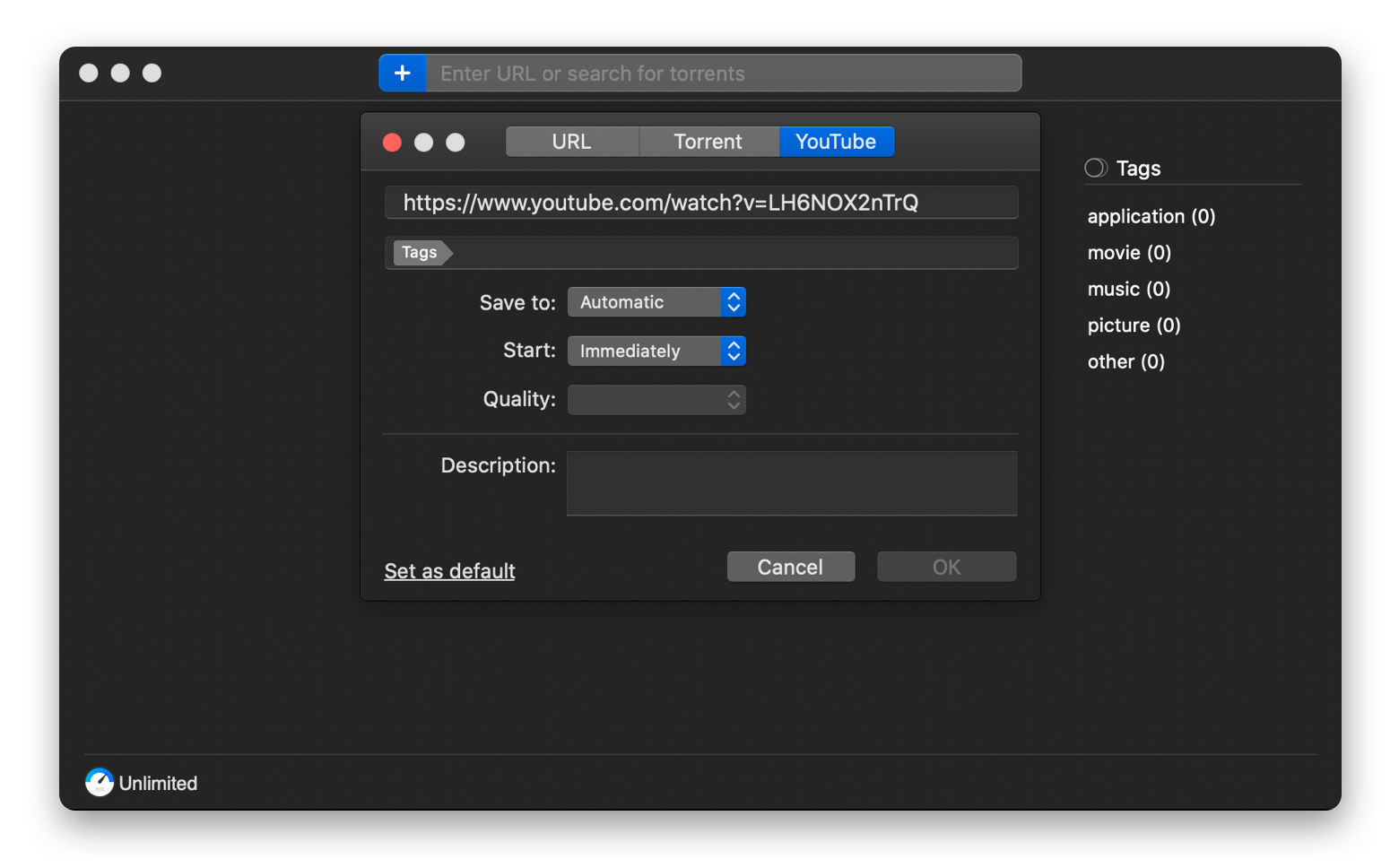
- Open Folx. Enter the URL of the video you want to download.
- Rename the file if you like.
- Add tags as necessary.
- Choose where to save your file to, when you’d like to download, the quality, and add a description if you like.
- Click ‘OK’ and your download will start!
How to Edit TikTok Videos on Mac
A failing of TikTok is its ‘same-ness.’ All videos are shot the same way, offer the same look and feel, and just feel mostly bland. It’s similar to Instagram in that way; it’s great you know what to expect, but it gets boring fast.
When downloading videos using Pulltube or Folx, you may want to edit them later on. There are plenty of good reasons; maybe you want to create a moody montage, or just think your ‘remixed’ version will be better than the original. Whatever the case, there’s a really simple way to edit downloaded TikTok videos.
CameraBag Pro has been around for some time, and garnered its share of acclaim during its lifespan. Users love it because it’s powerful with a clean interface. You’ll get a ton of ‘pro’ features, but not a muddled app interface.
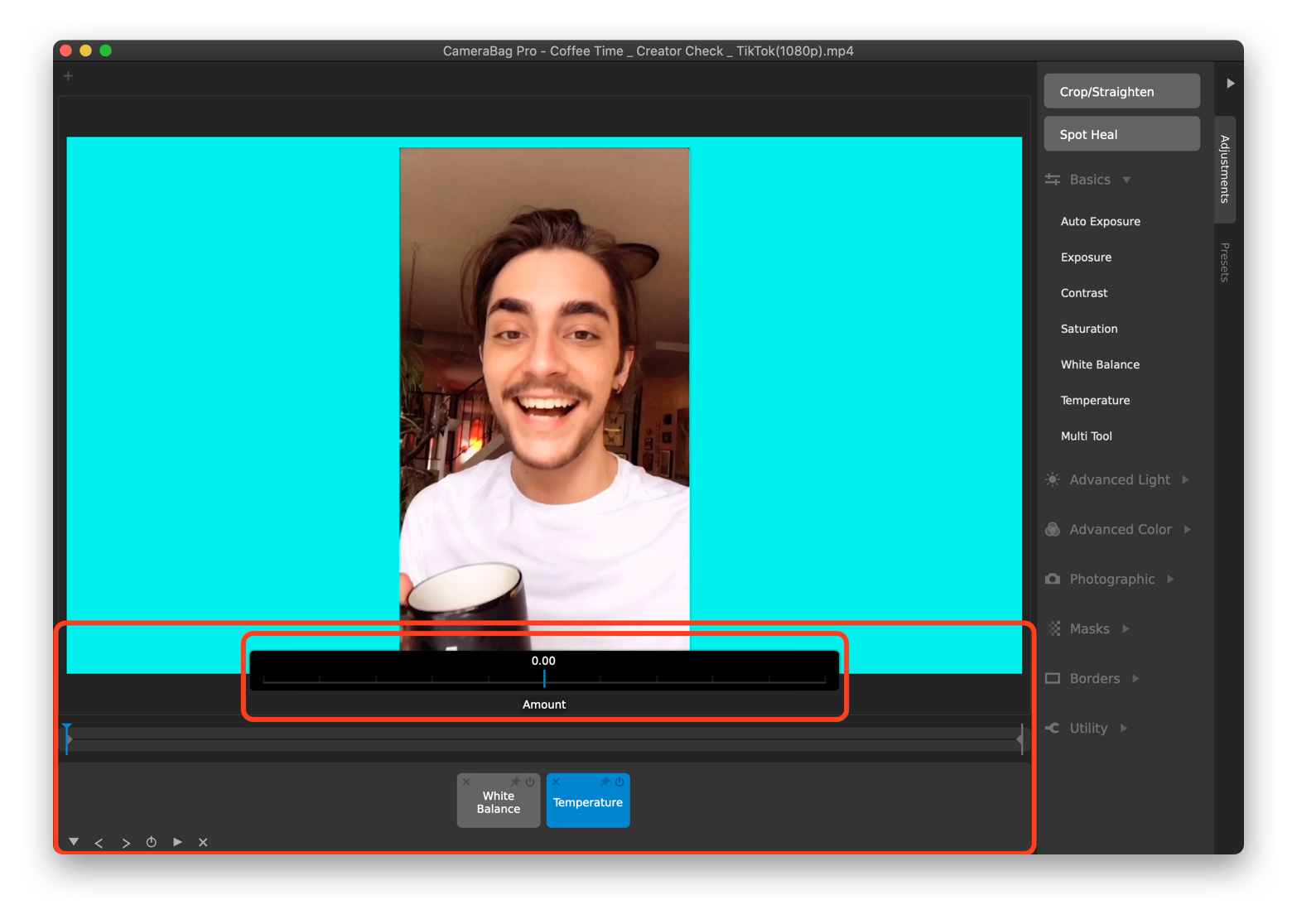
Within CameraBag Pro are over 200 professionally created filters. There are also granular tuning options for exposure, contrast, gamma, color, hue, saturation, tone, grain, vignette, and blur. You can even add watermarks.
Perhaps best of all, each filter or adjustment can be added and removed independently, and are non-destructive. Say you added a filter – then changed the hue manually. You can toggle the hue setting to see if your edit really was an improvement!
Once you’re done, simply save your edited file, and you’ve got a brand new video for sharing anywhere you like.
Here’s a step-by-step guide to editing downloaded videos using CameraBag Pro:
- Open CameraBag Pro.
- Choose ‘load’ from the start screen
- Locate your video (typically in your downloads folder).
- Choose the edits you want to apply from the right side of the CameraBag Pro screen.
- At the bottom of the screen, highlight the edit you’d like to adjust. Keep in mind the video has a slider, and the edits slider will appear above the video slider.
Share TikTok Videos via Social Media from Your Mac
Once you’ve downloaded, saved, and possibly edited your TikTok videos, there’s a good chance you’ll want to share them. But how can you get a downloaded video from your Mac to various other social channels?
The main point of TikTok videos is sharing, and you might want to share your saved videos to friends and family. The ol’ email route is always viable, but then you have to message someone to check their email. What a pain!
Instead, we suggest IM+ for Mac. IM+ is an instant messaging aggregator, supporting WhatsApp, Skype, Facebook Messenger, WeChat, Twitter, Slack, ChatWork, Gmail, Hangouts, LinkedIn Messaging, Telegram, Instagram, Facebook, SnapMap, and Tinder.
Because IM+ lives on the Mac, it’s a much simpler workflow for sharing downloaded videos to those services. All your linked accounts live in a sidebar, allowing you really easy switching between them. A secondary sidebar shows the active chats in each of those apps, so you can quickly and easily share your videos to a ton of people.
Best of all, IM+ puts all of your chats in one central destination. You could hot-swap between all of those services independently in the browser, but that would take a ton of time. IM+ makes everything really simple and straightforward.
Sharing your TikTok videos via IM+ is a breeze. All you have to do is open a chat or conversation, and choose the appropriate sharing option for each service. (Some services have a paperclip for attachments, others have a menu for each chat where ‘upload’ is an option. IM+ doesn’t alter your chat’s interface, it just gives them all a centralized home.)
Here’s how to share a video to social media (we’re using Twitter as an example) using IM+:
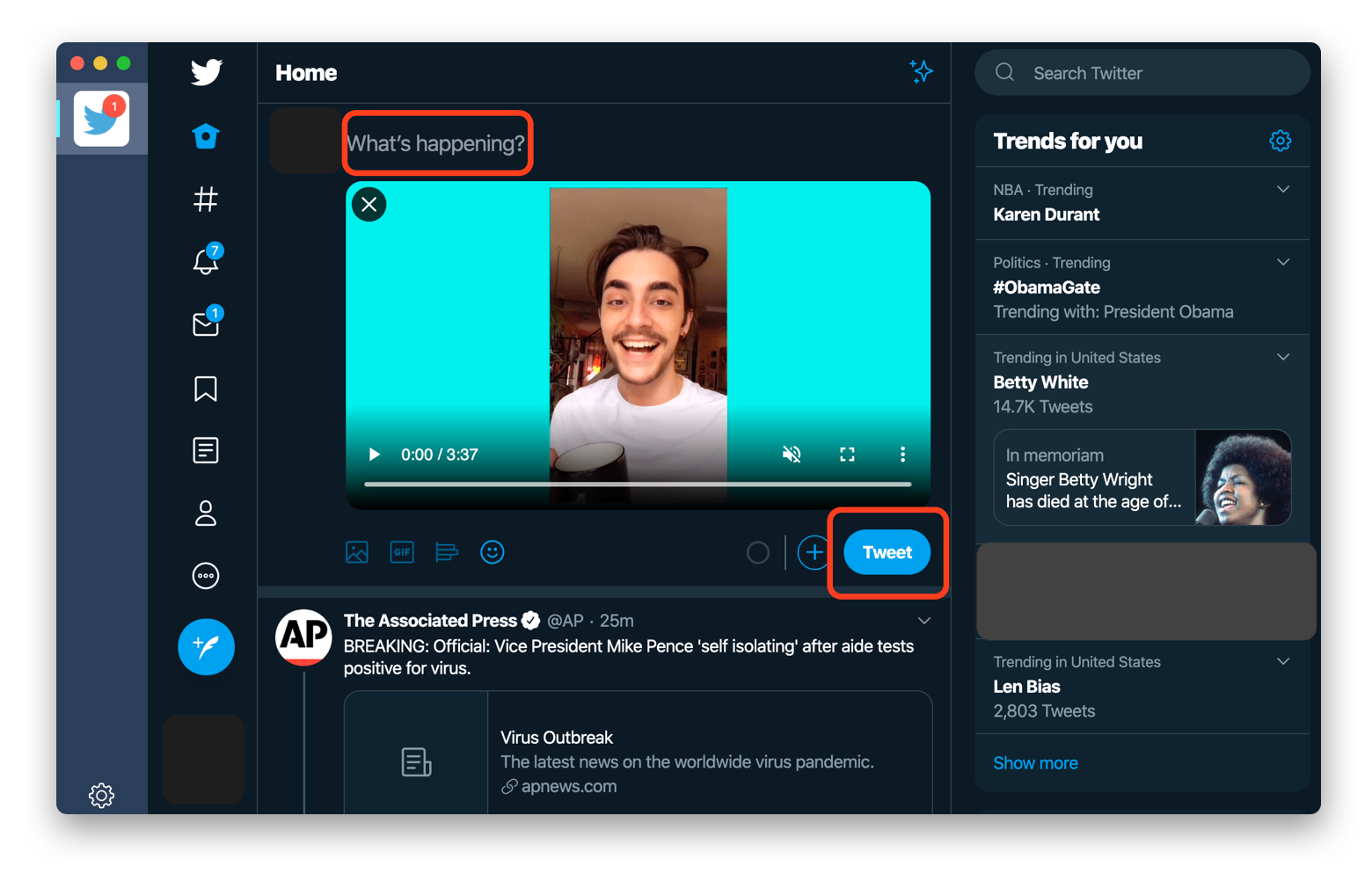
- Open IM+.
- Select the option to upload a video. (For Twitter, the ‘image’ icon.)
- Add any text, and send your video!
Conclusion
TikTok is a lot of fun. We’re glad there’s a web presence, even if TikTok is not (yet) available for the Mac. For many, the Mac is a better central hub than an iOS device, and would rather use TikTok via the desktop.
We’re no different! We really like the Mac because it allows options your iPhone just can’t, like capturing and editing TikTok videos. Between Pulltube, Folx, CameraBag Pro, and IM+, the options for downloaded TikTok videos feel endless.
But there’s more great news! All four apps are available for free as part of a seven-day trial of Setapp, a suite of productivity apps for Mac. Setapp provides access to dozens of amazing apps for the Mac, which can help you accomplish just about anything.
After your free trial, Setapp is only $9.99 per month. We think you’ll really love it, so give Setapp a try today!