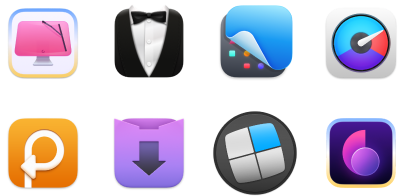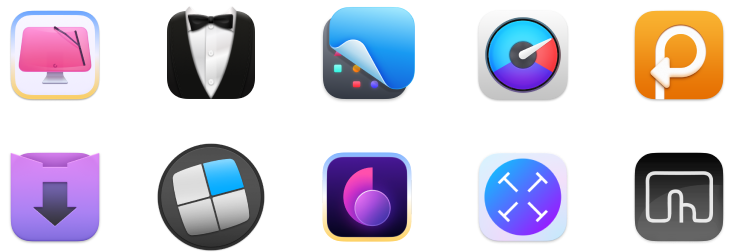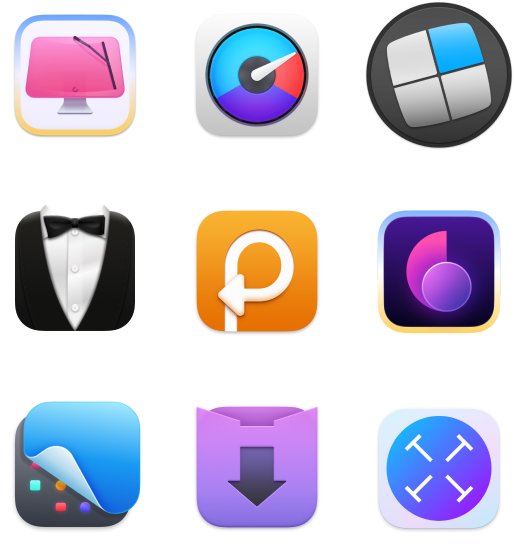How to fix a Mac stuck on Apple logo problem
It’s 10 minutes before an important Zoom meeting and I’m texting my team on Slack saying “my MacBook Pro won’t boot past Apple logo.” Real story, lots of frustration. Little did I know it was possible to fix the problem in less than 10 minutes and show up for my meeting in time. Hopefully, this article will help you avoid my mistake. Let’s dive right in.
Why iMac, Mac Mini, MacBook Air, or MacBook Pro won’t boot past Apple logo
If you’re trying to turn on your Mac and it just doesn’t work, it’s very easy to start panicking. Because how can you fix MacBook stuck on Apple logo if it’s just a black screen? Well, you can. Before we give you the instructions, let’s briefly outline the main reasons why the problem happens in the first place:
- Third-party peripherals. The first thing you should do when there’s a booting problem is to disconnect everything from your Mac except power and internet. A printer, mouse, USB C adapter — any of these could be the reason why your Mac is stuck on Apple logo.
- Post-update issues. If you’ve been rebooting your Mac after a major macOS update, the chances are the update is the problem. Maybe some of your apps or drives are incompatible with the new system and it prevents your Mac from booting normally.
- Running low on memory or storage. Maybe your Mac gives you a signal — it’s time to run a cleanup. We’ll talk about how to do that in a moment.
- Power button issue. Normally, you should shut down or restart your Mac by selecting the option in the Apple menu. Some people just choose to press the power button instead. And that’s wrong! The power button method works for force restart and if you misuse it too often, it could cause booting problems.

source: apple.com
Fix MacBook stuck on Apple logo: Step-by-step guide
While it’s pretty hard to tell exactly what causes Mac freezing on startup, there are things you can do to fix it. Below we describe all the troubleshooting methods you should try one by one. At some point, one of them will work for you and your Mac will start up all the way.
Tip: No need to read through all the steps after you’ve already fixed the problem, but — pretty please! read step 8 to learn how to keep your data protected, just in case a similar problem occurs in the future.
1. Give it some time
Sometimes, it takes your Mac a few seconds to boot. Sometimes, minutes. Sometimes, hours. For instance, if you’ve been installing a macOS upgrade, it takes quite a while until your Mac restarts after completing the installation. This is why Apple recommends running major updates in the evening, after you’ve finished your work. In such cases, you don’t need to be worried about your Mac stuck on Apple logo — it’s not stuck at all, it just needs some time.
2. Force restart Mac
If you’ve given it some time and nothing happened —the progress bar doesn’t seem to be moving —it’s time to force restart your Mac. Press and hold the power button for about 10 seconds until your Mac turns off. Wait a few seconds and press the power button again to reboot your Mac.
3. Boot in Safe Mode
Rebooting your Mac in Safe Mode helps fix the problem in case there are some file system issues or your Mac is running low on disk space. So if Safe Mode has worked for you, it’s super important that you investigate those issues after you reboot your Mac.
Make sure you have at least 10GB of free storage on your disk — you can check it through iStat Menus with a click. If you don’t have enough disk space, run a Smart Care scan with CleanMyMac, and your Mac will be back on track instantly.
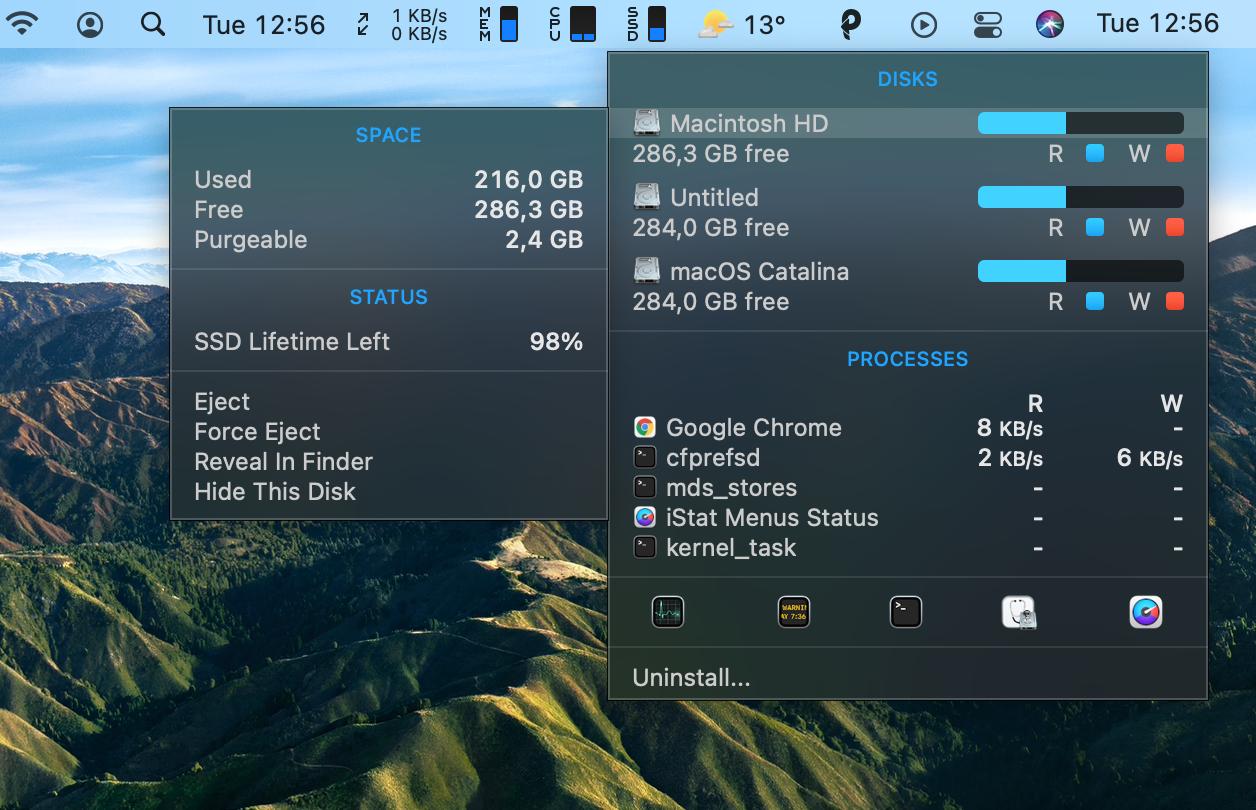
Here’s how to boot your Mac in Safe Mode:
- Press and hold the power button to turn off your Mac
- Wait a few seconds, then press the power button and press and hold Shift at the same time
- Once you see the login screen, release Shift.
Note that it may take a while until your Mac reboots in Safe Mode (usually a bit longer than a regular reboot).
4. Reset PRAM/NVRAM
PRAM and NVRAM have to do with memory. It includes sound volume, display resolution, time zone, and more. If there’s anything wrong with the memory settings on your Mac, it could cause the Mac won’t load past Apple logo problem. Here’s how to reset PRAM/NVRAM settings:
- Turn off your Mac
- Press and hold Command + Option + P + R until you hear the startup sound
- Let go of the keys and try rebooting your Mac again
- If your Mac reboots successfully, don’t forget to adjust your sound and display preferences after they’ve been reset to defaults.
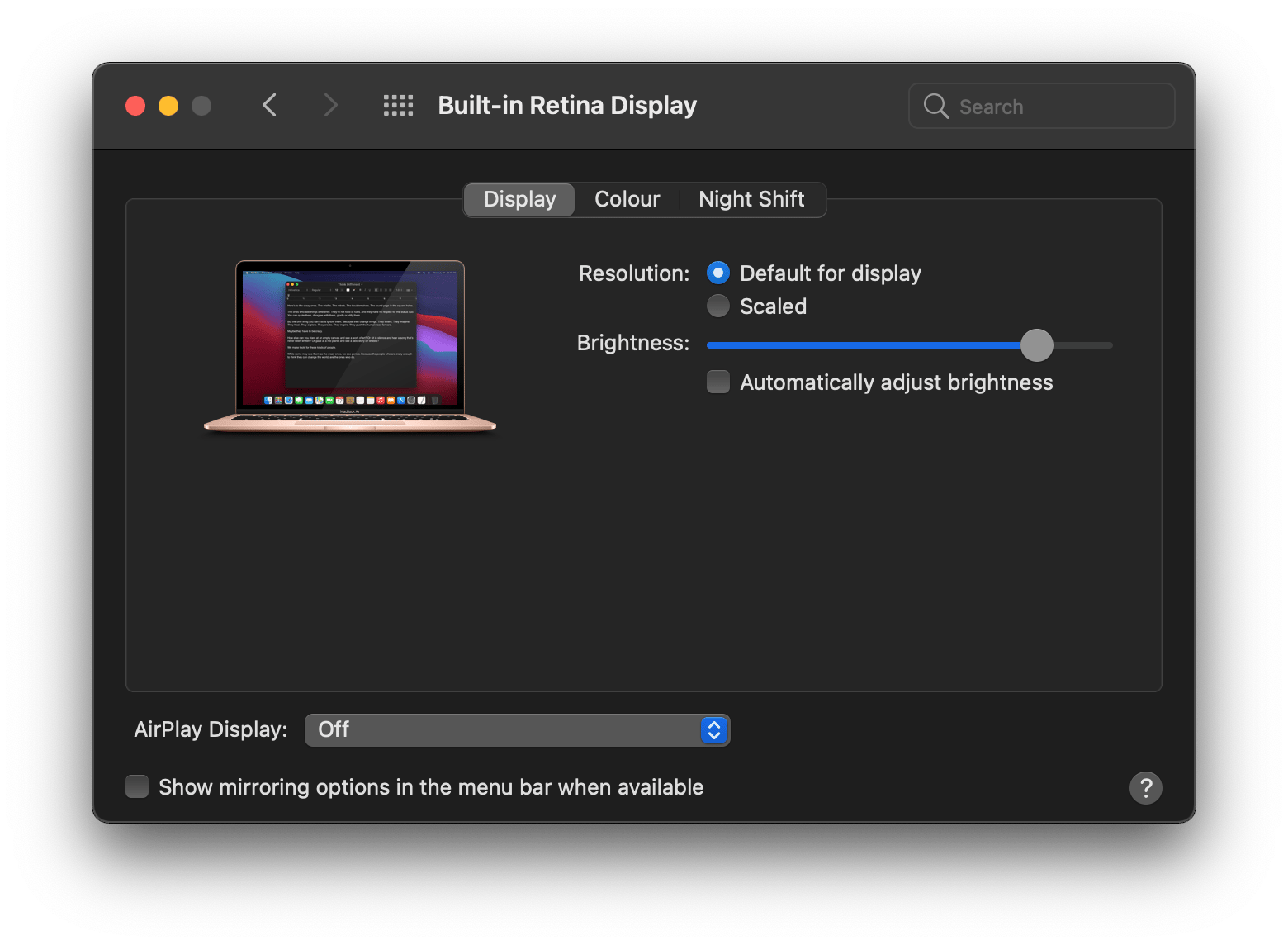
5. Reset SMC
Check whether your problem has anything to do with SMC —the System Management Controller that is responsible for things like power, fans, and battery.
Here’s how to reset SMC for Macs with a nonremovable battery (MacBook Air/Pro released in 2009 or later):
- Press and hold the power button to turn off your Mac
- Press and hold Command + Shift + Control for about 10 seconds
- Press and hold Command + Shift + Control + power button for another 10 seconds
- After a few seconds, turn on your Mac.
Here’s how to reset SMC for Macs with a removable battery (iMac, Mac Mini, MacBook Air/Pro released before 2009):
- If Mac Mini or iMac won’t boot past Apple logo, turn it off and remove the battery
- Press and hold the power button for about 5 seconds and then reinstall the battery
- Turn on your Mac by pressing the power button.
6. Run First Aid on your disk in Recovery Mode
By now, we’ve figured out you’re most likely dealing with a hardware issue. It’s possible your disk permissions are broken or there’s some other problem with your disk. Let’s try to fix it:
- Press the power button, and then press Command + R at the same time to enter Recovery Mode
- Apple logo will pop up followed by the macOS Utilities window
- Click on Disk Utility and select your main drive
- Then click on First Aid and confirm your action in the new dialog window.
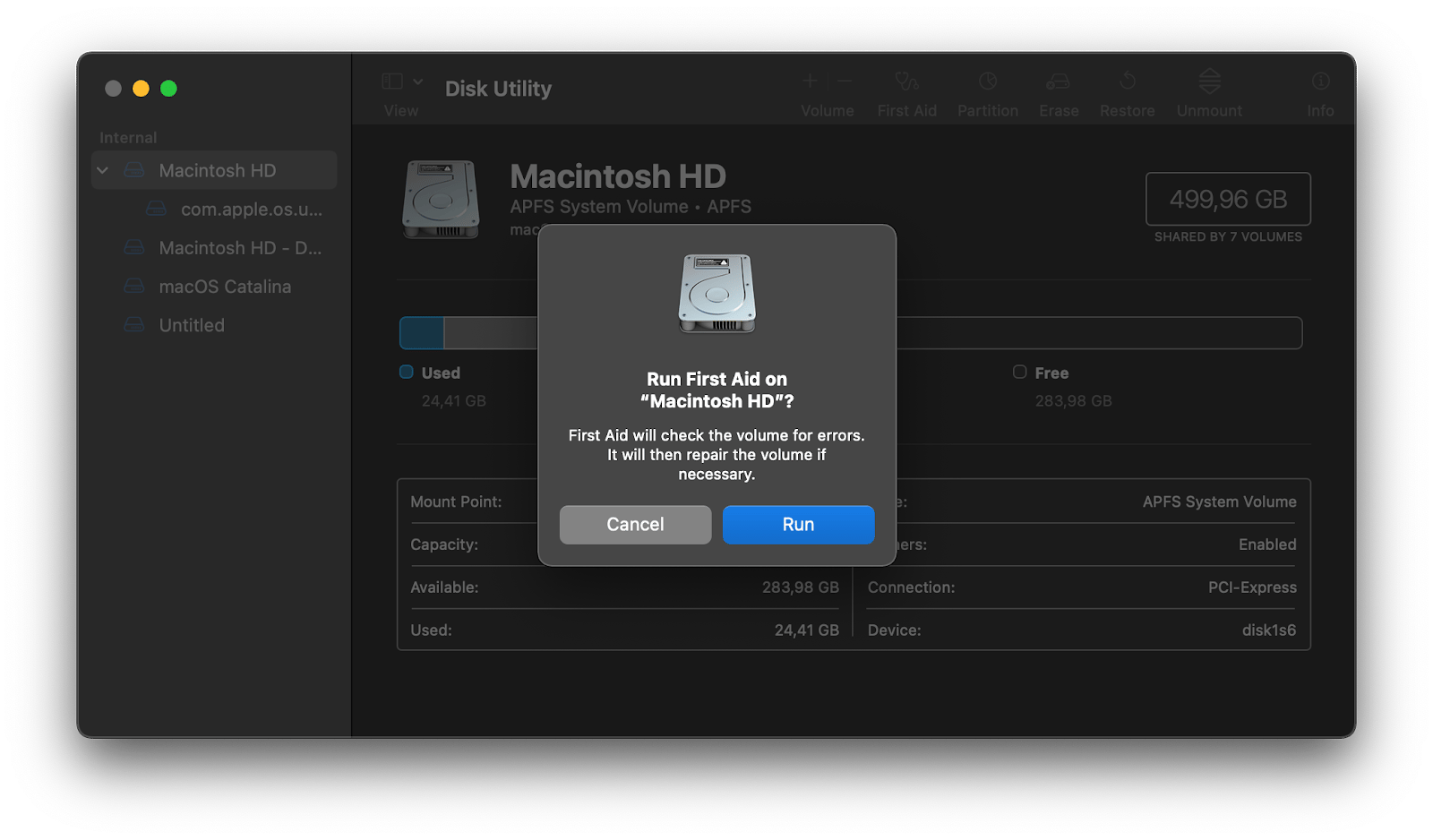
7.Run Apple Diagnostics
If your Mac still won’t boot normally, you should use the Apple Diagnostics tool to scan it for other hardware problems. Here’s how to do it:
- Unplug everything from your Mac (except power and internet)
- Press and hold the power button to turn off your Mac
- Turn it back on, and then press and hold the D key until you see a choose-your-language screen
- Then, you’ll see the progress bar saying “Checking your Mac”
- Once it’s completed, you’ll see the list of issues with error codes
- Take a photo so you can investigate those issues later and reboot your computer.
8.Recover lost data and take steps to prevent it in the future
Hopefully, the Mac freezing on startup problem doesn’t damage any files stored on your Mac. But even if it happens, there’s no need to worry. Disk Drill will bring it all back.
Disk Drill is a great Mac utility that can recover any files you’ve accidentally deleted or lost due to software or hardware issues. And not only that! It cleans up your drive, finds duplicates, extracts data from your Time Machine backups, and more.
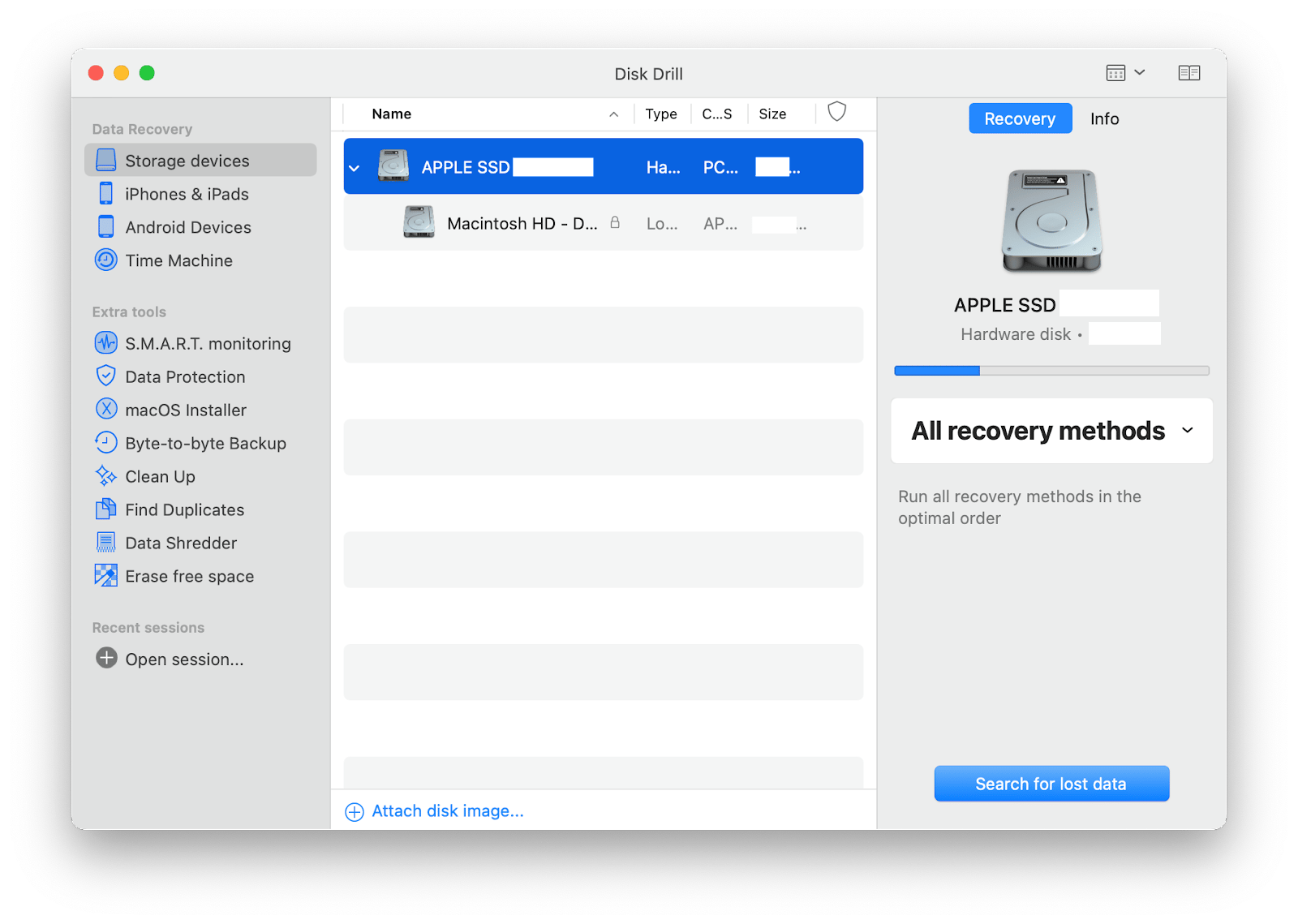
Here’s how to recover deleted or lost data with Disk Drill:
- Open the app and click on Storage Devices under Data Recovery in the left sidebar
- Select your drive > Search for lost data
- Once the scan has completed, click on Recover all or Review found items (if you want to look through them before recovering).
To prevent data loss in the future, back up those files that you really care about with the Get Backup Pro app. Unlike Time Machine, it doesn’t ask you to back up the whole drive and doesn’t eat up a huge chunk of your storage space by creating backup copies.
And if it’s too late to worry about disk space (because you’re already running low on it), get CleanMyMac. In fact, get CleanMyMac in any case. It’s a smart and effortless Mac care app for any Mac situation: it removes all the junk, system files, and duplicates from your drive, eventually helping you avoid issues like “MacBook Pro stuck on Apple logo and spinning wheel.”

Conclusion
Mac startup issues can be caused by many things. So if you say “my Mac Mini won’t boot past Apple logo,” “my MacBook Air is stuck on startup screen,” or “my iMac will not boot past Apple logo,” — honestly, no one can tell you why it happens. That being said, Apple computers are very stable and even if these issues happen, the chances are you’ll fix them yourself.
CleanMyMac, Disk Drill, iStat Menus, and Get Backup Pro can help you ensure issues like these happen as rarely as possible — if at all. All these apps are available with a Setapp subscription and free during a 7-day trial so you can try them all out and see for yourself.