How to delete duplicate songs in iTunes & Music app using built-in tools and smart apps
| TL;DR: If your iTunes or Music app is full of duplicates, here’s what to do:
|
Recently, my Mac started running low on storage. I saw that my iTunes and Music apps had become a mess of duplicate songs. So, I decided to get rid of these unnecessary files by myself. Let me show you how I backed up my library, used the iTunes built-in features to spot the duplicates, and manually removed the extras, keeping only the best song versions.
How to clean up iTunes Library?
It’s just as easy for duplicate tracks to sneak into your Music library today. Maybe you ripped the same CD twice, or you used iCloud Music Library (formerly iTunes Match) to sync across devices and ended up with mismatched copies. You might also have the same song in its original album and on a “Greatest Hits” compilation, plus studio, live, demo, or remix versions all side by side — something only true completists need.
In 2025, cleaning up your “iTunes Library” simply means tidying your Music app’s library: click File in the menu bar > Library > Show Duplicate Items (and its “Show Exact Duplicates” filter) or a dedicated cleanup tool to keep only the versions you really want.
How to back up your music on Mac?
Before you go about deleting anything, it’s essential to create a comprehensive backup to store somewhere else (e.g., an external hard drive). Since you want to delete duplicates in iTunes, with the same title, it’s possible you might get mixed up and get rid of something valuable. So, having a proper and timely backup is paramount.
To create a manual backup:
- Quit the Music app so no files are in use.
- Open Finder, click Go > Go to Folder.
- Type Music (this is your library folder).
- Copy the entire Music folder (or just the “Media” folder inside it) to your external drive.
- Once the copy finishes, verify that the files are all there on the external drive.

Simply backup your iTunes folder with Get Backup Pro
Get Backup Pro is an ultra-reliable backup app that lets you save selected files (not the entire drive) at any time or on a preset schedule. You can choose from simple copy, clone, incremental, or versioned backups, and even synchronize your Macs, for example, if you have a laptop at home and a desktop one at work.
- Download and install the Get Backup Pro app.
- Click the Backup tab.
- Click the plus (+) icon to create a new project > Enter the name > OK.
- Choose the backup destination > OK.
- Drag and drop the iTunes (Music) folder into Get Backup Pro
- Click the play button to start the backup.
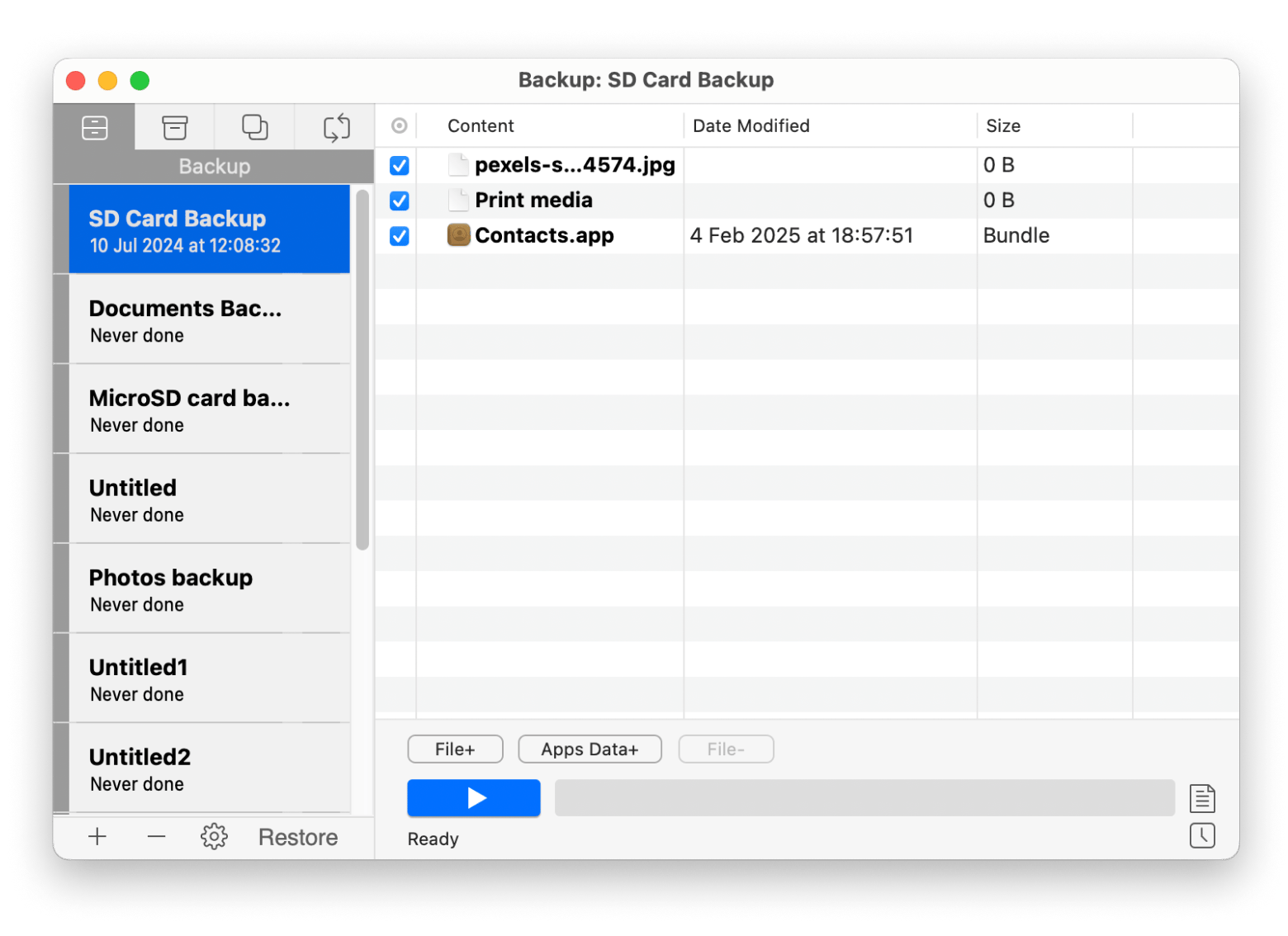
How to find duplicates in iTunes and Music?
Once you know that a backup of your files is safely stored somewhere else, you can start to explore all the ways how to delete multiple songs on iTunes. First, realize that there could be lots of songs and albums in iTunes (or Music) that are not actually downloaded to your Mac but rather exist in a cloud library — you can still play them anytime you have an internet connection, although they don’t take up space on your Mac.
So, for the iTunes (Music) delete duplicates function to work properly, you need to exclude everything that’s not downloaded on your Mac. Click View in the menu bar > Only Downloaded Music.

Next, you can show duplicates in music files:
- With iTunes (Music) open, click File in the menu bar.
- Choose Library > Show Duplicate Items.
Sort the results by Name if you’d like to see all the duplicate songs or by Album. Be careful not to just simply select and delete all the results — just remove those versions you don’t want to keep. Also, if you delete something you bought digitally from iTunes, you’ll still be able to re-download it later.
NoteEven though iTunes (Music)'s find duplicates option shows tracks with the same title by the same artist, they might still be different versions (e.g., studio vs. live) from different albums, so don’t forget to check the song’s length. |
Manual methods to remove duplicates in iTunes and Music app
Depending on how heavily you listen to music and for how long you’ve been accumulating your digital music library, your duplicate song count could vary between a few and a few hundred.
But how to use the iTunes duplicate remover feature? And which songs do you delete? Here are a few ideas (your criteria might vary):
- Right-click the column header and choose Plays.
- Keep the version with more plays.
- Check ratings and keep the higher-rated song.
- Compare song lengths — keep the one you prefer.
- Check the Bit Rate and keep the higher-quality version.
- Click the song you want to remove.
- Press Delete on your keyboard, then click Delete Song.
- To delete many at once, hold Command and click the songs, then press Delete.
How to delete iTunes library duplicates on iPhone and iPad?
After you clean up the iTunes (Music) library on Mac, you might wonder how to remove duplicates in iTunes on iPhone and iPad, since they do not have an iTunes show duplicates.
The good news is that if you delete everything you don’t need on your Mac, it will automatically disappear across all your devices. To make sure, go to the Music app > Settings and see if Sync Library is selected.
However, if your library doesn’t sync and you just want iTunes to delete duplicates on iOS, you can do so in two ways:
- Find a song you want to delete.
- Tap and hold it.
- Tap Remove.

Another way is to go to Settings on your iPhone:
- Open Settings > Apps > Music.
- Tap Downloaded Music > Edit
- Quickly delete any downloaded song. > Done.

How to delete duplicates in iTunes automatically
You might’ve noticed that nearly all options presented above call to get iTunes remove duplicates manually. That could be fine if you only have a dozen or so songs to delete, but what if you have hundreds? You really need an automated solution.
Gemini is a small but powerful duplicate finder that’s able to scan any folder on your Mac in seconds and output not only complete clones but also similarly looking files and get rid of them in seconds. It presents an ideal solution when it comes to videos, photos, and songs.
To use Gemini:
- Drop your iTunes (Music) folder right onto the app.
- Click Scan for Duplicates > Review Duplicates.
- See through all the results, pick anything you don’t need, and click Remove.

How to prevent future duplicates in Apple Music?
Duplicate songs in your Apple Music library cause syncing errors, take up more space, and clutter your playlists. Fortunately, here are some of the preventive steps I follow to prevent future duplicates in Apple Music:
Enable the Keep Music Media folder organized feature:
- Go to the Music app on your Mac.
- Click Music > Settings, then click Files.
- Select Keep Music Media folder organized.
- Also, select Copy files to Music Media folder when adding to library.

Prevent syncing the same playlists from multiple devices:
- Go to the Apple Music app on your Mac.
- Click Music > Settings, click General.
- Select Sync Library for the primary music management device.
- Deselect Sync Library on your secondary devices.
Disable automatic downloads of past purchases:
- Go to the Apple Music app on your Mac.
- Click Music > Settings, then click General.
- Deselect Automatic Downloads to prevent previously purchased songs from downloading automatically.
How to make every song sound better
By now, you should’ve already reviewed your iTunes music library and freed your Mac's space of any duplicate files. And with Gemini, it only takes seconds. You might wonder what some other easy wins you can score with a bit of software help?
Boom 3D is an essential music equalizer app you never knew you needed. First, it does perfect any speakers you use to the exact music you’re playing. Second, it allows you to boost the volume beyond what your Mac is generally capable of, creating an ambiance that truly fills the whole room.

Best practices before removing duplicate songs
The following are a few considerations to keep in mind before removing duplicate songs from iTunes and other music apps:
- Compare play counts: I checked the song version that played the most and deleted the other duplicated versions in the library that had fewer plays.
- Check the bit rate: I checked the song's bit rate, which is measured as 128 kbps vs. 256 kbps. I made sure to keep the songs with the higher bit rate and deleted the duplicate ones with lower sound quality.
- Look for variations — live vs. studio versions: I found duplicates of the same song in different versions across my iTunes library and other music apps. I decided which version to keep and which one to delete to free up space.
Why duplicate songs appear in iTunes or Music app?
The common mistakes I made, which ended up in so many duplicates in iTunes and the Music app, were:
- I imported the same CD multiple times, especially when I ripped music manually.
- I noticed that iCloud Music Library (ex iTunes Match) syncing errors caused tracks to be uploaded or matched wrongly across my devices.
- I downloaded the same song from iTunes and Apple Music as well as from other sources.
- I obtained several copies of the same song through different recordings, including studio versions, live performances, demos, and remixes.
- Playlist synchronization duplicated songs more than once.
Duplicate songs in iTunes and Music app: Final words
Removing duplicate songs in the iTunes or Music app on your Mac gives your music library a refresh. I utilized manual methods such as using the built-in Show Duplicate Items feature, checking play counts, and comparing bit rates or versions to keep only the tracks that matter most. I also backed up the library and organized the media folder to prevent future clutter. You can get apps like Get Backup Pro for safe backups and Gemini for quick duplicate detection on Setapp. It offers access to 260+ premium Mac and iOS apps, all under one subscription. Start with a 7-day free trial and discover other apps to improve every aspect of your Mac experience.
FAQ
How to mass delete duplicate songs in iTunes?
To mass delete duplicate songs in iTunes (Music):
- Click iTunes (Music) in the menu bar > Show Duplicate Items.
- Select multiple songs by holding Command on Mac.
- Press Delete.
How do I stop duplicate songs in iTunes?
To stop duplicate songs in iTunes, choose Keep iTunes Media folder organized in Music > Settings. Also, avoid syncing the same playlists across devices and disable automatic downloads for purchases.
How to remove duplicate Music on iPhone?
To remove duplicate music on iPhone, choose Settings > Apps > Music > Downloaded Music or go directly to the Music app, hold the track, and tap Remove.
How do I delete multiple songs on iTunes?
To delete multiple songs on iTunes, hold Command on a Mac to select multiple tracks, then press Delete and confirm deletion.





