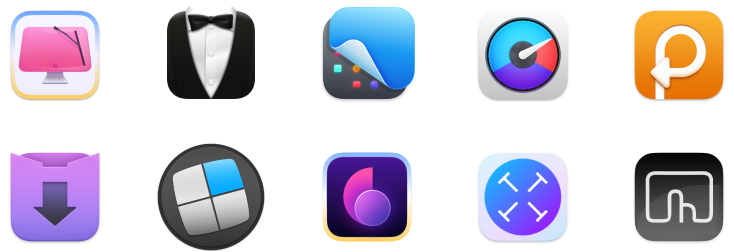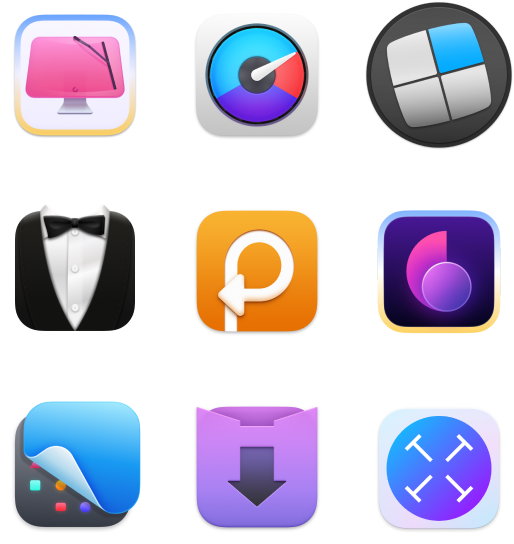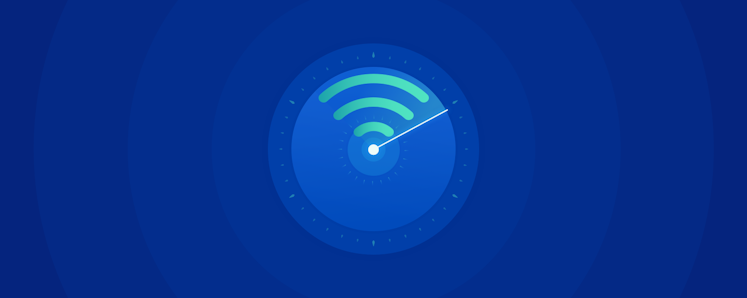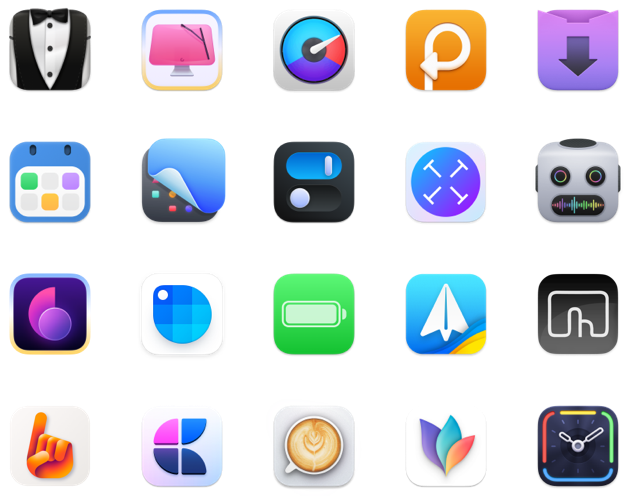How to forget a WiFi network on Mac
A lovely aspect of any macOS is just how thought-out most of the processes are, without users having to even lift a finger. For example, once you connect to a WiFi network on your Mac, it will remember the network forever and automatically join it every time it becomes available.
When the WiFi is buggy and needs some work though, automatic connection might pose a problem. So learning how to forget networks on Mac might prove to be useful sooner or later.
How To Delete Network On Mac And Optimize WiFi
Your Mac’s ability to remember all past wireless connections, especially if you tend to travel regularly, will add up to quite a long scroll pretty quickly. Just imagine every new WiFi login at the airport, train station, hotel, restaurant, client’s office, open public network, and more. A good thing, at least, is that all WiFi credentials are stored in Apple Keychain, which then makes them available on your iPhone and iPad through iCloud. So why do you sometimes need to delete networks and how to do it?
Why forget a network on MacBook
Contrary to what you’d normally expect, lots of people search for how to forget network on Mac, as automatically connecting to networks sometimes creates more problems than convenience. Let’s take a look at some examples:
- You’ve used your neighbor’s WiFi during dinner, and your Mac keeps connecting to their network, even when you’re back home
- You want to automatically connect to another network in your building
- You might be interested in how to delete network on Mac when you have a hard time with your regular WiFi and want to reset it
- You could’ve accidentally connected to the wrong open network or public WiFi, which is not ideal for private matters such as online banking
- You intend to clean up your long list of networks just to keep things tidy
Once you’ve decided to forget WiFi network on Mac, the process is fairly easy — just follow the guide below.
How to forget a network on Mac
If joining any given WiFi every time it’s in range is bothering you, just forget network on Mac with a few straightforward steps.
This is how to delete WiFi network on Mac:
- Click the WiFi icon in the menu bar ➙ Open Network Preferences
- With WiFi selected, hit Advanced
- Scroll through Preferred Networks to find the one you no longer want to auto-join
- Select that network ➙ click the minus (-) button below to forget a network on MacBook
- Repeat for every network you’d like to delete or highlight a few to remove at once
Bonus: you can literally drag the networks up and down to indicate priority. The ones higher up are going to be connected to first. When you’re done, simply hit OK to save changes.
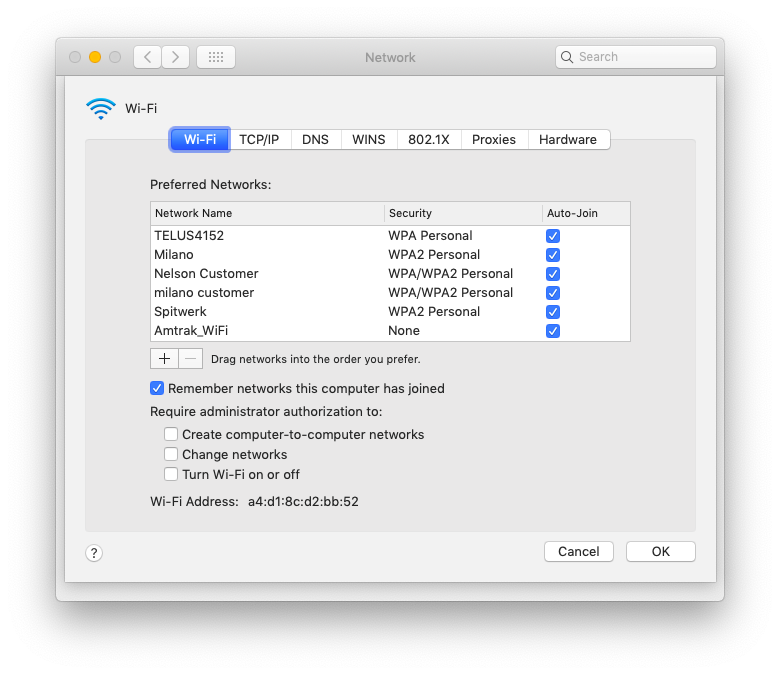
Once you get your MacBook to forget networks, you’ll no longer get connected to them, unless you do so manually. Your iCloud Keychain will also be updated, so the change will affect all the devices that sync to the same iCloud account.
How to rejoin a forgotten WiFi network?
Once you forget WiFi network on Mac, it won’t automatically join it anymore — but, of course, you’ll still be able to do so if you want to. Simply treat the network as any new WiFi you’d like to connect to: click on the name of the network when you’re in its range and provide the password — from now on your Mac will auto-join it again.
Or not. If you’d rather have it as a one-time connection, it’s fairly easy to ensure when you know where to look:
- Click on the WiFi icon in the menu bar
- Open Network Preferences
- Make sure to uncheck “Automatically join this network”
- Apply to save the changes
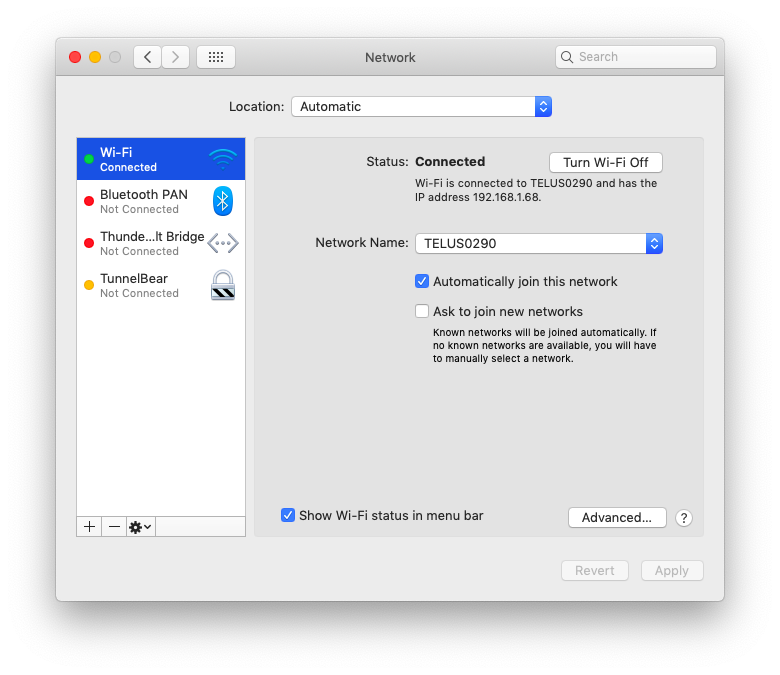
How to optimize the quality of your WiFi connection?
Learning how to forget WiFi on Mac may, in fact, help with the quality of your wireless connection in general. And if you need more tinkering — why not let the Apple ecosystem do all the heavy lifting? Start by testing performance-enhancing apps like NetSpot and WiFi Explorer.
NetSpot will diagnose, manage, troubleshoot, and boost your WiFi coverage without requiring you to have any special technical background. This app’s WiFi channel scanner effortlessly determines real-time upload and download speeds, visualizes signal strength in any living area or office space, troubleshoots signal problems, and detects WiFi dead spots. In short — an ideal companion for planning smart WiFi networks, no matter the size, or simply improving existing ones with a few additional hotspots.
To see if your WiFi is the best it can be:
- Switch tabs to Survey in NetSpot’s toolbar
- Click “Start a new survey”
- Fill out the basic info and Continue
- Draw or upload the map of your space
- Input two points by clicking on the map and specify the actual distance between them in the box below and click Continue
- Place the marker on the map for it to scan your WiFi
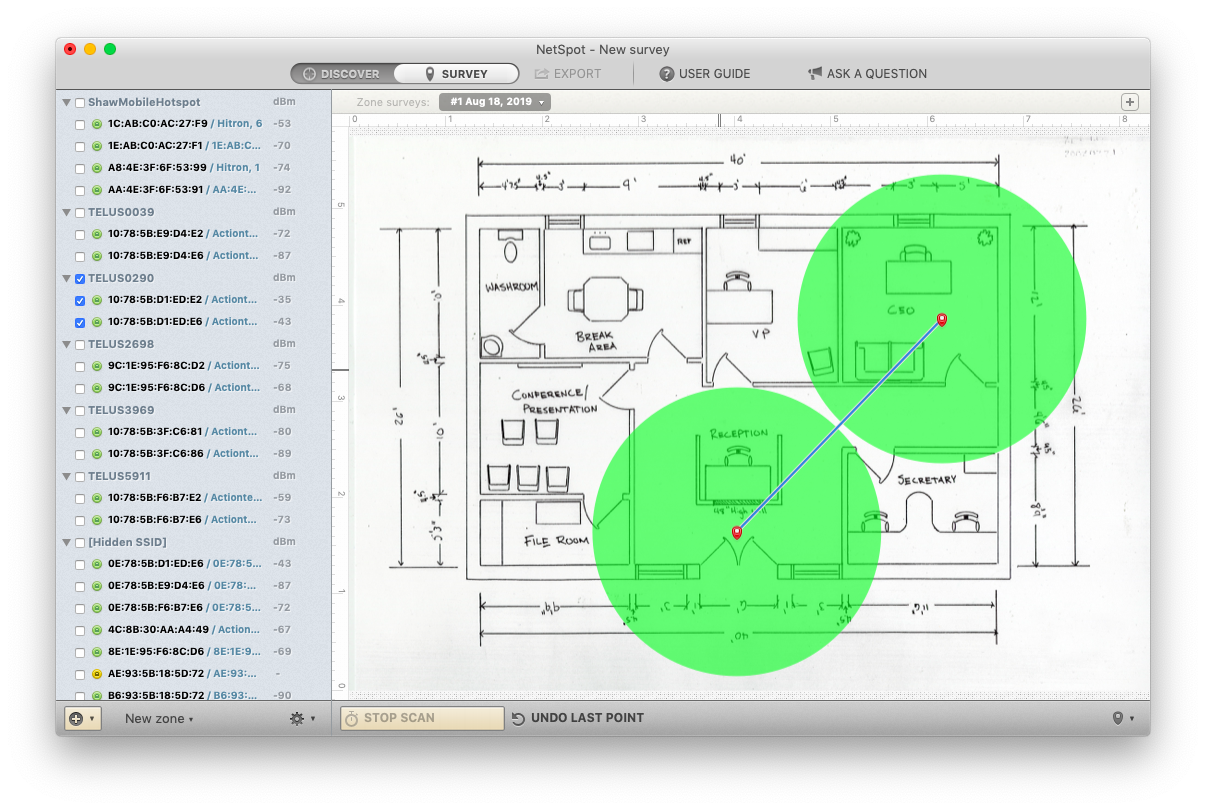
For help with more data-based WiFi connection troubleshooting — give WiFi Explorer, another network analyzer, a try.
WiFi Explorer can help you identify and fix common network problems with your connection without the need to call your ISP (because who wants to do that?). The app will scan your network environment for band range, signal quality, security status, and more to identify channel conflict and coverage issues, and give you recommendations on how to improve your WiFi connection quality.
What’s especially helpful — WiFi Explorer will create visual graphs that make it easy for you to assess the situation at a glance without having to dive deep into the numbers. To start with WiFi Explorer:
- Simply launch the app for it to begin gathering data
- Move through tabs like Network Details, Signal Strength, and Spectrum to see WiFi performance visually, or refer to the table for raw stats
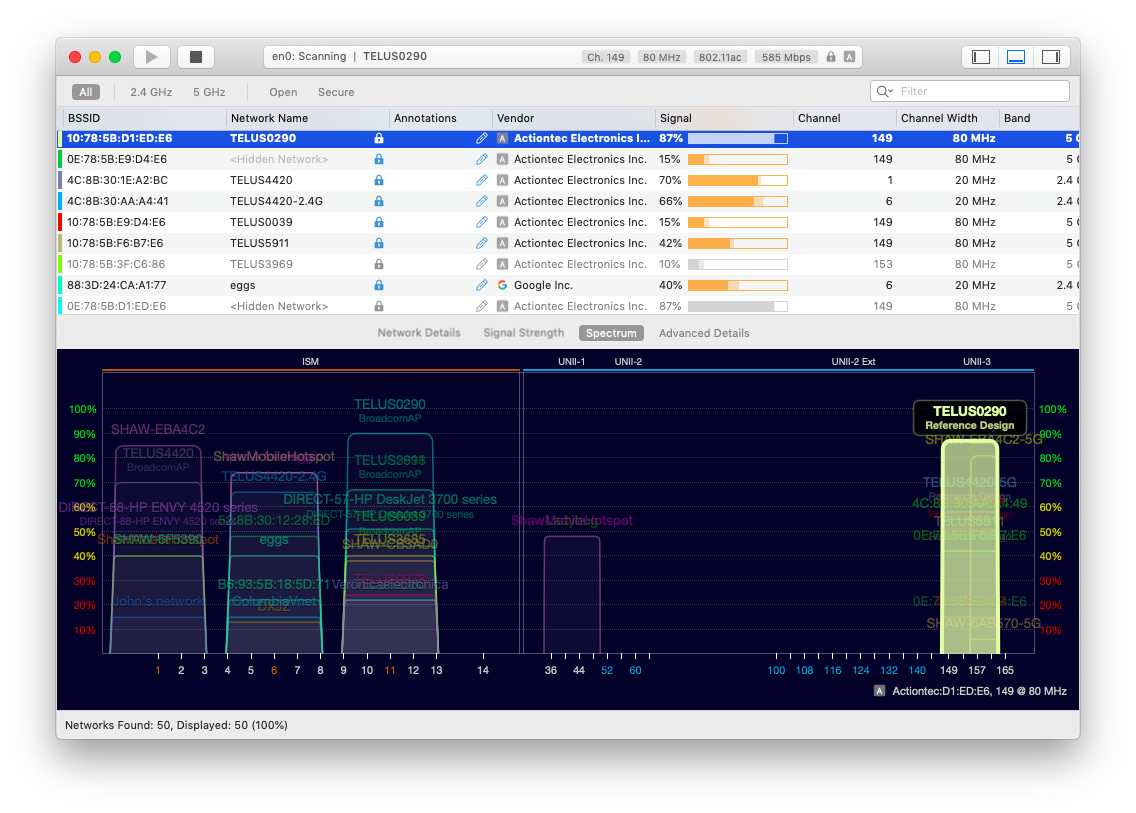
Now you see why learning “how do you forget a network on a Mac” is useful for cutting down the number of WiFis your Mac auto-joins and hence improves the overall quality of your connection.
Best of all, don’t just try to forget WiFi network on Mac manually, use NetSpot and WiFi Explorer, which are both available to try for free via Setapp, a platform of more than 200 Mac apps created to solve just about any problem you might have with your Mac.
Now when you know how to forget a WiFi network on Mac, you can go and enjoy all the things your Mac does for you automatically to improve your life!