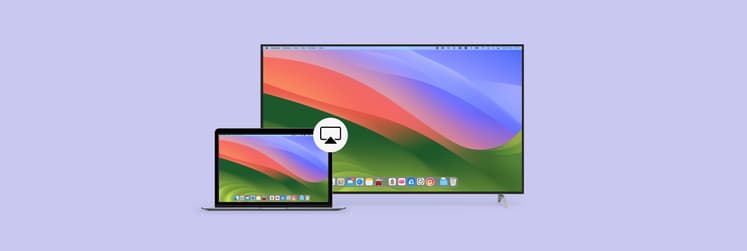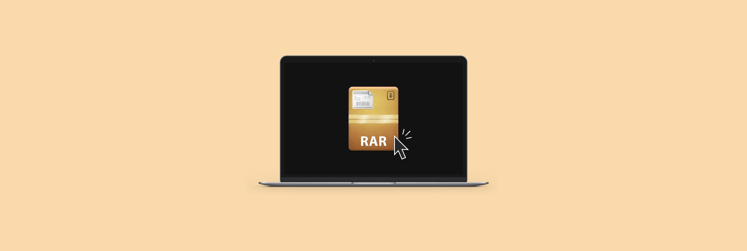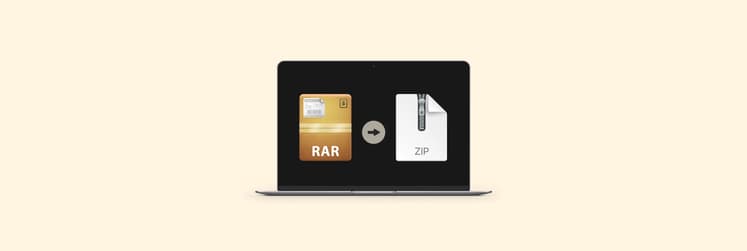How to open EXE files on Mac
Macs can’t run EXE files by default. It’s the sad truth. If you’ve ever downloaded an EXE file to your Mac and tried to double-click it to run it, you know that nothing will happen, which is really inconvenient when you need to test a program or execute a script.
However, as someone who regularly encounters EXE files and installs Windows software, I’ve discovered a few ways to make EXE work on a Mac.
Let’s learn how to run EXE files on Mac through virtualization, compatibility layers, virtual machines, command translators, and even Mac-based utilities.
What are EXE files?
EXE is the file extension developed by Microsoft and used in Windows and DOS (Microsoft Disk Operating System) to represent executable programs. In general, you need these files to use or install apps. For example, if you download a Windows program from the web, its installer will most likely be an EXE file.
Can Macs natively run EXE files?
Macs can’t run EXE files out of the box. Initially developed for Windows, they follow a different installation process. Macs use DMG installers and generally don’t need EXE files unless they come from Windows software.
But not all is lost! With a compatibility layer like Wine installed, you can open the EXE format on Mac and peek into what those EXE files are actually doing.
Before we get to that, I strongly advise you to check your Mac for malware or malicious scripts, especially if you haven’t done so in a long time. Since Windows environments are more susceptible to viruses, you don’t want to infect a newly virtualized space, especially if you’re going to input any sensitive data into it.
Before you run EXE files: Check for malware with CleanMyMac X
The fastest and most thorough way to do a malware check on a Mac is with CleanMyMac X.
CleanMyMax X is an easy way to check for malware. The app is powered by Moonlock Engine, the leading cybersecurity protection model that runs through checkups for malicious software.
To run a malware scan in CleanMyMac X:
- Install and open CleanMyMac X.
- Click Malware Removal.
- Click Scan.
- Click Remove if any malware was found.
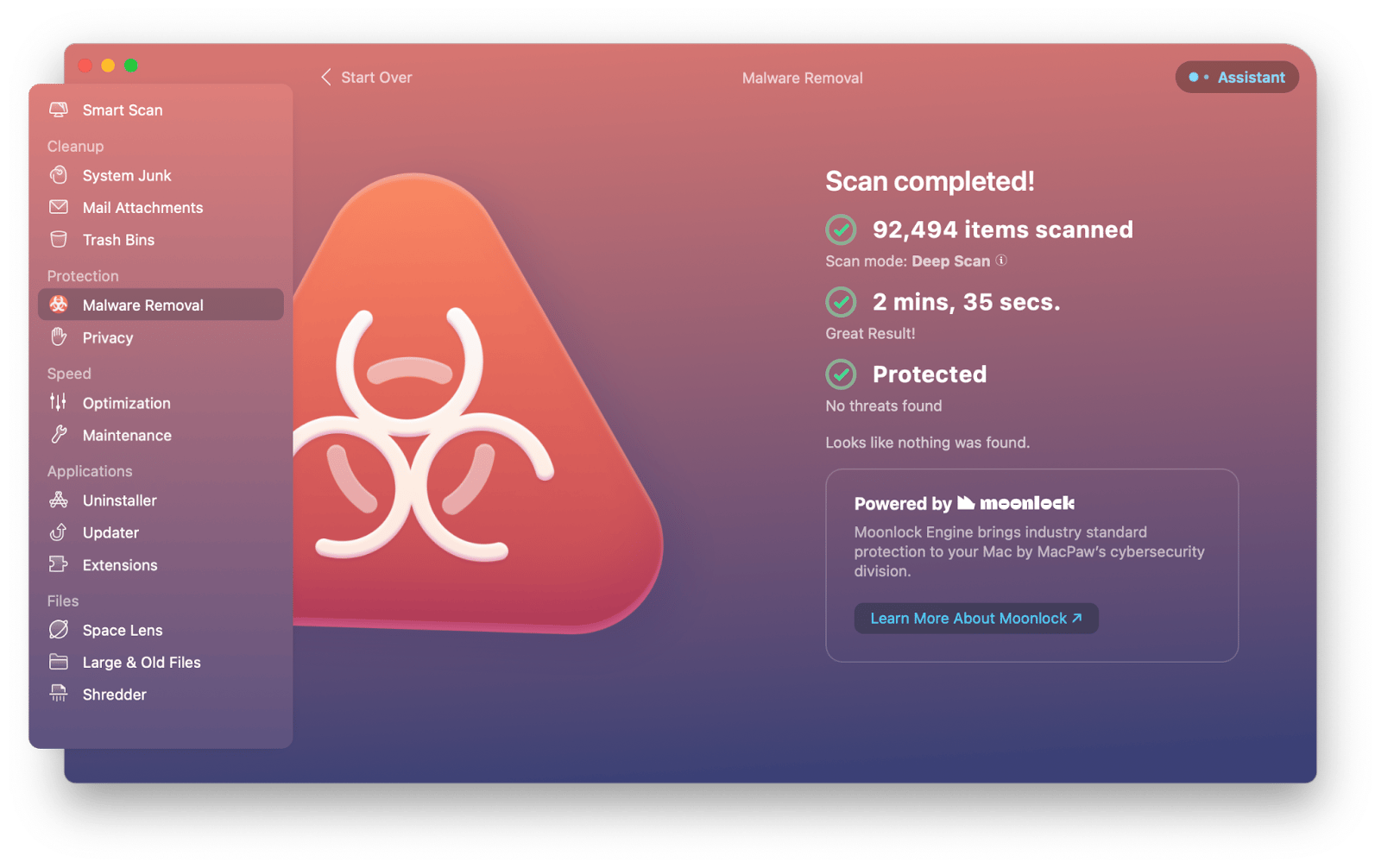
The app is an easy way to optimize your Mac quickly with a few clicks. It can delete old files, uninstall unused apps, improve system processes, and more.
How to run .exe files on Mac
There are two general ways for equipping your Mac to run EXE files:
- Compatibility layers. Using compatibility layers like Wine or Boot Camp that translate Windows commands into Mac commands.
- Virtual machines. Installing Windows in a virtualized environment on a Mac with the help of a virtual machine like Parallels.
Next, I’ll show how these methods work.
Method 1: Using Wine
Wine is a real-time compatibility layer that translates Windows commands into Mac-based ones. That way, it differs from virtual machines, as they simulate whole environments instead.
The benefits of using Wine compared to creating complete virtualizations are improved speed, less memory required, and overall agility.
The downside of Wine is that it’s impossible to predict which commands will work as intended and which will spit out an error. Since Wine doesn’t control the whole environment (unlike an emulator), some programs might simply not work.
To install and run an EXE program with Wine:
- Open Terminal.
- Type: brew install --cask --no-quarantine wine-stable.
- Press Return.
- Open Wine Stable from the Applications folder.
- Type wine program.exe and replace “program” with the EXE file name you’re trying to run.
- Press Return.
Your EXE installer should now be running!
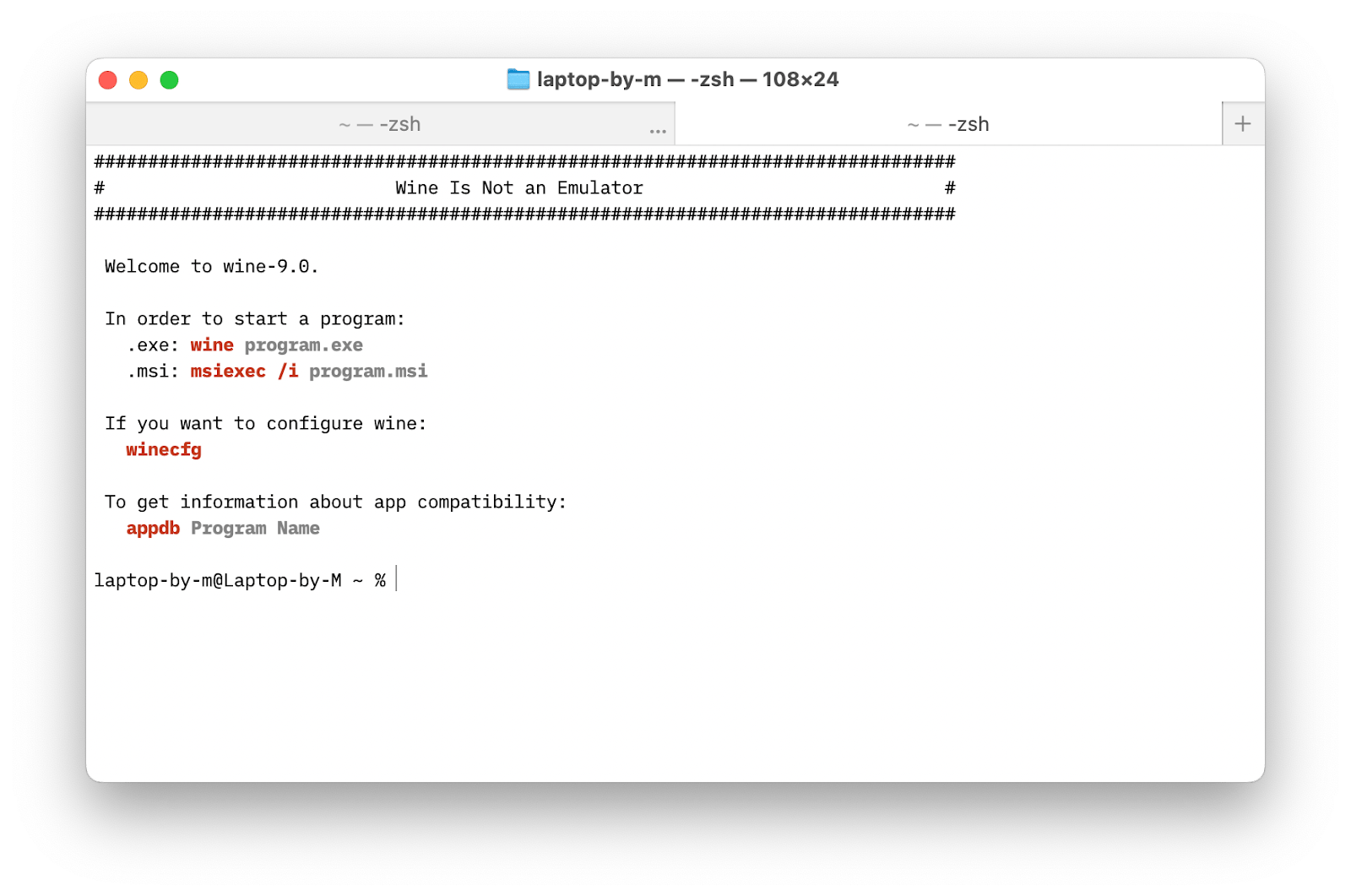
If you don’t want to use Terminal, you can use WineBottler, which gives Wine an easy-to-use interface and even packages EXE files as Mac apps.
To use WineBottler:
- Download the tool from winebottler.kronenberg.org.
- Run the installer.
- Open Wine.
- Use the search field for EXE files on your Mac or install suggested Windows apps.
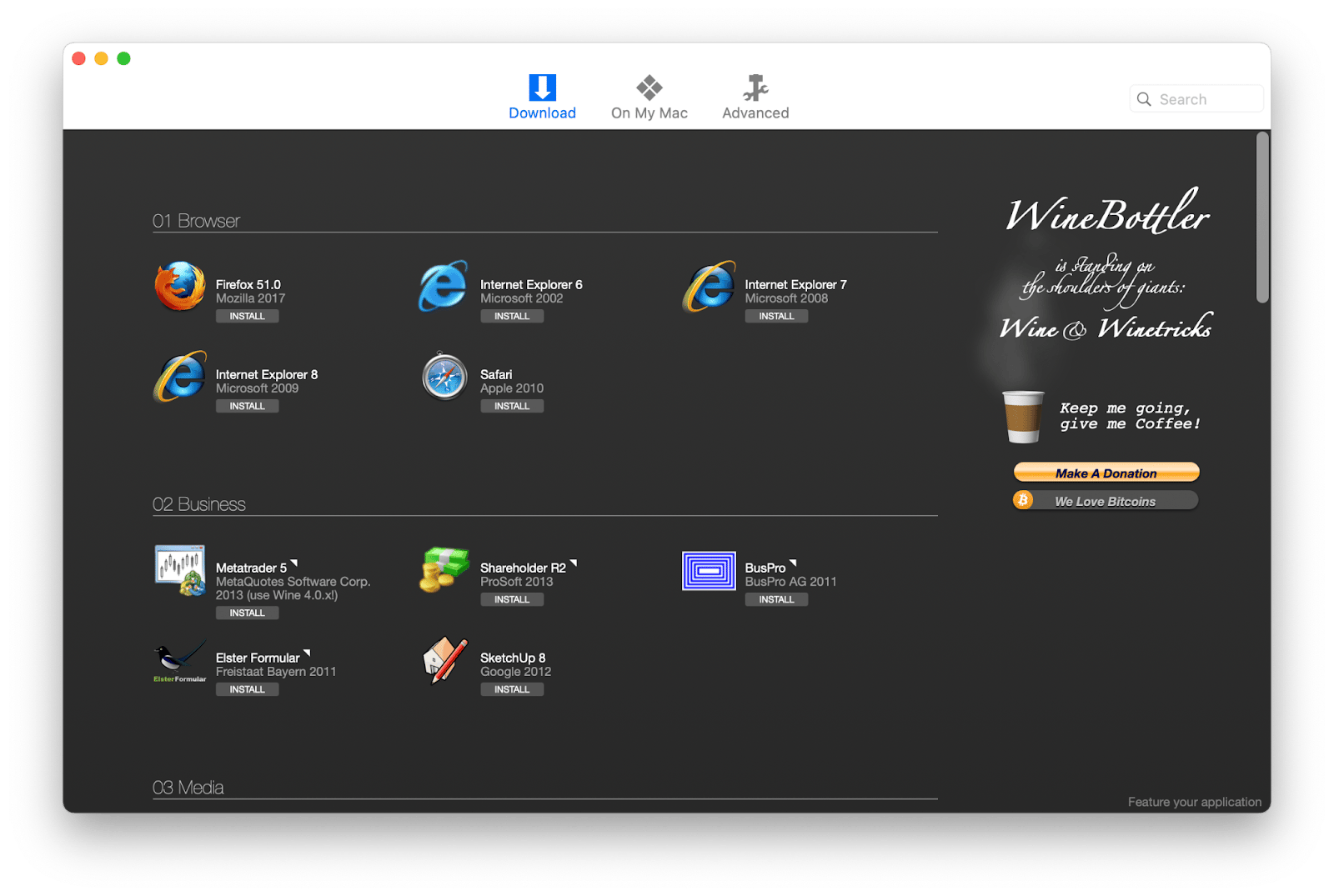
While WineBottler provides lots of popular programs right in its Download tab and allows you to install other programs in the Advanced tab, it doesn’t run 64-bit programs at the moment — just 32-bit ones. The 64-bit architecture is widely used in Windows 10 and 11, so make sure you know what program you’re trying to install.
Method 2: Virtual Machines
The tried-and-true method of running Windows programs on Mac is virtualization. In simple terms, virtual machines work like a separate computer inside your Mac. They let you run another operating system (in our case, Windows). This way, you can use Windows programs and apps so that they won’t affect your macOS system, and you can run software that’s not available on macOS.
There are a few popular virtual machines on a Mac. I prefer to use Parallels. Even though it’s not free, it’s actively developed, has an intuitive interface, and makes running a virtualized environment a breeze.
To run EXE files with a virtual machine on Mac:
- Download and install Parallels Desktop for Mac from parallels.com.
- Open the app and follow the prompts to install Windows 11 within it.
- With Windows 11 enabled, it can be used like any other operating system.
- Download or transfer your EXE files and simply double-click to launch them.
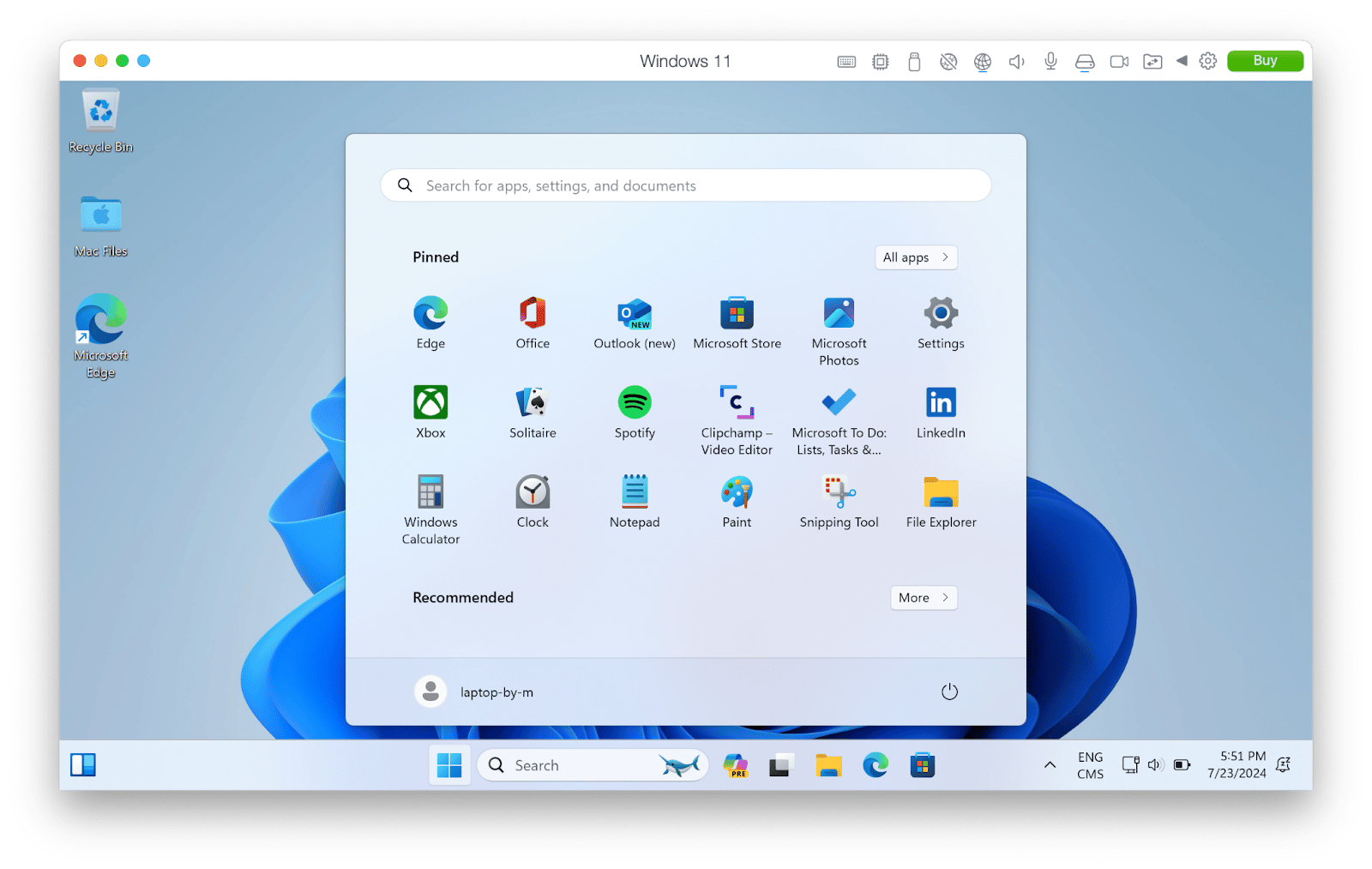
Method 3: Boot Camp Assistant
During the era of Intel-based Macs, there used to be a native way to install Windows, Linux, and other operating systems on your Mac without creating a compatibility layer or virtualizing.
Since various operating systems used to share the same Intel hardware infrastructure, they could run on the same computer without any issues.
That’s exactly what Boot Camp used to do. Boot Camp was a default utility on Intel-based Macs that would create partitions for different operating systems and let you seamlessly switch between them.
To create a Windows partition with Boot Camp:
- Download Windows 10 ISO files from Microsoft.
- Open Boot Camp.
- Select Create a Windows 10 or later install disk.
- Select Install Windows 10 or later version > Continue.
- Click Choose and choose your Windows 10 ISO file > Continue.
- Create a partition for Windows > Install.
Now, you’ll be able to choose which operating system you’d like to boot when you start up your Mac. Note that you can’t run two systems at the same time. To switch between them, you need to shut down your Mac and boot it up again.
Method 4: CrossOver
While Wine is an excellent open-source solution for launching EXE files on Mac, it’s not always stable and doesn’t support every program you want to run.
A more polished version of Wine is CrossOver. Built on top of Wine, CrossOver offers more stability, fewer bugs, and great technical support. On the downside — it does cost money.
So, if you’re ok with paying for better service, you can run EXE files with CrossOver like this:
- Download and install CrossOver.
- Open CrossOver from the Applications folder.
- Either install one of the suggested Windows programs or click Install an unlisted application.
- Run the application after installation.
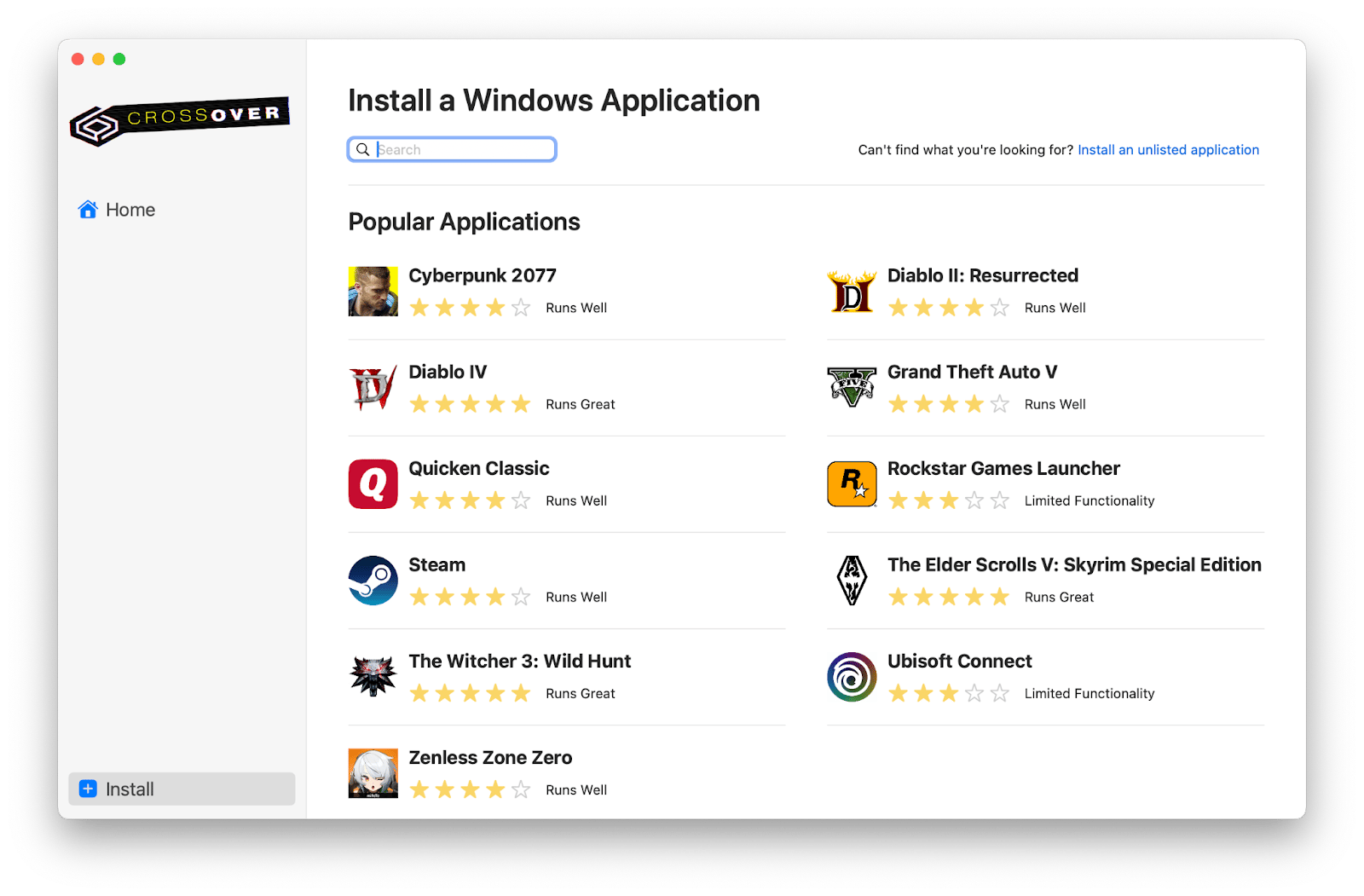
Can you run EXE on Mac? Yes
Now you know what app can open EXE files on Mac. In fact, you have different solutions, from using Wine or CrossOver to Boot Camp or Parallels. Wine and Boot Camp are free options, while Parallels and CrossOver are more polished and paid.
But before you install an EXE opener for Mac, optimize it with CleanMyMac X to get the best performance. This will remove any potential malware and free up as much space as possible on your hard drive.
Try CleanMyMac X for seven days free by starting a trial with Setapp. It’s an excellent platform with over 250 Mac and iOS apps across all possible categories. Explore the whole collection today and find your new favorites.
FAQ
Can an EXE file infect a Mac?
EXE files that contain malware can infect their sandboxed environment provided by a virtual machine. But even though it’s not likely that they will access other parts of your Mac, it’s a good idea to run a malware scan with CleanMyMac X before and after you use EXE files.
Can I convert EXE files to DMG?
The conversion process is not straightforward since EXE (Windows-based installers) and DMG (Mac-based installers) are created for completely different operating systems. However, an app like Wine allows it to run EXE files on Mac, and CrossOver even creates app-like environments from EXE files.
How to run .EXE files on Mac without installing Windows?
You can use Wine, WineBottler, or CrossOver programs to run EXE files without booting up Windows.