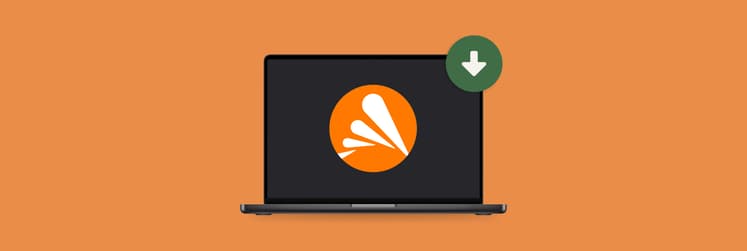How to completely uninstall programs on a Mac [2025 Guide]
Uninstalling apps on Mac is trickier than it might seem. If you uninstall apps by putting them into the Trash, their cache and residual files will remain on your Mac, taking up space and cluttering your space. Luckily, there’s a better way. Let’s explore how to uninstall apps on Mac in a few clicks without leaving anything behind.
I suggest you start with this quick problem-solving table, which includes all the key decisions you may need.
| Problem | Solution |
|---|---|
| Manual app removal leaves traces | Use CleanMyMac for complete, one-click removal. Batch app removal available. |
| Immediate app deletion needed. You’re fine with app leftovers | Drag the app from Launchpad to the Trash. |
| App not in Launchpad | Go to Finder > Applications and drag the app to the Trash. |
| Need a command-line removal | Use Terminal with the command sudo uninstall file://[file path] |
| App won’t uninstall | Use QuitAll if the app won't quit and prevents you from deleting it. |
Delete Mac apps completely
If you want to uninstall apps automatically, the best way to do so is by using specialized uninstaller apps. A few benefits of using this type of software:
- One-click app removal
- Batch app removal
- Removing all traces (e.g. leftover files, support files, caches, installation files)
My top suggestion for a Mac app uninstaller is CleanMyMac.
CleanMyMac is the best solution for optimizing your Mac’s performance. In a few clicks, you can get rid of system junk, delete unnecessary email attachments, scan your Mac for malware, complete a privacy check, update apps, and uninstall anything you no longer need.
Here’s how to delete an app on a Mac using CleanMyMac:
- Open the app.
- Navigate to Applications in the sidebar > Scan.
- Click Manage My Applications and select the apps you’d like to delete.
- Click Uninstall.
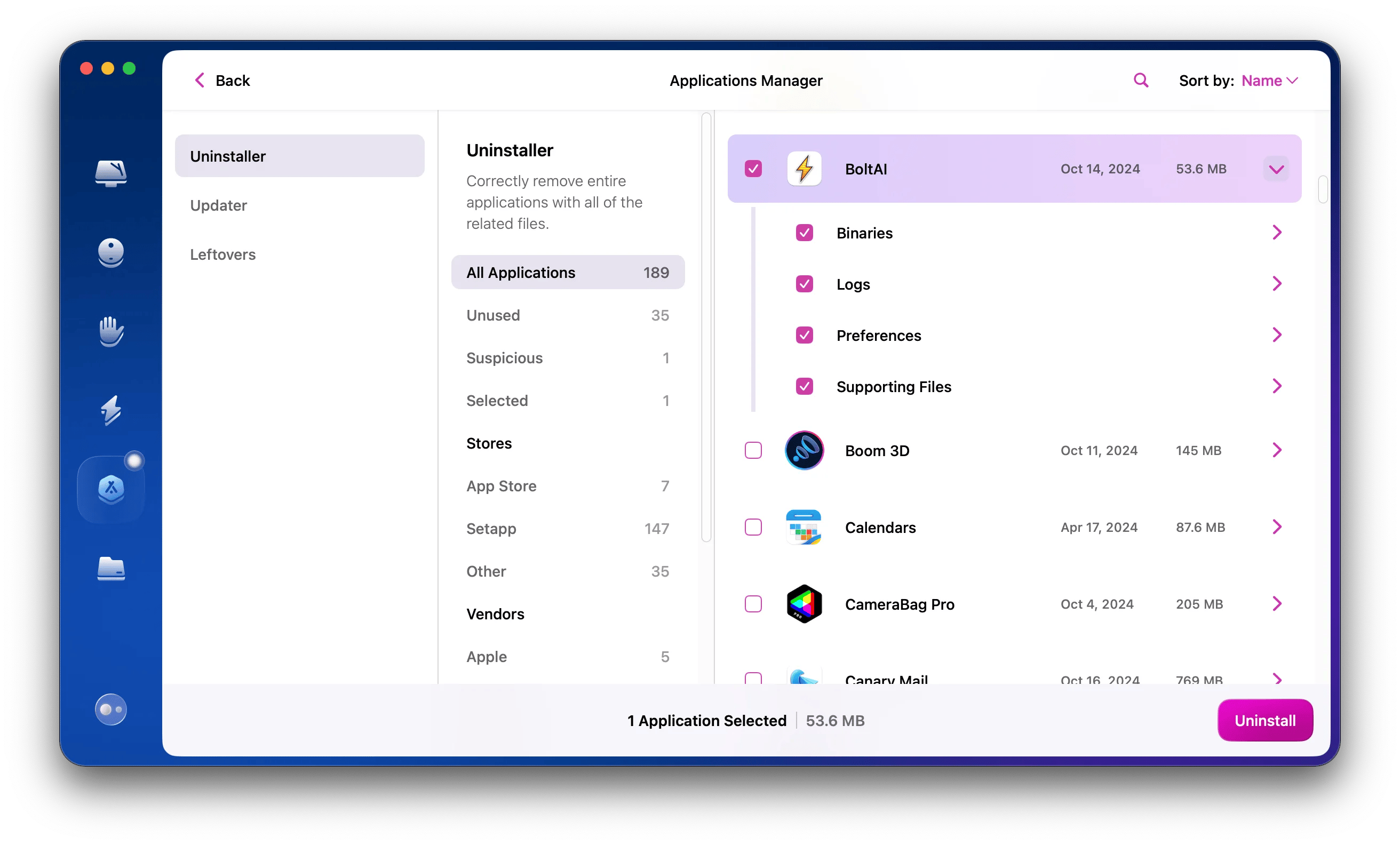
How to uninstall apps manually
Using CleanMyMac to uninstall apps doesn’t require you to know anything about how the macOS file system works. But if you want to clear apps manually, you have to be careful to remove all traces of applications on your Mac.
There are a few different ways to remove apps instantly, from moving icons to Trash, to deleting apps from Launchpad and Finder, to using Terminal.
Move to Trash to permanently remove apps from your Mac
When installing apps temporarily, some Mac users prefer to keep their icons right on the Desktop. In this case, when you no longer need a given app you can simply drag and drop it onto the Trash icon in the Dock to delete it.
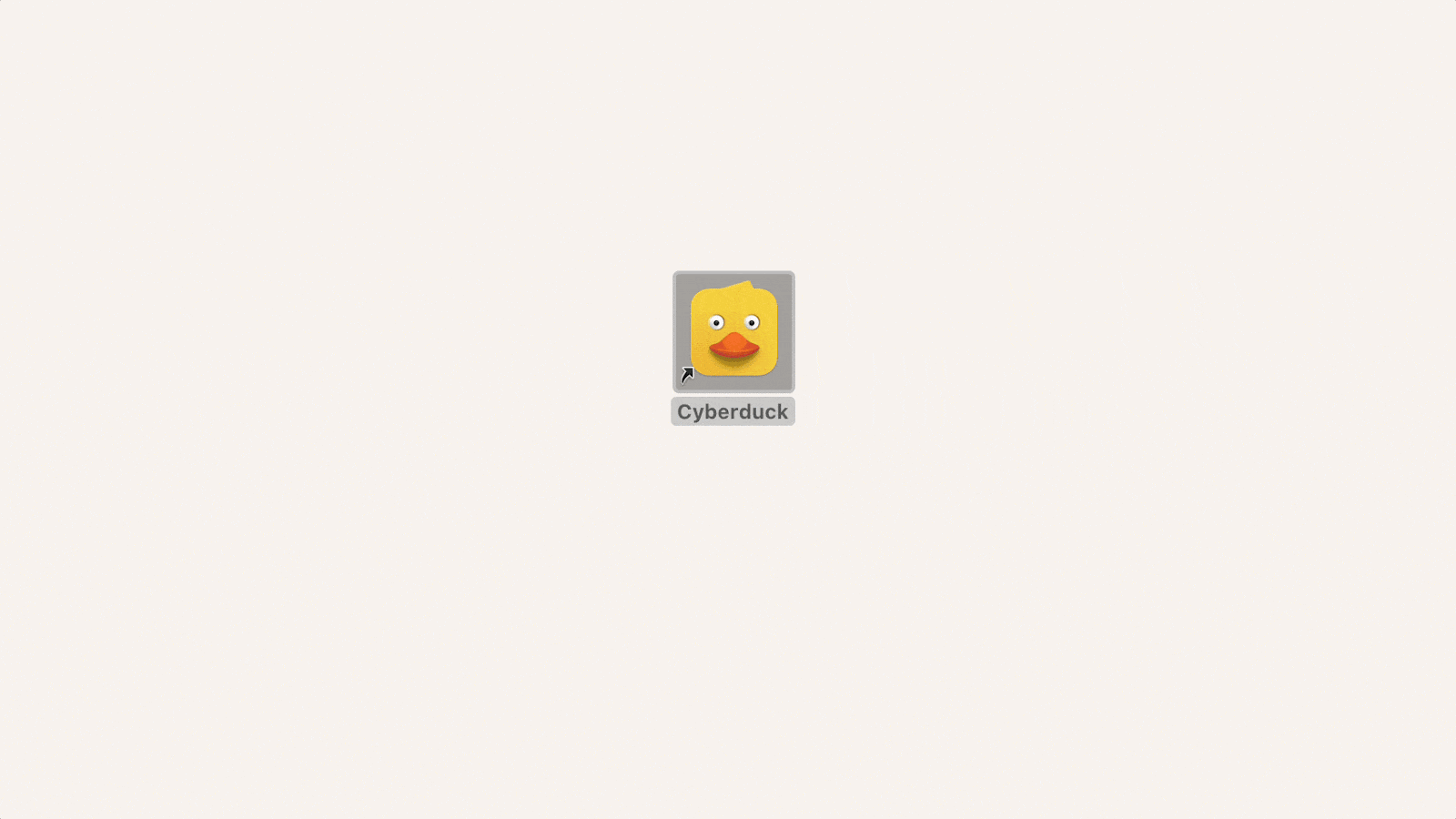
How to delete apps on Mac using Launchpad
One of the quickest ways to browse through your collection of apps is by activating Launchpad. The default way to do it is to pinch your trackpad with four fingers, but you can also configure a custom keyboard shortcut for it.
Once you activate Launchpad, you can drag and drop any app icon to the Trash in the Dock.
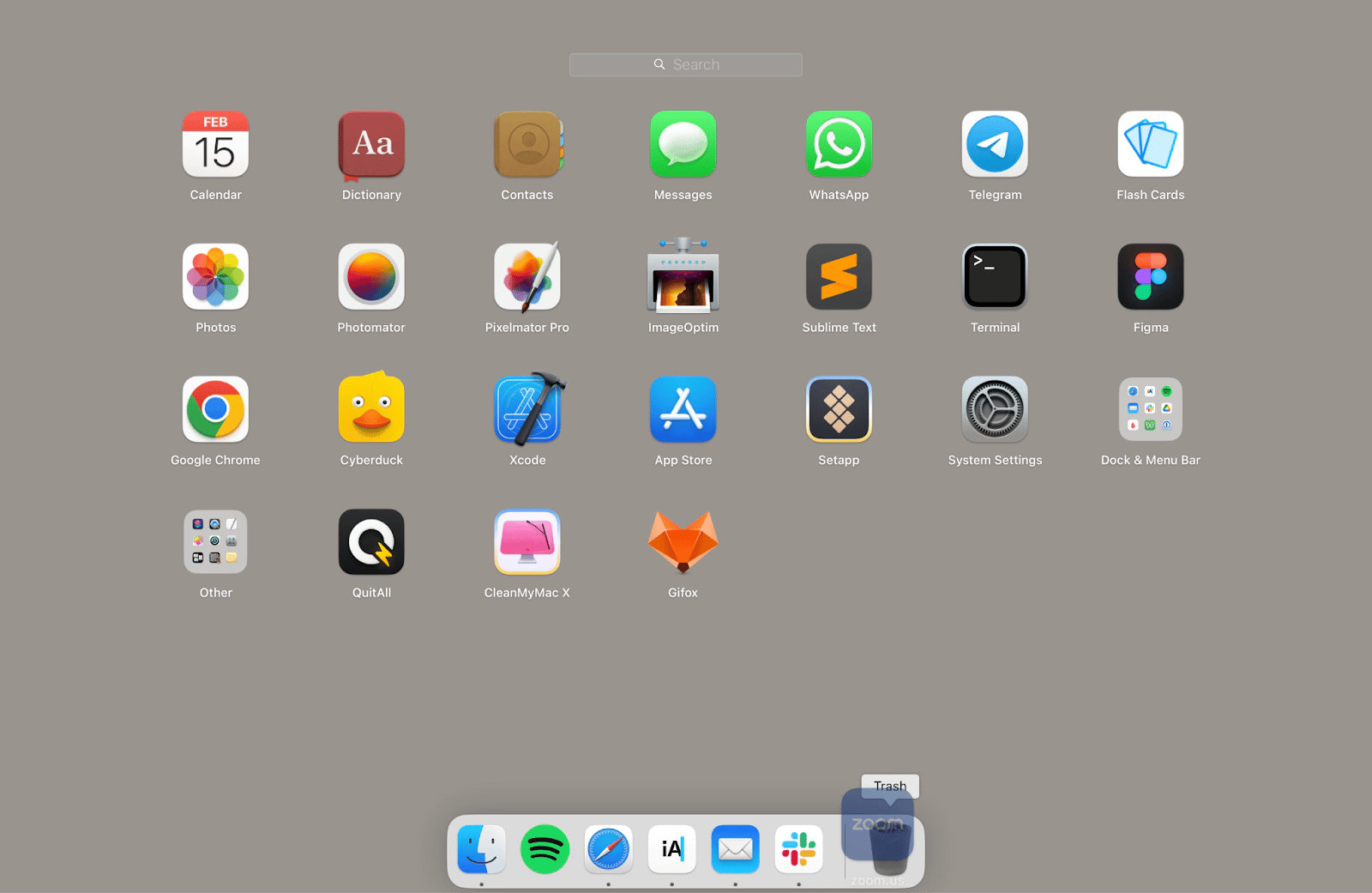
How to delete apps in Finder
The most popular way to delete apps on Mac manually is to do it through Finder.
Once you open Finder from the Dock and navigate to the Applications folder (or use the shortcut Shift + Command + A), you can right-click any app and choose Move to Trash. Alternatively, select and press Command + Delete.
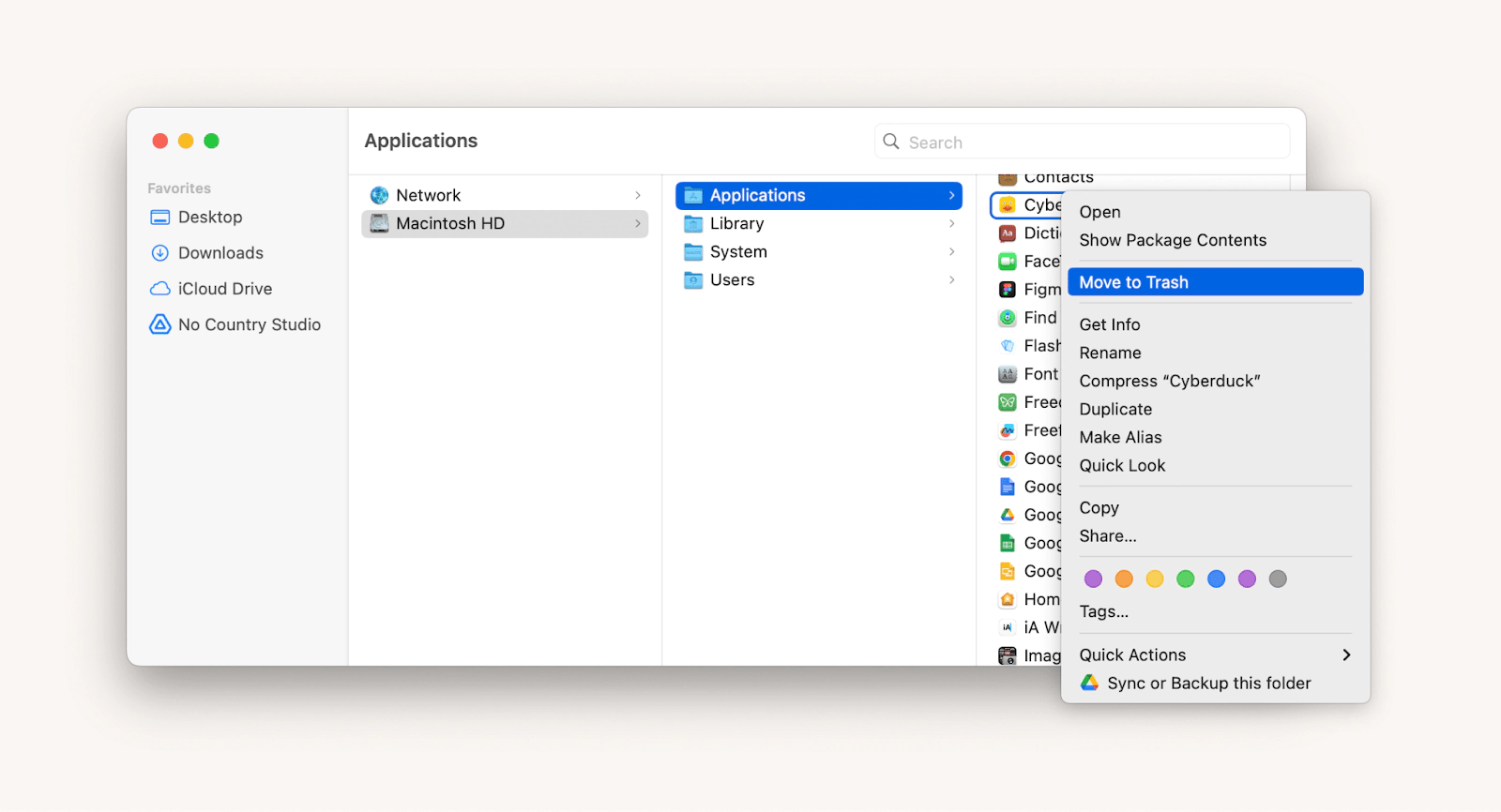
How to uninstall programs using Terminal
Technical users sometimes prefer to complete tasks without leaving Terminal. And it’s possible to use Terminal for deleting apps too.
Note: Terminal is so powerful that typing in a wrong command can have unpredictable consequences for your Mac. That’s why we don’t recommend this method if you’re not a confident Terminal user.
Here’s how to uninstall applications with Terminal:
- Open Terminal.
- Type sudo uninstall file://.
- Drag and drop the app next to the line you’ve just typed to reveal its file path.
- Press Return.
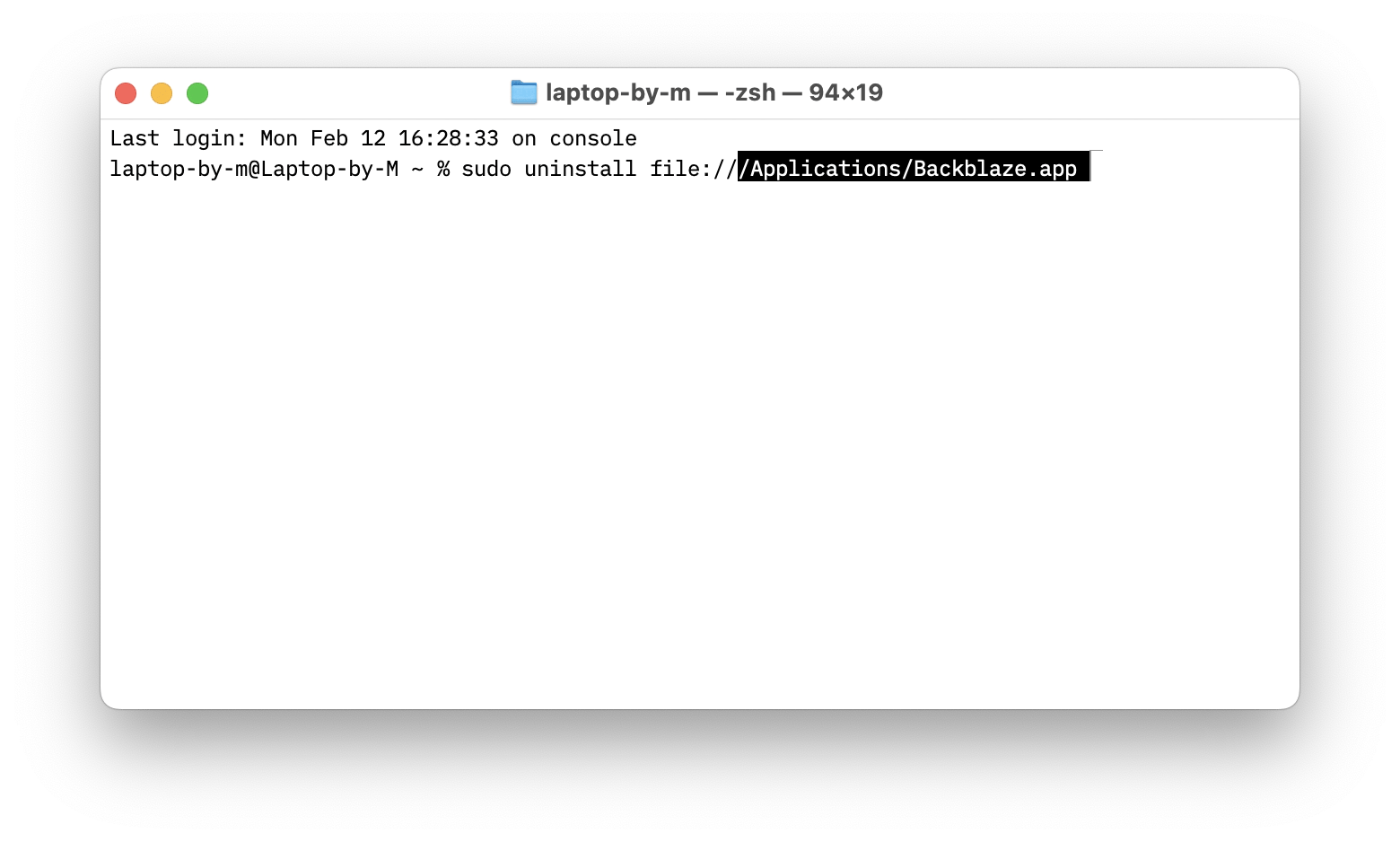
How to clean up application data manually
It’s possible to delete an app on a Mac and clean up its data manually. While it’s a tedious process that doesn’t guarantee 100% results (as in deleting all the leftover files), some users might try it even just to learn more about how the macOS file system works.
Here’s what you need to do to clear apps on Mac as well as their leftovers:
- Delete the app you don’t need by following one of the ways described above.
- In Finder’s menu bar, select Go ➙ Go to Folder… (Shift + Command + G), type in ~/Library/ and press Return.
- Check various folders to delete the remnants of your app, such as Application Support, Internet Plug-Ins, Preferences, Saved Application State, Caches, and Address Book Plug-Ins.
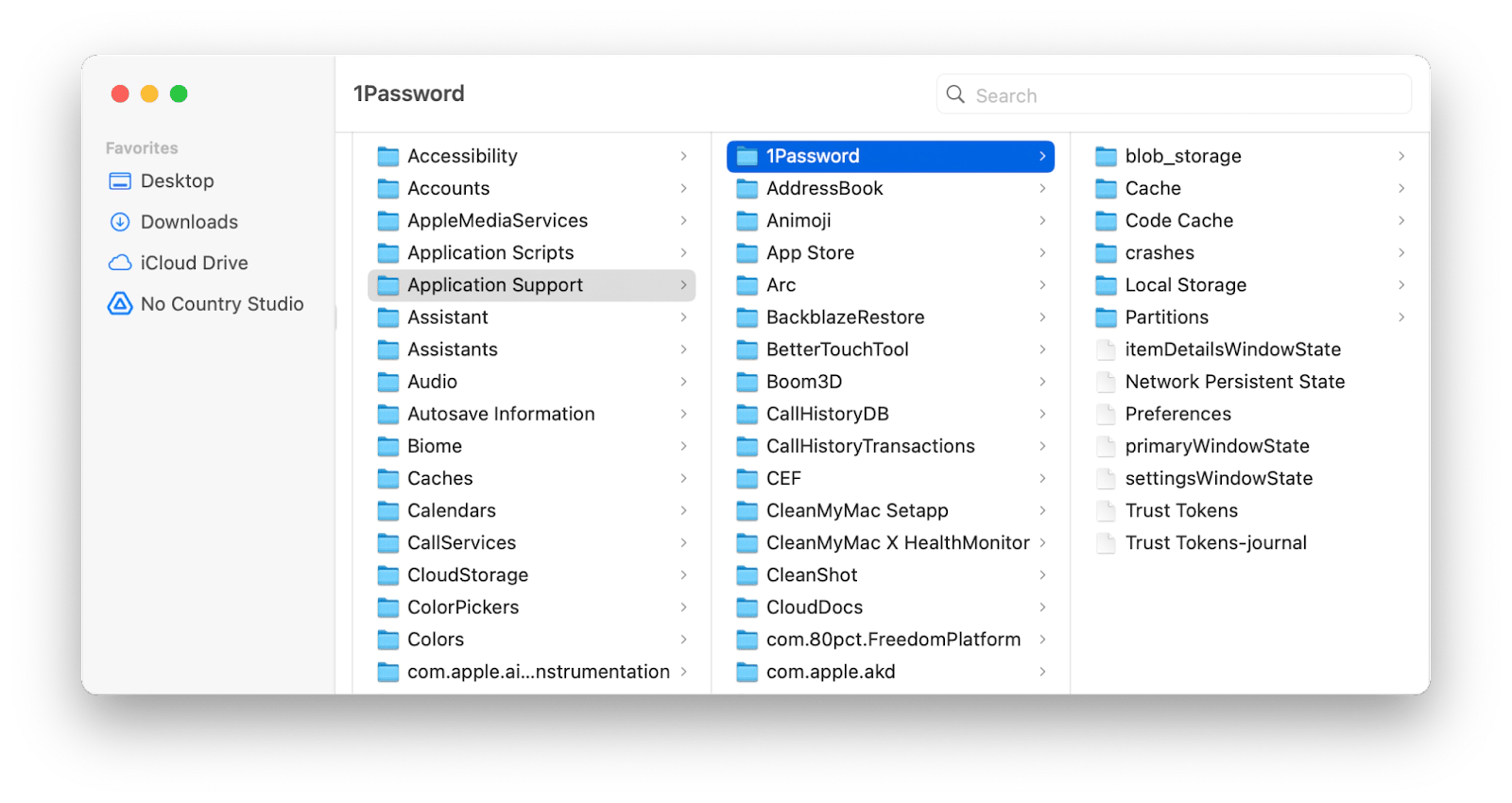
How to uninstall apps using native uninstallers
You can often see technical apps that require access to macOS at the system level or that act as a platform for other apps that feature their own uninstallers.
In this case, it’s a good idea to use the uninstaller first, as it knows all the places where caches and leftover files might be hidden. Make sure to check for the native uninstaller file in the Applications folder or refer to the app’s documentation.
Even after you’ve used a specific app’s uninstaller, it’s a good idea to scan with a general Mac uninstaller, such as CleanMyMac, since it’s likely to still find a few files left over.
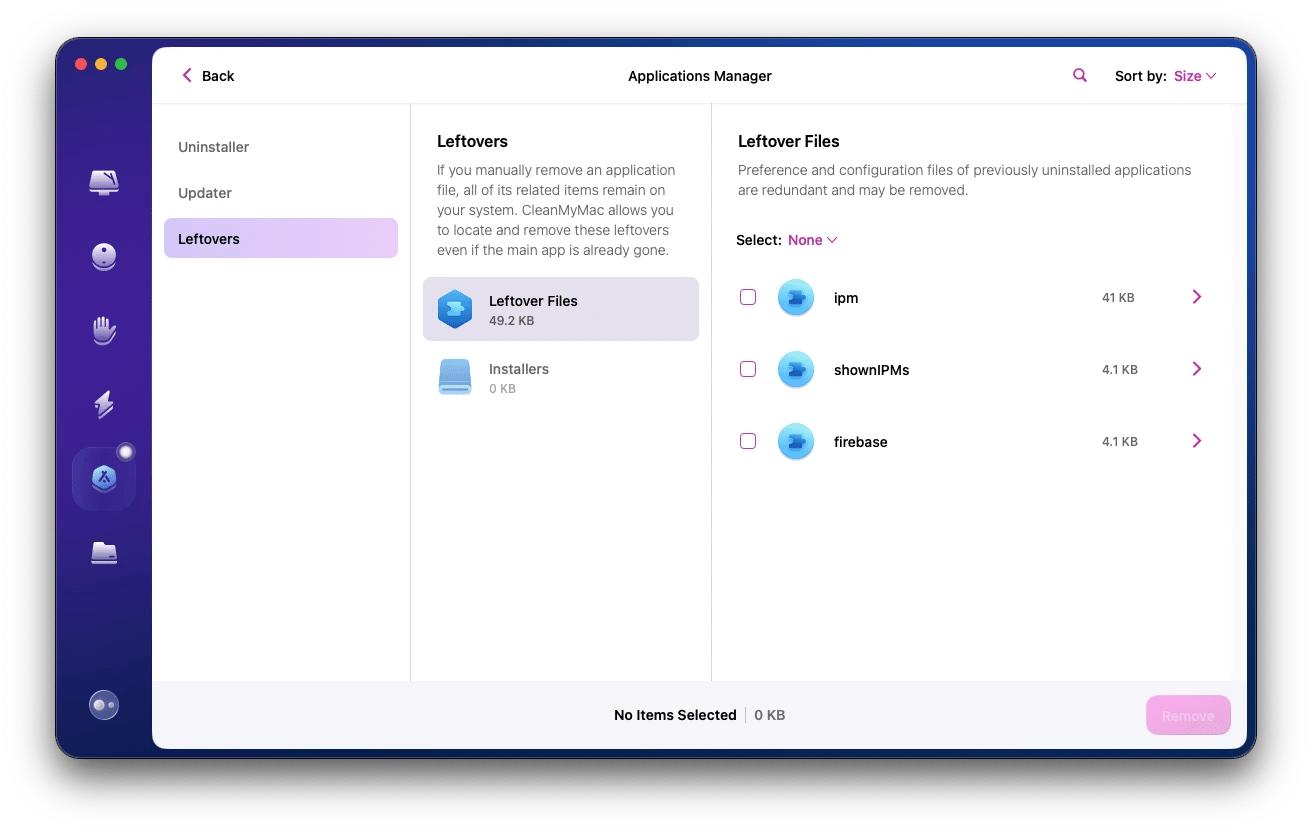
Some system-level apps (e.g. backup software, drawing tablet support) can install shortcuts right into your System Settings. More often than not, those can be deleted without affecting how the app works, or after you’ve already deleted the app.
To remove an app’s pane from System Settings:
- Open System Settings.
- Right-click on the app’s pane.
- Remove.
Why can’t you uninstall an app on Mac?
Sometimes, you might find yourself unable to uninstall an app on your Mac. Most often, this is due to the app being open and running on your Mac. Quitting it should fix the situation.
To quit any app, you can make it active and use the shortcut Command + Q. If the app is not responding, you can terminate its process through Activity Monitor:
- Search for Activity Monitor in the Spotlight or the Utilities folder.
- In the CPU tab, select the app that doesn’t work.
- Click Stop.
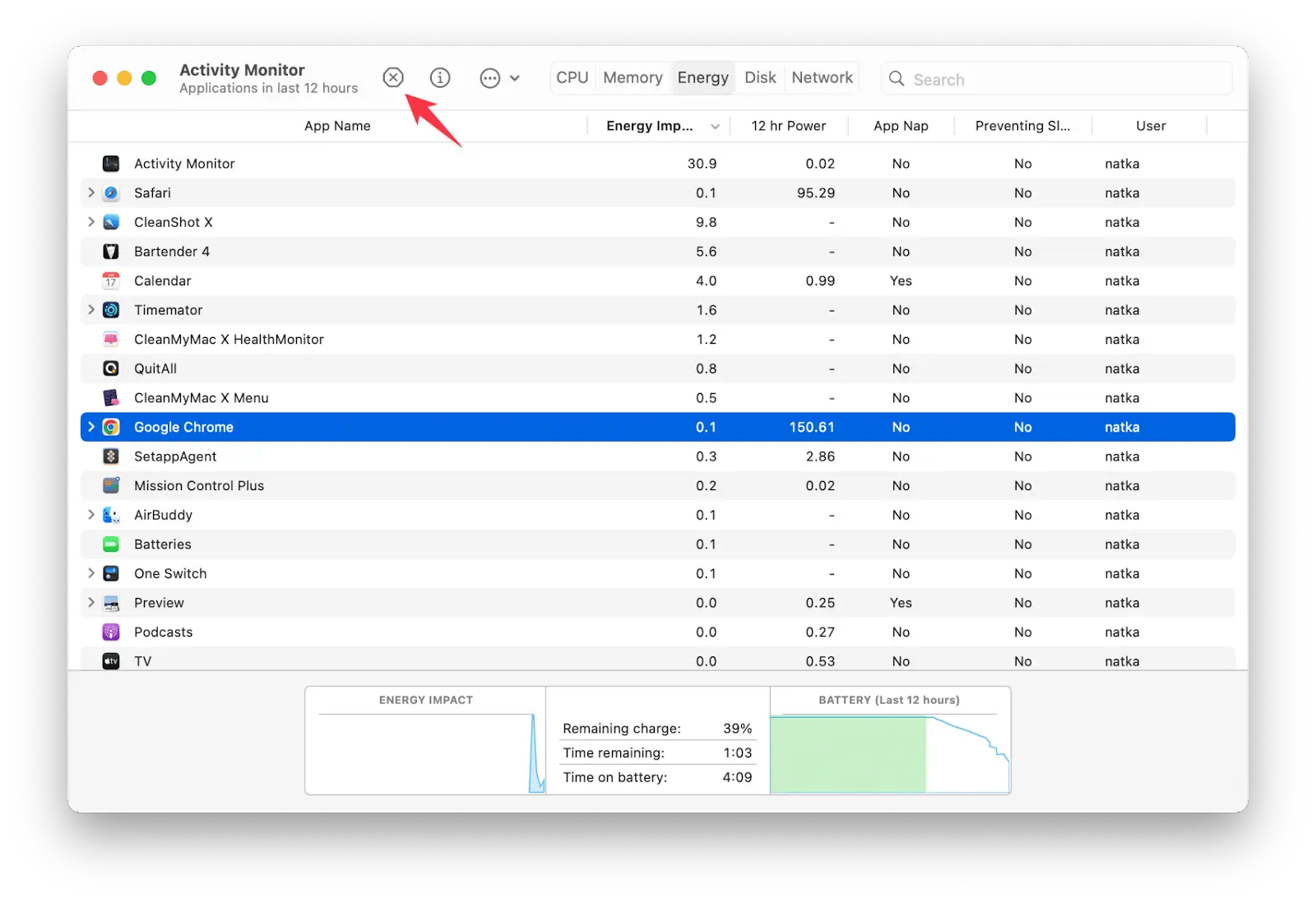
If you’re not sure which app you need to quit or you want to quit apps on the go, the fastest way to do it is by using QuitAll.
QuitAll allows you to quit any number of apps (or all at once) right from your menu bar. At a glance, you can see how much CPU every app is consuming and whether any of the apps are non-responsive and need to be force-quit. For even faster quitting, you can set specific shortcuts in the app’s preferences.

The last thing you need to know about how to delete apps on a Mac that won’t delete is that restarting your Mac should help as well. If your Mac won’t restart because some of the apps are open and you can’t quit them, force restart the Mac by holding down the power button.
Now you know how to uninstall programs on Mac in a variety of ways manually, from using Finder to Launchpad to native uninstallers. And if you wonder how to delete apps from your MacBook effectively, try CleanMyMac, which will not only delete any app but clean up its leftovers, too.
Having any troubles when you want to clear apps on Mac but they won’t quit? Use QuitAll and shut down all apps with one click.
Best of all, CleanMyMac and QuitAll are available to you absolutely free for seven days through the trial of Setapp. Setapp is a platform with more than 250 top-rated Mac and iOS apps across all categories, from web development to creative expression to optimization utilities. Try them all at no cost today and discover some new favorites!
FAQ
Does moving applications to Trash uninstall them?
Yes. One of the answers to how to delete an app on Mac is to move it to Trash. Keep in mind that simply dragging and dropping the app to Trash won’t delete any of the app’s supporting files that could be hidden in other places on your Mac. Use an app like CleanMyMac to get rid of those.
What’s the most efficient way to uninstall apps?
Want to know how to uninstall program on Mac in the most effective way? Just download CleanMyMac and use its built-in uninstaller to completely delete all apps, caches, and leftover files. Plus, optimize your Mac in seconds.
How to delete the apps that won't delete?
If you want to cleanly delete an app from Mac but it shows you an error, it’s likely that the app is currently running. Quit it with Command + Q or use QuitAll to shut down all unnecessary apps at once.
Is it possible to delete preinstalled apps from my Mac?
Yes. If you wonder how to delete app on Mac, even if it was preinstalled, the same rules apply. You can delete the app by moving it to Trash or using a complete uninstalling solution like CleanMyMac. You can generally re-download preinstalled apps from the App Store or by reinstalling macOS. Now you know how to delete app from MacBook in every way that matters, even if your Mac shows you an error message.