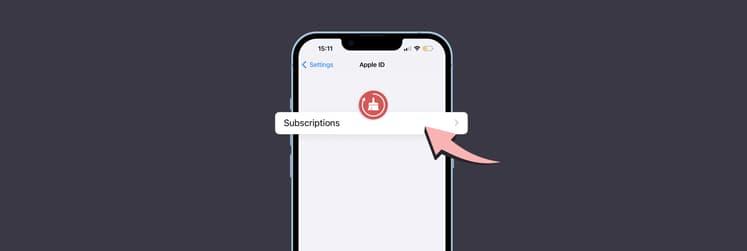How to set up and use Apple Pay on different devices
Apple Pay has reached universal acceptance around the world. You can pay for goods and services by tapping your Apple device anywhere from a local shop to a mall, to a gas station, to a website online.
Setting up and using Apple Pay takes a few minutes. It’s a fast, safe, and privacy-first way of paying for everything you can imagine. Let’s go over how to set up Apple Pay on your devices and how to use Apple Pay with any of them.
What is Apple Pay and how does it work?
Apple Pay is a payment system introduced by Apple in 2014. It allows contactless in-person and online payments with debit or credit cards saved in your Apple Wallet app.
Using Apple Pay has lots of benefits:
- Faster and easier in-person payments than cards or cash
- More private and secure than cards
- Quick online checkouts without re-entering information online
- The same payment method syncs across all Apple devices
The Apple Pay system is built into the Wallet app, available on iPhones, iPads, Watches, and Macs by default. No extra download required.
The setup takes a few minutes, and your data, such as name, phone, email, and address, can be reused across online checkouts without retyping.
What’s more, when you buy something with Apple Pay, Apple never gives your credit card number to the merchant, providing a temporary one instead, which secures it from ever being stolen.
Buying with Apple Pay requires a two-factor authentication, which can be provided via Touch ID, Face ID, or a passcode.
How to set up Apple Pay on iPhone and iPad
Setting up Apple Pay on your iPhone and iPad takes a few minutes. All you need to do is to add a credit or debit card to the Apple Wallet app.
Here’s how to use Apple Wallet to pay with your iPhone:
- Open Apple Wallet
- Tap on the plus icon
- Select Debit or Credit Card
- Continue
- Scan your card
- Proceed with the confirmation from your bank
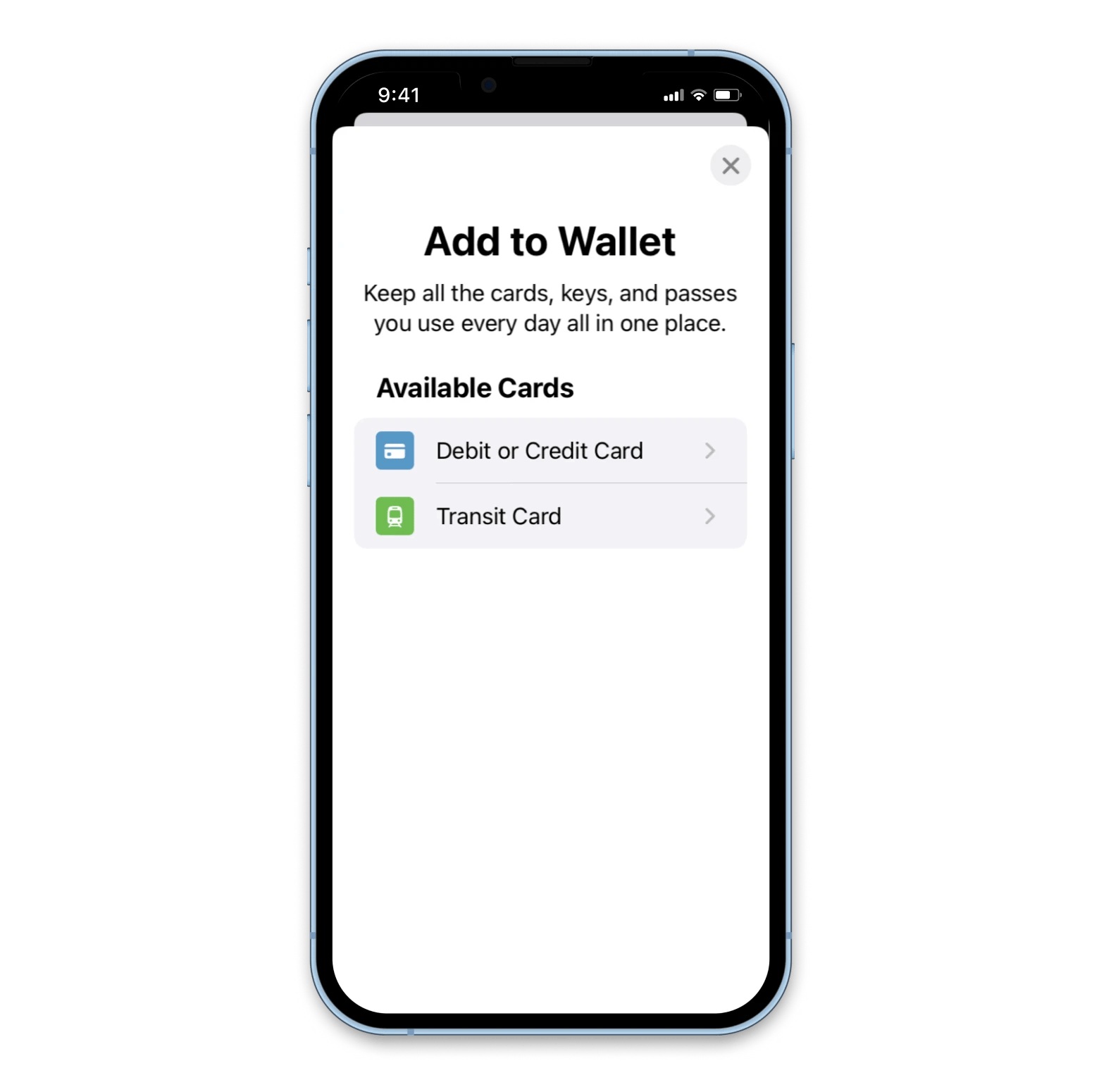
That’s all. If you have multiple cards available, you can set up the one that’s going to be used by default in Settings:
- Go to Settings ➙ Wallet & Apple Pay
- Select Default Card and pick the card you’d like to use
Use Settings to add your default shipping address, email, and phone in a similar way. Plus, toggle Allow Payments on Mac to use your iPhone to confirm purchases made on your Mac.
How to set up Apple Pay on Apple Watch
You can set up Apple Pay on your Apple Watch to use it to pay in stores without taking out your phone.
To set up Apple Pay on Apple Watch:
- Go to the Apple Watch app on your iPhone
- Navigate to My Watch ➙ Wallet & Apple Pay
- If you’ve added a card to your iPhone Wallet before, tap Add next to it in the list. Otherwise, tap Add Card and proceed through the instructions.
You can choose the preferred default card in the Apple Watch app on your iPhone at the same time.
How to set up Apple Pay on Mac
If your Mac has a Touch ID or Touch ID keyboard, you can use it for Apple Pay transactions. Otherwise, use your phone to complete the purchases on Mac as shown above.
To set up Apple Pay on Mac:
- Open System Settings
- Click Wallet & Apple Pay in the sidebar
- Add Card…
- Scan your card or add details manually
- Go through the verification process with your bank
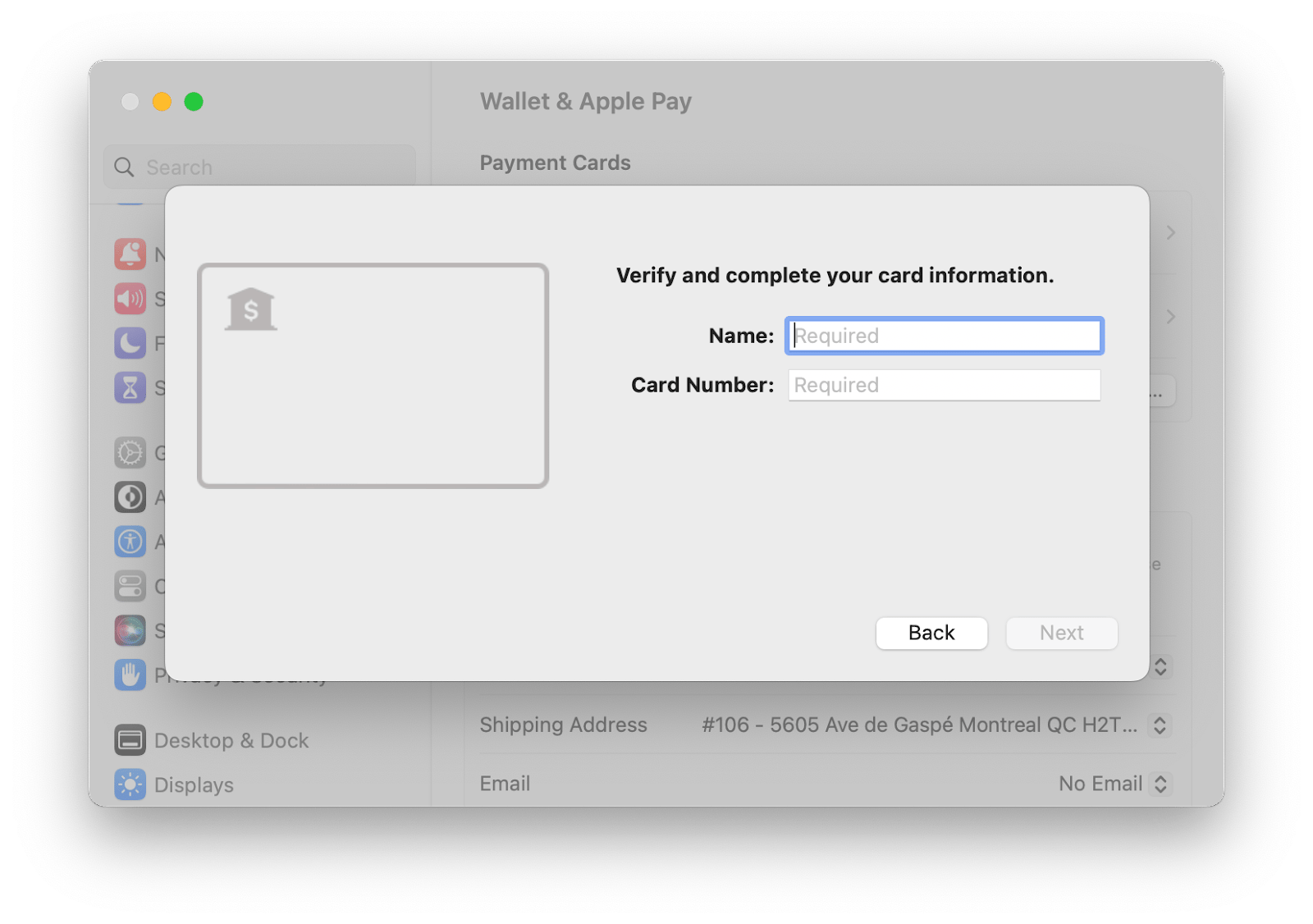
In the same menu, you can set the default card, address, phone, and email to use for purchases online.
One thing that you need once you start spending money on Mac is a great budgeting tool that tracks your income and expenses, and keeps your personal finances running smoothly.
MoneyWiz is the perfect money management tool for all Mac users. You can create budgets, automatically track your spending by connecting to your online bank accounts, get detailed spending reports and graphs, and follow along as your investments keep growing.
You can import existing financial data right into MoneyWiz, selecting the specific information you need.
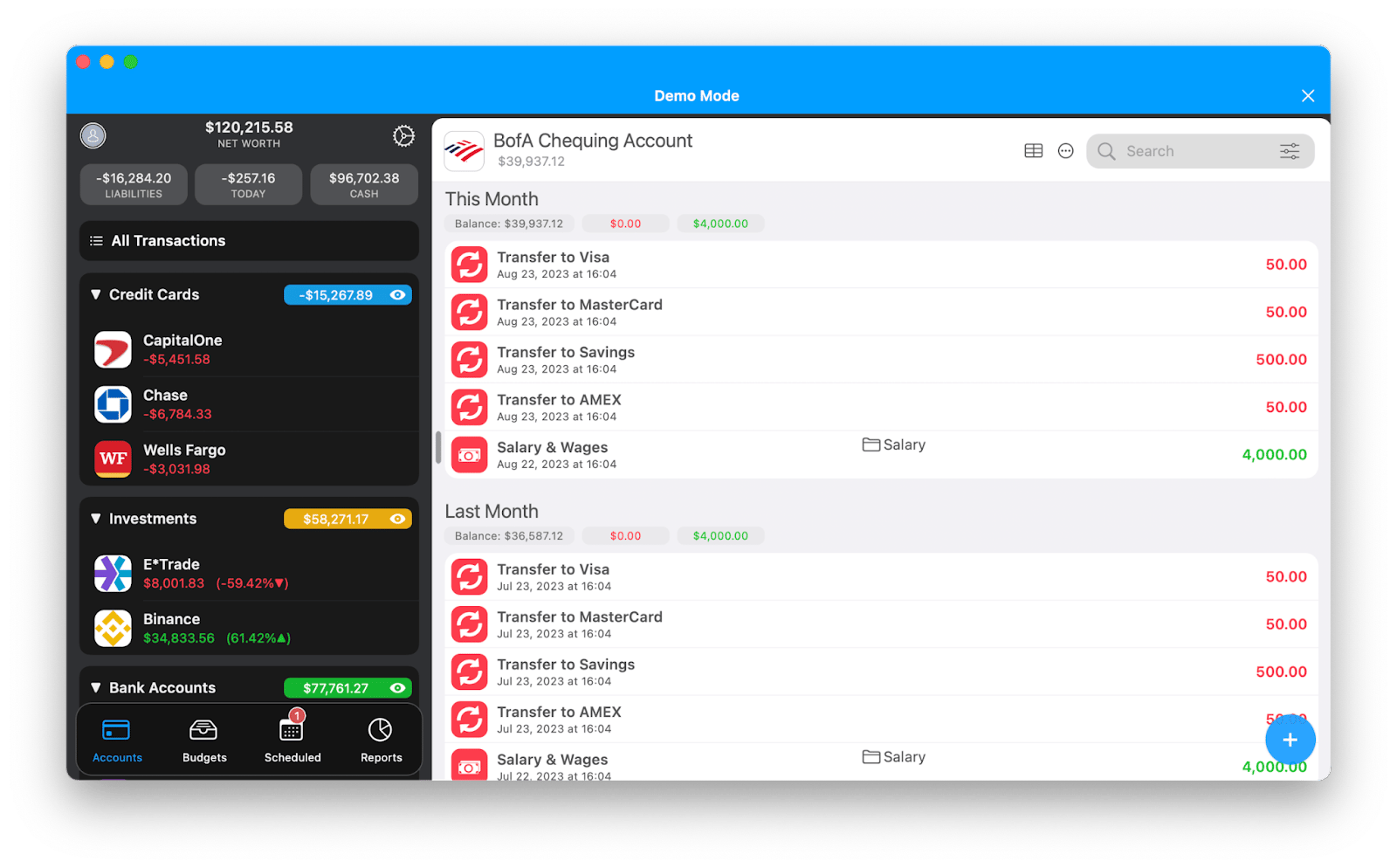
How to use Apple Pay on iPhone
Once you’ve set up Apple Pay on your iPhone, you can use it to pay at any retail location with a terminal that accepts contactless payments, which are almost all terminals today.
To pay with iPhone using Face ID, double-click the side button, glance at your phone to authenticate the transaction, and hold it near the terminal to pay.
To pay with iPhone using Touch ID, keep your finger on Touch ID and hold the phone next to the terminal.
For online payments, all you need to do is confirm the transaction with either a Face ID or Touch ID authentication.
How to use Apple Pay on Apple Watch
Even when you don’t have your iPhone with you, you can pay at retail locations using your Apple Watch.
Here’s how to use Apple Pay on Watch:
- Double-click the side button
- Select a card you’d like to use
- Hold your Apple Watch next to the terminal until you hear a tap and beep
How to use Apple Pay on Mac
Apple Pay on Mac works with a growing number of ecommerce stores worldwide.
Here’s how to pay with Apple Pay:
- Click the Apple Pay icon at checkout
- Edit or confirm that the information is correct
- Use Touch ID to complete the purchase
Once you’ve learned how to use Apple Pay online, increased spending is inevitable. To track your bills and spending, check out Chronicle.
Chronicle is the most straightforward app for tracking your expenses. Never forget your bills by scheduling them and keeping them all in one place. Plan your budget and analyze your spending in a few clicks.
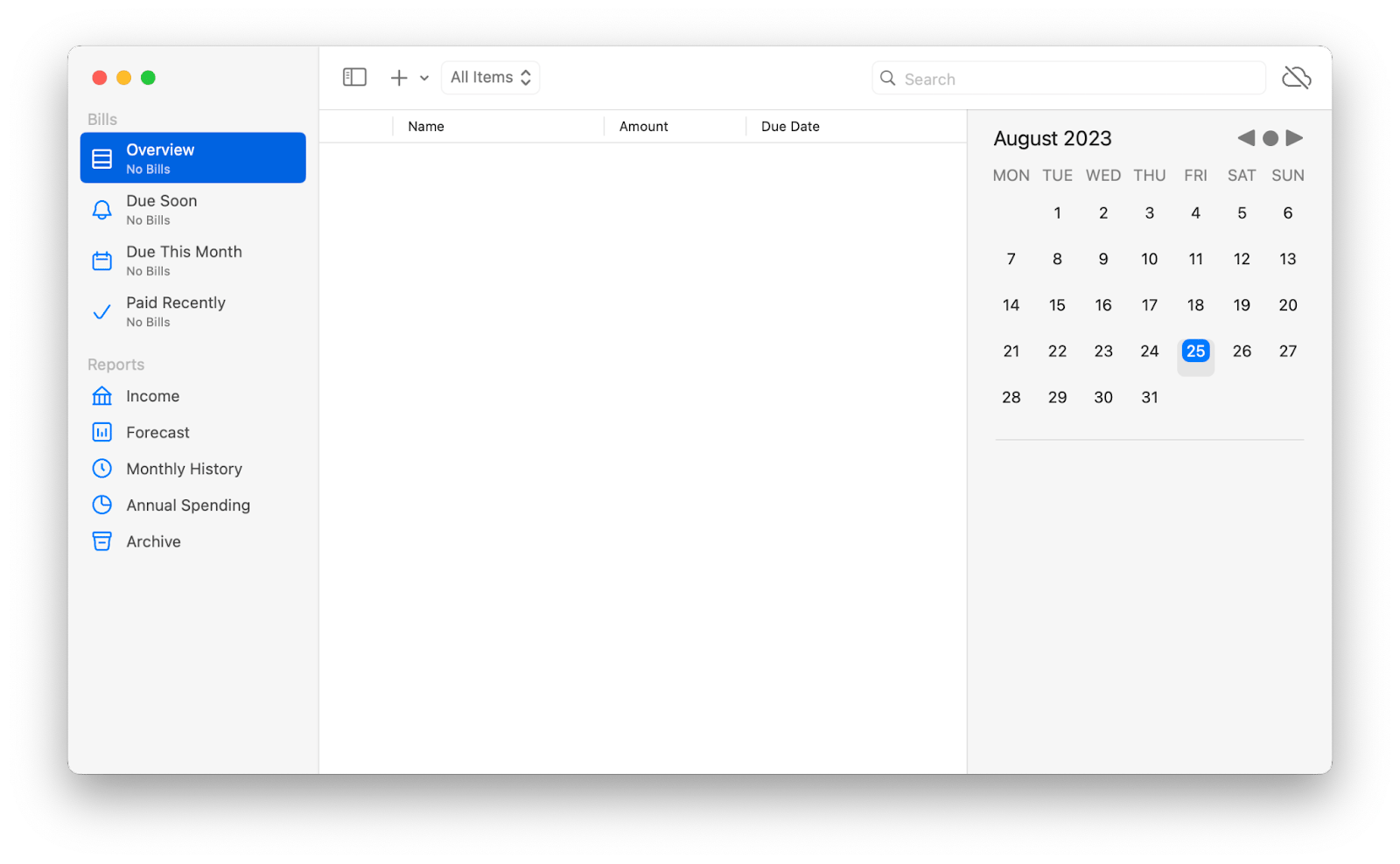
Now you know how Apple Pay works and how to use Apple Pay on iPad, iPhone, Mac, and Apple Watch. Apple Pay is by far the easiest payment solution available to Apple devices.
Make your Apple Pay experience even better by supplementing it with apps that help you plan your budget and track income and expenses, such as MoneyWiz and Chronicle.
You can try MoneyWiz and Chronicle for free for seven days during the trial of Setapp. Setapp is a curated platform with more than 240 apps for Mac and iOS that hold keys to any problems you might be facing, from managing projects to writing code to editing photos. Check them out at no cost today and find your new favorites!