How to close MacBook and use monitor (clamshell mode)
A few months ago, my friend and I headed to a coworking space together, and she took a candid photo of me on my laptop.
I was pretty shocked.
First of all, candids never look great (IYKYK), but my posture really got me. I was hunched over like a shrimp! No wonder my neck hurts after a long day typing. I vowed then and there that I would sort out my posture when working from home and invest in a monitor.
That’s when I discovered clamshell mode.
In this article, I’m diving into how to close your MacBook and use a monitor and why you would want to.
What does MacBook's clamshell mode mean?
So, what exactly is the clamshell mode, and why would you want to use it?
In simple terms, clamshell mode is a feature that lets you use your MacBook with the lid closed while you’re connected to other devices, like a monitor, a keyboard, and a mouse. The name “clamshell” comes from the idea that you can close your MacBook with an external monitor, leaving your laptop looking like a clam.
What are the advantages of using a Mac in clamshell mode?
But your laptop already has a screen, a keyboard, and a mouse; why would you even want to do this?
- In a nutshell, clamshell mode shifts everything to a larger display, giving you more space to work with.
- On top of this, it provides a more ergonomic work setup, meaning you can straighten your back and work from a larger monitor that fits your body better. This is because lifting up the monitor to eye level prevents eye strain, and stops you hunching over your laptop for hours a day.
- A larger, more improved work setup also makes it easier to use your MacBook for intricate work that looks better on a big screen, gaming, or just more breathing room for managing multiple tabs.
Finally, clamshell mode for MacBook is a cheaper option than buying a completely new machine and can be a lifesaver if your Mac screen is damaged — you can still run everything on your Mac, just on a different screen.
How to use MacBook clamshell mode (close lid and use monitor)
With all these benefits, you’re probably thinking, ‘How can I set up clamshell mode right away?’
Here’s how to use a monitor with MacBook closed in clamshell mode, step by step:
- First, make sure to connect your MacBook to power.
- Next, use an HDMI or USB-C cable to link your MacBook to the external monitor.
- In the Appl menu, choose System Settings > Displays, and configure your external monitor settings.
- Now, use Bluetooth to pair external devices like a keyboard and mouse or connect them via USB.
- Once everything is connected, close your MacBook lid, and the external display should automatically take over.
To make things even easier, I’ve been using DisplayBuddy. This app lets you control your external monitor’s brightness and display settings directly from your MacBook without fiddling around with your monitor’s buttons.
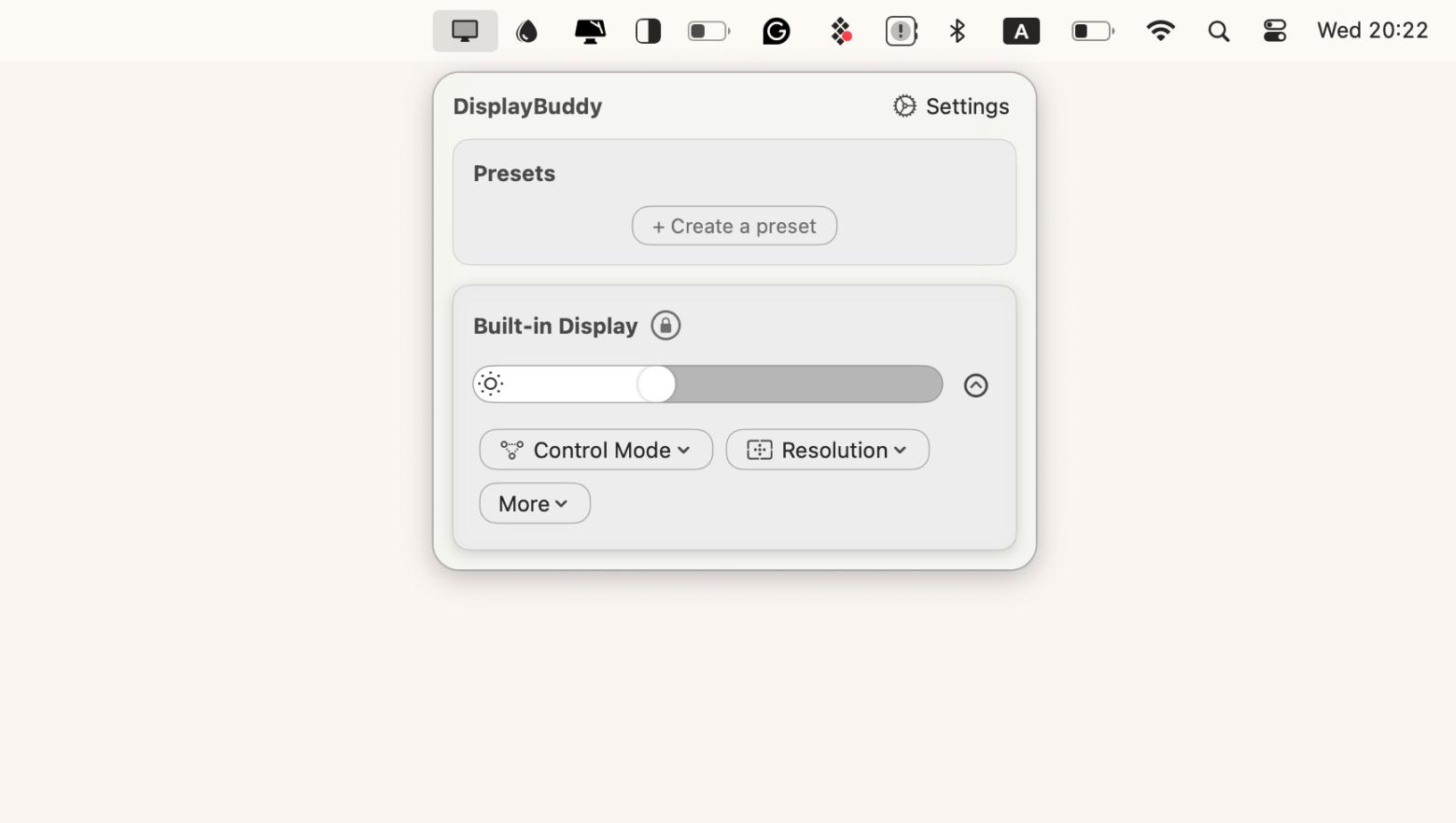
Messing around with new buttons and configurations is super frustrating — pulling up the DisplayBuddy and adjusting things in one place is much easier. Trust me, it’s a huge timesaver!
Common issues in clamshell mode and how to solve them
So it all sounds great! No more shrimp-like posture, plus a bigger screen and a more ergonomic keyboard and mouse setup to save the day. But it can’t all be easy!
Let’s take a look at some of the most common issues that Mac users face when they use MacBook with lid closed, and how to fix them.
Problem 1: External monitor not waking up
A common issue that Mac users face is that everything is set up correctly, but the monitor screen still looks dark.
To troubleshoot this:
- Ensure your monitor is on: Some monitors require you to manually turn them on or switch to the correct input source (like HDMI or DisplayPort) to recognize the connected MacBook.
- Check power settings: Go to System Settings > Displays and make sure your display settings are correct for an external monitor.
- Wake the monitor: Press any key on your connected keyboard or click your mouse to see if it “nudges” the monitor to display.
- Reset connections: If it still doesn’t work, unplug the monitor's cable and plug it back in. You can also restart the Mac while connected to the monitor to re-establish the connection.
Problem 2: Overheating your Mac
Possibly one of the most concerning issues is overheating of the Mac, but this is nothing to worry about if you manage it correctly.
When in clamshell mode, your MacBook is working overtime to keep all things running. Unlike a desktop computer, some MacBooks (like the Air models) don’t have built-in fans to cool the machine when it’s working hard, meaning that it can quickly overheat in certain circumstances.
To resolve this, make sure that your MacBook can breathe in clamshell mode. I like to use a laptop stand to elevate my Mac and let the airflow around it cool the laptop. I’ve found that this is especially important when I use clamshell mode for MacBook in hot countries and in the summer.
Problem 3: Draining the battery
Finally, a common problem when you keep monitor on when laptop is closed, is Mac laptops tend to quickly use their battery. Similarly to other problems with your device overheating, Macs in clamshell mode work fast and use more energy quickly. This means they burn through their battery life faster.
In the short term, of course, that’s an issue with how long you can keep working in a clamshell mode without plugging your laptop in. In the long term, battery issues might become more serious and this could impact your battery’s health.
Although it could be tempting to keep your Mac plugged in to avoid disturbing your flow state, it's also important to unplug it regularly and drain the battery too low before plugging it back in again. This should keep things in good working order and make your battery last longer.
Out of shrimp mode and into clamshell mode with MacBook
Ultimately, since my friend took that candid picture, I’ve been working hard to get out of shrimp-worker mode and into clamshell mode.
Creating a workspace that is more ergonomic has done wonders for my back, shoulder, and neck pain, and I’ve been surprised that there are apps available that mean I don’t have to miss out on the functionality of my Mac that I love.
Apps like NotchNook and DisplayBuddy can enhance your experience and bring value to your shrimp-free mode. Setapp offers these apps and 250 more. A seven-day trial of Setapp will help you make the most of your work setup.
In the meantime, straighten those shoulders!
FAQs
Can I keep the monitor on when my laptop is closed, Mac?
Clamshell mode allows you to close your Mac and work from an external monitor and a keyboard.
Can I plug in my Mac to an external monitor?
You can connect your Mac to an external monitor to expand your screen for multitasking, detailed work, or gaming. Just connect it with an HDMI or USB-C cable and adjust display settings in System Preferences > Displays.
Does using clamshell mode affect the battery health of my Mac?
Using clamshell mode can impact battery health if your MacBook stays constantly plugged in. To help maintain battery health, it’s best to unplug it occasionally and let the battery drain a bit before recharging.





