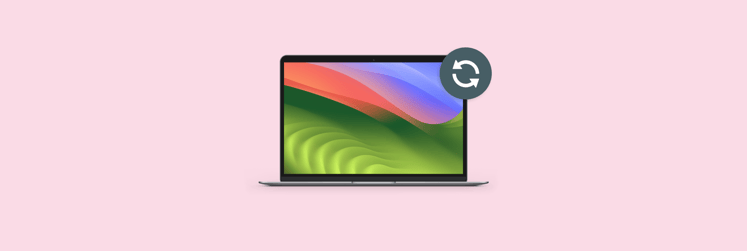How To Use Google Image Search Like A Pro
Whether it’s for work or for leisure, we turn to Google dozens of times a day. What’s the weather? How do I get there? Who wrote A Tale of Two Cities? Searching has become an indispensable part of our lives. Some would even argue that there’s no point in remembering anything anymore — Google knows it all.
Since 2001, Google not only indexes billions of webpages, but images too. So if you type “Rihanna dress at Met Gala” into the search field, that’s exactly what you’re going to see. The problem is, there are so many images being continuously created today that it might seem like finding what you’re looking for is in fact becoming more difficult. Don’t worry, all you need to do is to master a few Google image tricks to be on top of the game.
How To Do A Google Image Search
You probably already know how to search images on Google:
- Enter your query in the Google search field
- Click on the small selection of images at the top
- If you don’t see any images yet, hit Images in the top bar to see all the Google Images search by image
- If you can’t find the result you need, search Google Images again using the search field with a more specific query
The process above should complete up to 95% of your Google pictures searches successfully. For the remaining 5% of the images you can’t find, you need to try a few of the advanced Google image search tricks outlined below.
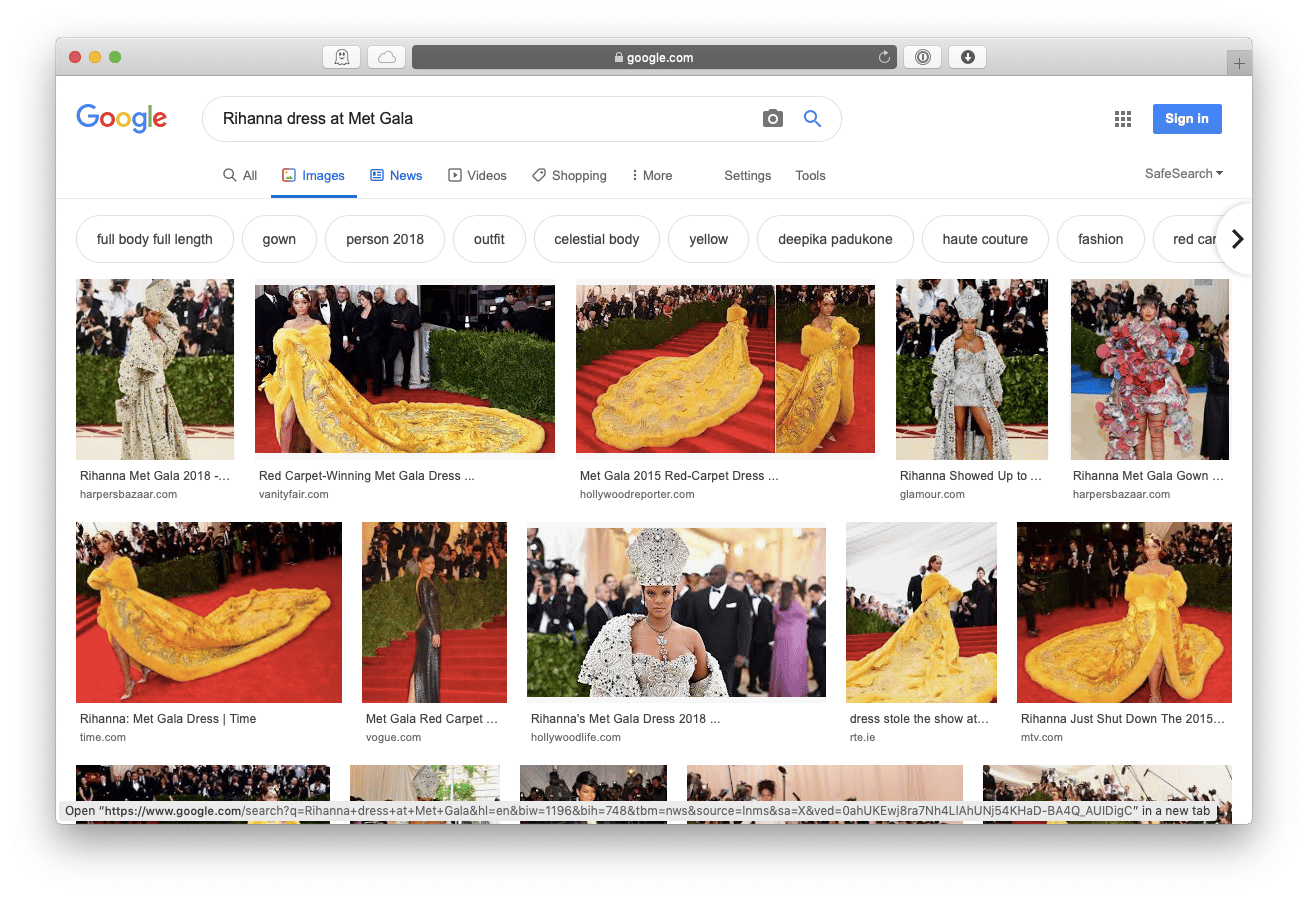
Make full use of Google search tools
When the result of your query returns images that are too many or too old, or too small — you need to use Google’s built-in search tools to essentially narrow down the selection the way you want.
Start by searching for an image as always, but then click the Tools button just below the search field. The bar with Size, Color, Usage Rights, Type, and Time will pop up. Choose any of the options to filter the images Google gave you.
For example, if you’re looking for a new desktop picture, selecting Size ➙ Large is highly recommended. If you’re working on a design project for a client, choose Usage Rights ➙ “Labeled for reuse with modification.” If your search is time sensitive, click Time ➙ “Past 24 hours.” And so on.
Google image tricks like that are guaranteed to save you hours over the next month. But what if you need a specific file type?
Search Google Images by file type
Say you’re working on putting together a presentation and need an image with a transparent background to fit in the overall design. In this case, filtering down however many images won’t help you, since you need to make sure the image you’re looking for is a PNG.
Luckily, there’s a way within Google to specify that: just type filetype: + the format you need right into the search field with your query. For example, t-rex filetype:jpg. After your search results are shown, the filetype text will disappear, but you can be sure that all images are in fact of the type you specified.
When you can’t find the image of the specific file type, don’t worry. You just need Squash.
Squash is a lightweight but powerful image compressor and converter that can quickly turn any JPG into PNG or vice versa. Just open the app and then drag and drop the picture onto it for the process to start.
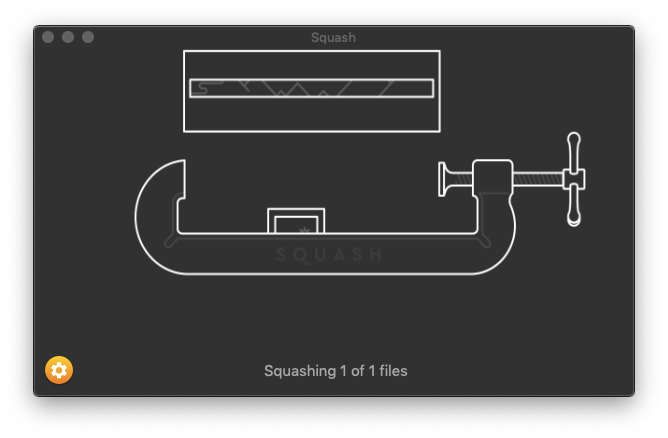
Know how to reverse image search
Sometimes, you might already have an image that you want and that’s hard to describe — let’s say, a painting — but it's of the wrong size.
It might seem like finding an image with an image would be impossible, but not for Google Images advanced search:
Open Google Images
Click on the camera icon beside the magnifying glass
Choose whether to paste a link to your image online or upload from your computer
Select “Search by image”
The results would not only include visually similar images and all the webpages that this image is hosted on but also lots of semantically similar text results. Feels like magic.
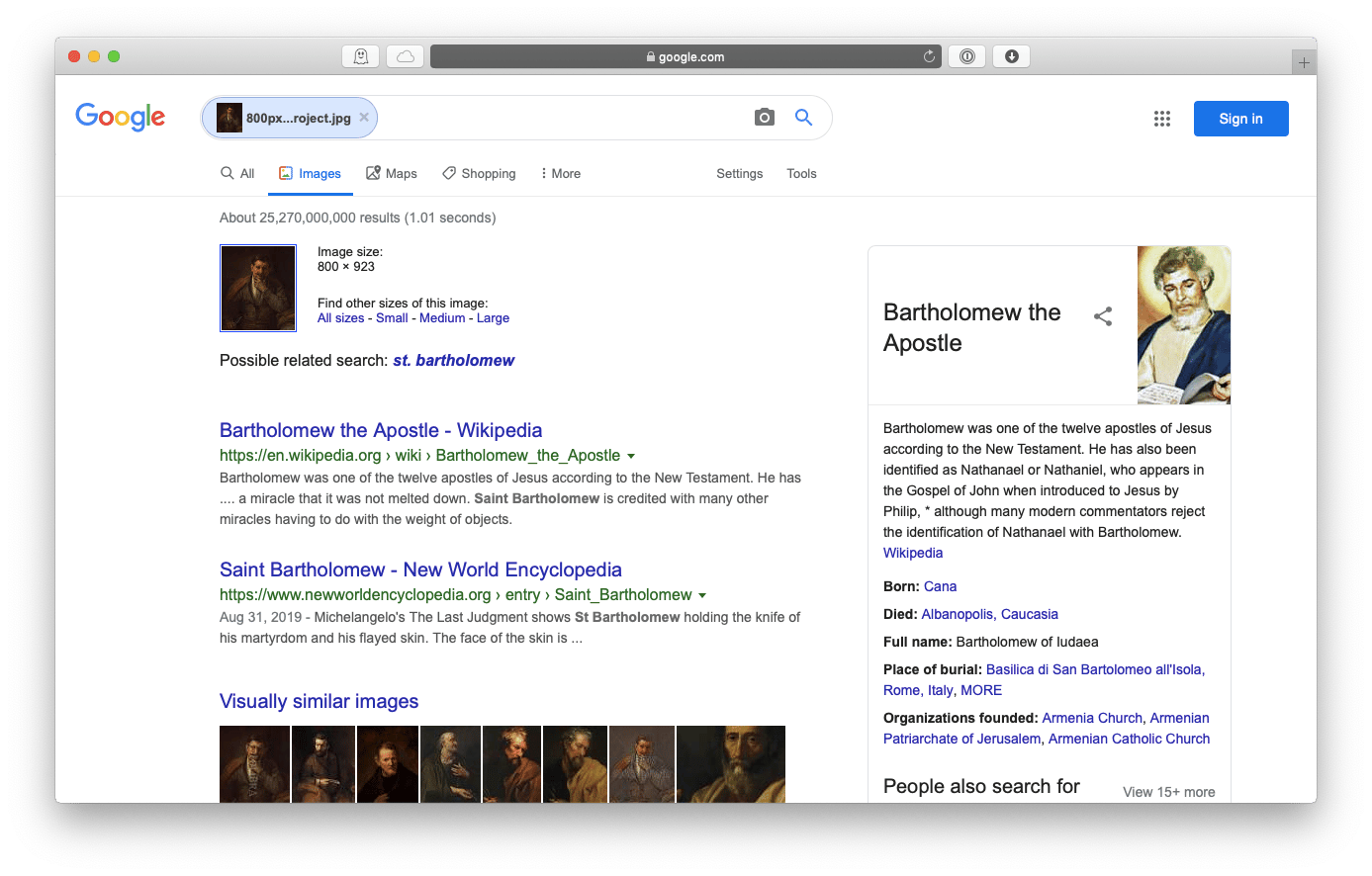
Learn Google Images advanced search operators
For times when you need even more control over your Google image search, there are a few more powerful specifiers to learn.
Typing site:example.com and then your query will restrict results to this specific site
Placing - (minus) before a search term will exclude it from the list — useful when there’s ambiguity in names or lots of competition
Setting any word or phrase in quotes will ensure Google will search for it specifically, disregarding similar terms
Finally, Google Images also give you the ultimate level of control with advanced Google image search tools. To see what these tools are, open Google Images and then go Settings ➙ Advanced search. Fill out all the relevant fields and click Advanced Search. Now you’re able to find even the most obscure ideas online.
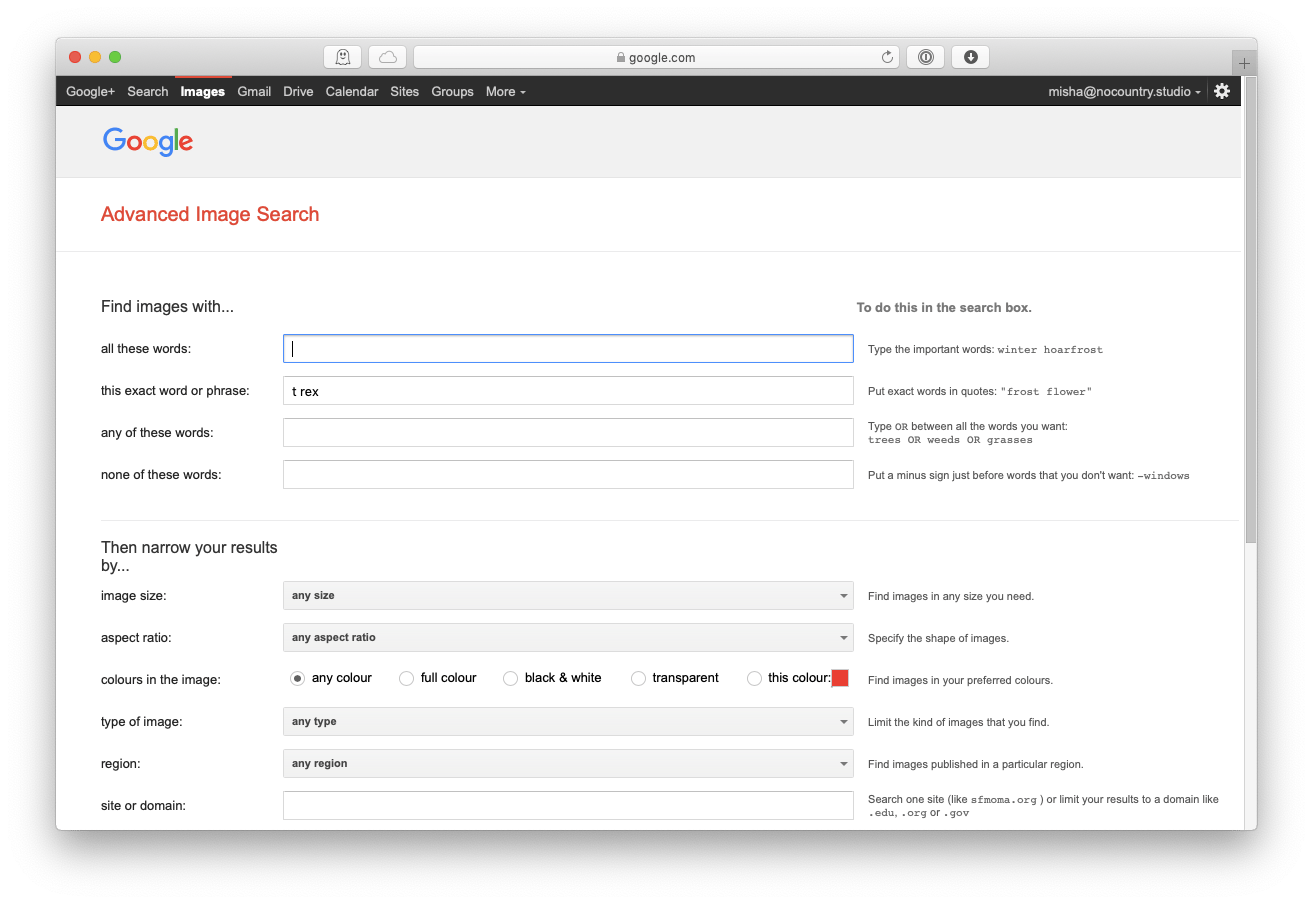
Manage your images
You can’t just save one angle of Rihanna’s spectacular canary yellow gown. You save ten. After a while, after too many Google image searches, your Mac might become a mess, with pictures being spread out everywhere, with no good way to track them all. Solve your photo clutter with volume photo editor PhotoBulk. Compress, rename, resize, or rotate saved pictures in, well, bulk!
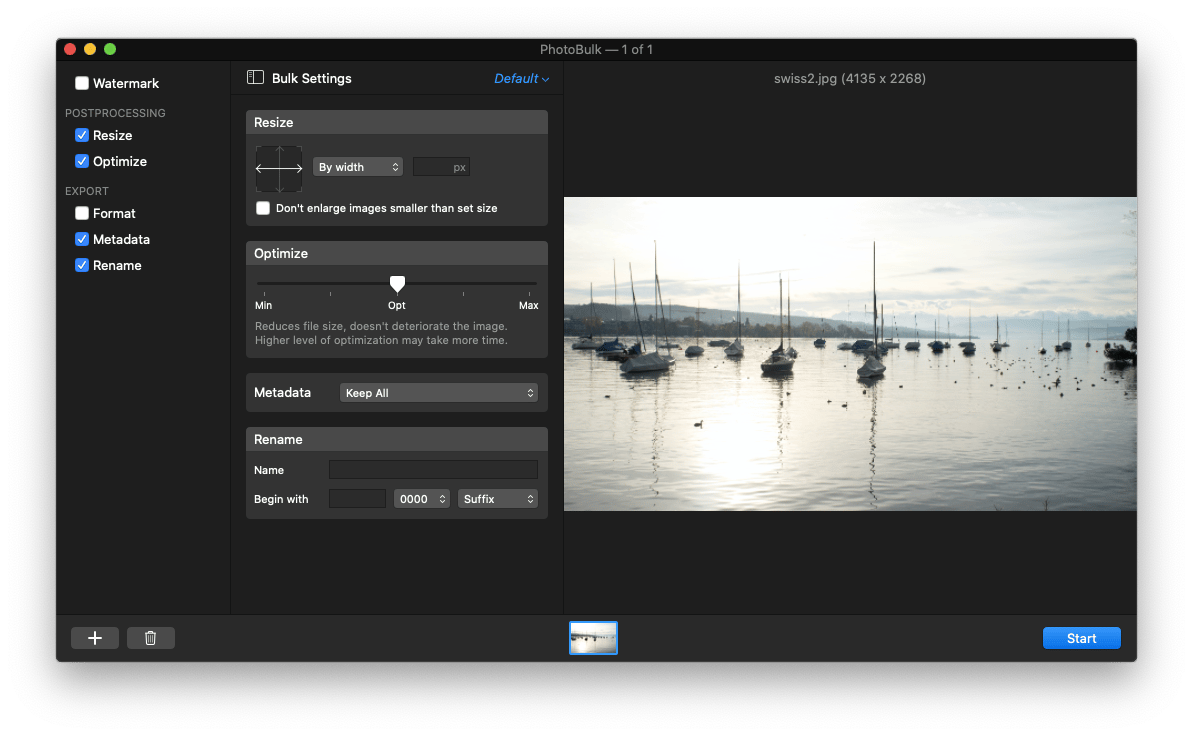
Save time and organize your images easily with this quantity image editor.
Create icons on the fly
After you know how to search images on Google, there are still a few valuable things to learn. For example, did you know you can set a custom icon on any folder in your Mac? Just use Image2icon.
Image2icon is a drag-and-drop utility that instantly generates a whole set of icons from a single image (usually needed for interface design work). You can use any of those icons to change the standard ones on any of your Mac folders:
Select a folder you want to modify
Right-click on it ➙ Get Info
Tap on the folder icon in the upper-left corner to make sure it’s selectable
Copy paste or drag your newly created icon in place of the folder one — done!
![]()
Not only using the Google image tricks above will make you more productive, you’ll likely start getting better quality results as well. And just like any shortcuts on any app, the more you use these tips the more natural they feel.
Best of all, Squash and Image2icon are available to you absolutely free through a seven-day trial with Setapp — a hyper-productive suite of more than 200 Mac apps. Just like advanced Google image search tools make Google an altogether different experience, Setapp makes your Mac feel better. Try for yourself!