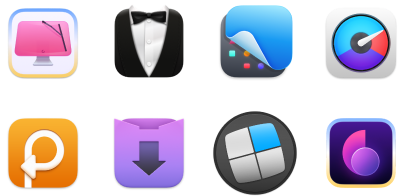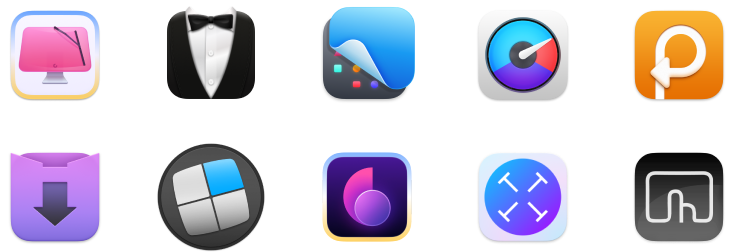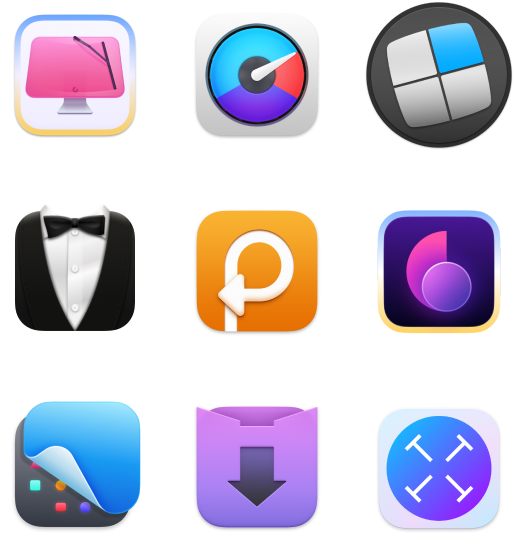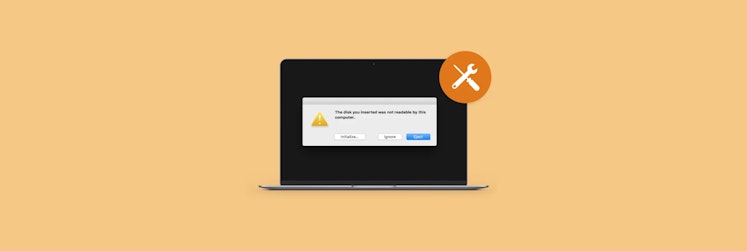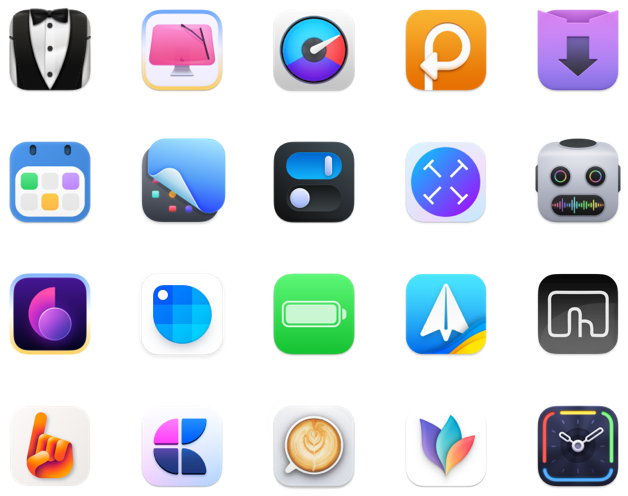How to Use Slack on a Mac
Slack, once billed as a way to eliminate email, has quickly become the de facto chat app for businesses. While it didn’t kill email, the Slack app did supplant other chat services for businesses everywhere, and has quickly become great for community conversations of all kinds.
What is Slack
The chat app is a stellar choice for staying in touch with coworkers, friends, family, or anyone else without having to dive into social media. Its use-cases are seemingly endless; it’s used for inter-company communication, customer support, family chats, organizing a community, and so much more.
Its popularity is due, in part, to its availability. You can download Slack for Mac, iOS, Android, Windows, or use it on the web.
Like other services of its ilk, Slack requires a solid and strong internet connection. If you’re unsure of your connectivity, we suggest using WiFi Explorer and NetSpot. Both are great at identifying the best internet connections available to you, and can even tell you where your home or office has the strongest connectivity points.
Main Features of Slack App
Slack has some really unique features that distinguish it from many other chat apps:
- Channels. Slack allows you to organize channels for topics, teams, tasks, or anything else you can think of. It’s a great way to stay on-point about a specific topic without being sidetracked by a main thread.
- Shared channels. Channels can be shared with anyone in your Slack, but the company recently added the ability to share channels outside the company proper. This helps you share Slack channels with customers, clients, or anyone else. And you can revoke access whenever you need to.
- Integrations. Slack has a really great API for developers, which allows it to work with just about any service. There are also tons of other popular services, like Google Drive, that work with Slack.
- Video and voice chats. Slack works with Zoom, Microsoft Teams calls, Google, , Cisco, and BlueJeans video and voice chats to allow you a full experience for communication and just plain getting stuff done.
- Automation. Slack has tools that allow users to build automations for routine tasks like filing reports or requesting services.
Slack Desktop App
You can now download the Slack app for Mac directly from the Mac App Store. It’s the most straightforward way to get Slack on your mac, especially if you work on the Mac desktop. Here’s how to download Slack from the App Store:
- From the menu bar, select the main menu, then ‘App Store’
- Type ‘Slack’ in the search bar
- Click the ‘Slack’ app; look for the correct icon
- Select ‘Get’ or the download arrow (If you’ve never used the Slack download in the App Store, it will show ‘Get’)
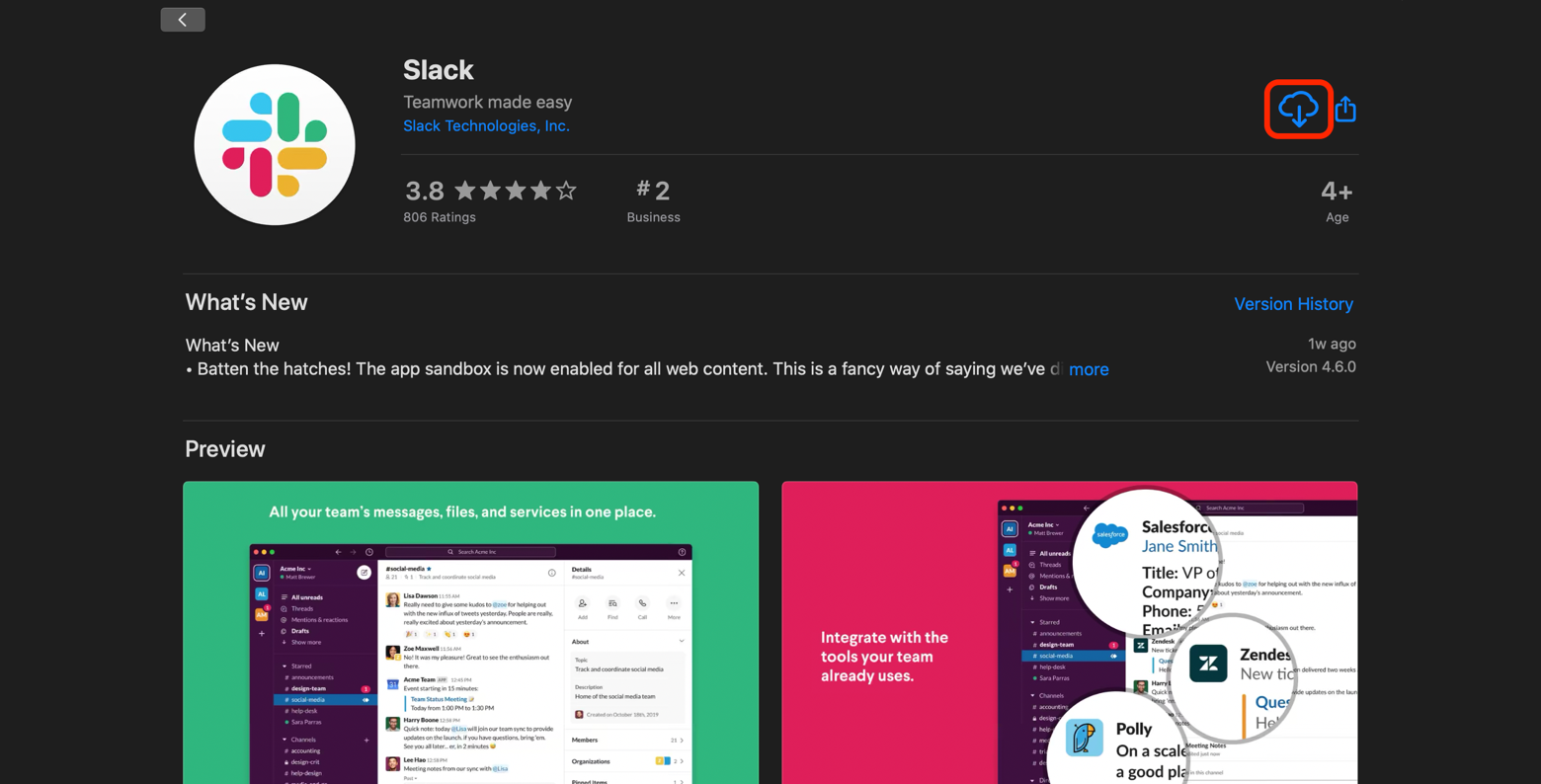
Slack will download to your computer immediately.
When using Slack, it’s important to have a really secure password. This isn’t always easy’ many of us try to use passwords we can easily remember, which means we often reuse passwords. This is frowned upon by security experts, and for good cause.
Instead, we suggest using a password manager like Secrets. It not only remembers all of your passwords, it generates incredibly secure passwords so you don’t have to. It’s one of the best methods for creating secure Slack login credentials, and makes your Slack sign in experience far simpler.
You can also store bank info, and use Secrets to autofill logins in the Safari browser on your Mac, or Google Chrome. Secrets also has a service that scans for vulnerabilities of your accounts so you know if any of your accounts or email-based credentials have been compromised.
Alternatives of Slack App on Mac
As popular as Slack is, it’s probably not your only communication app. As we mentioned before, many chats take place in social media, particularly direct messaging services like twitter DM, Instagram, Facebook Messenger, and others.
It can get confusing; all your disparate chats taking place on siloed platforms. Rather than opening, closing, and tracking chats through various apps, we suggest IM+. It works with just about any chat service you can use. Slack, Facebook Messenger, Skype, WeChat – you name it.
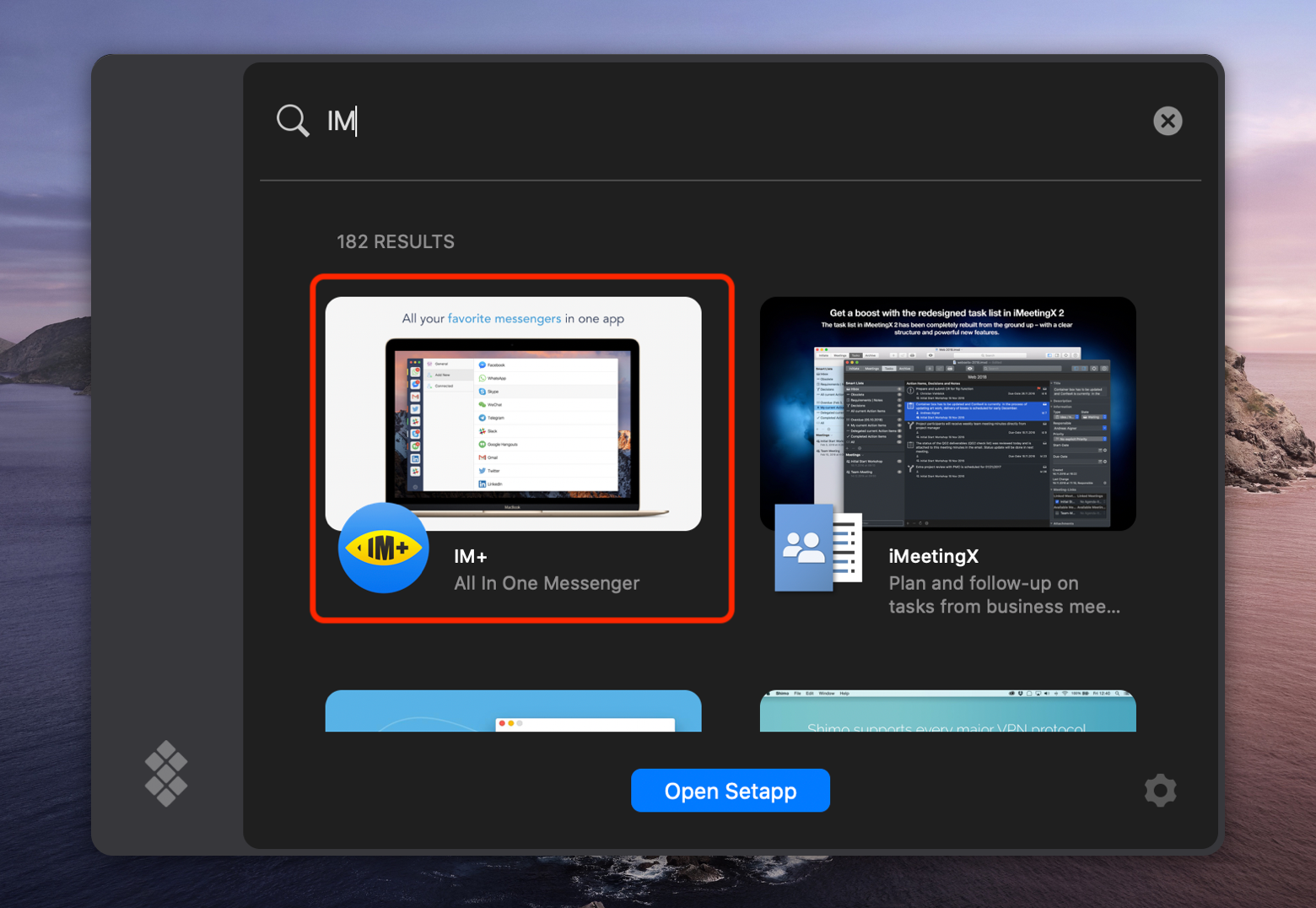
IM+ is part of Setapp, an incredible suite of apps available for the Mac. Here’s how to use IM+ with Slack on your Mac:
- In Setapp, search for ‘IM+’ or ‘IM’
- Select IM+ from the list of apps
- Download IM+
- When IM+ opens, select Slack from the list of available apps and services.
- Fill in all fields, click ‘save,’ then sign-in to Slack via IM+
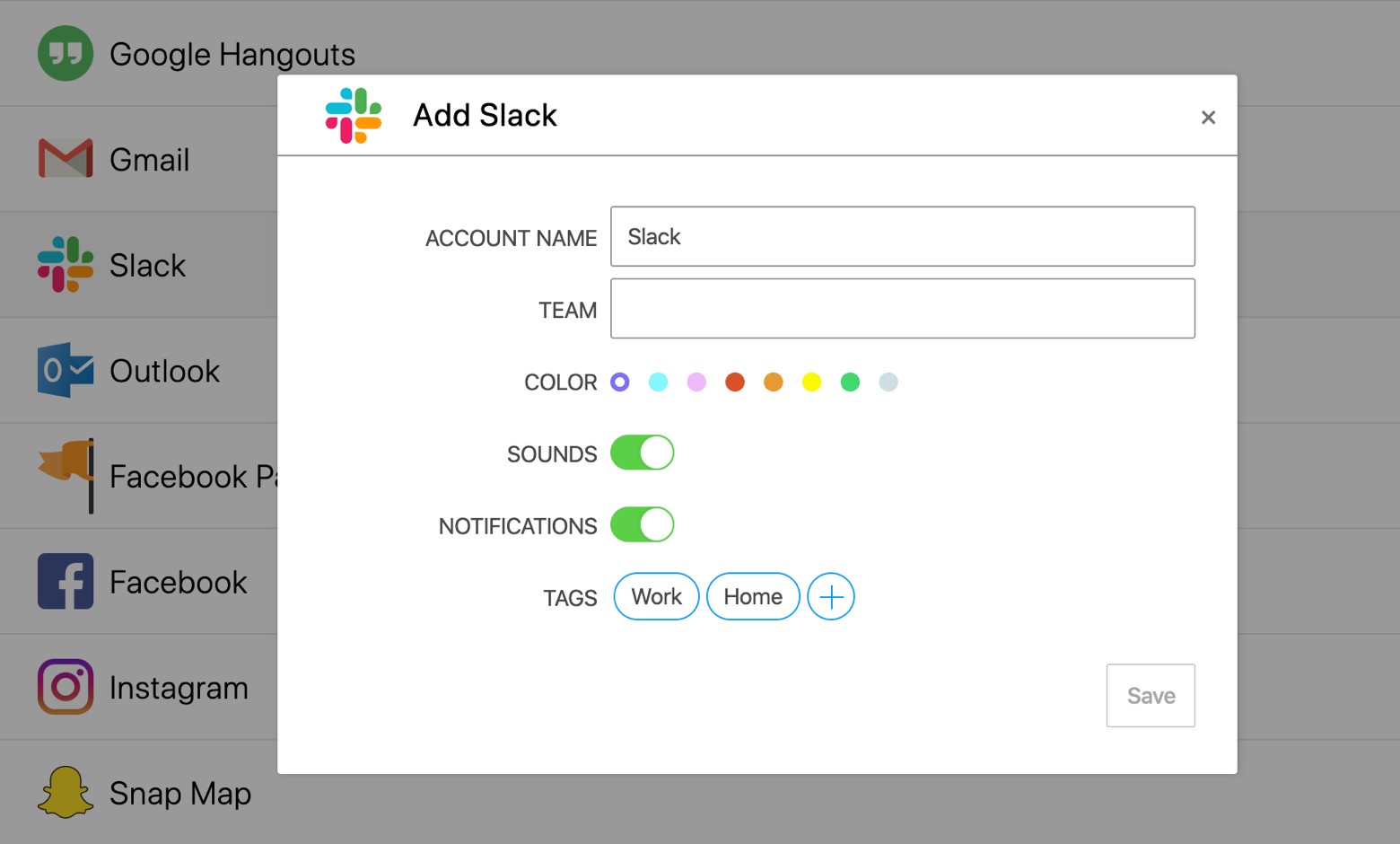
That’s all you need to do! There’s no need to download Slack for Mac; as long as you have a Slack login, you can use Slack with IM+!
Slack can get really cluttered and hard to manage; we think IM+ does a better job of keeping things really streamlined for chatting in Slack. It’s really a much better experience.
Conclusion
The Slack download Mac is a great choice for anyone. The app is widely used. You might be surprised that communities or groups you converse with on other platforms also have Slack channels where more of the conversation takes place.
Many prefer the desktop Slack experience, but there are drawbacks. First, Slack can be very draining on your CPU. It is very dependent on resources, which means multi-tasking with other apps becomes a real drain on your resources. This also reduces the battery life on your MacBook. As Slack absorbs resources, your Mac works harder, and draws more power from the battery. Don’t be surprised if your overall battery life drops significantly when you use Slack for an extended period of time.
You could open and close Slack to check messages, but that’s a pain. That's one reason we suggest IM+. It’s far less needy than Slack, and allows you to weave several other services in as well. It’s fantastic when you’ve got multiple chats going across a variety of services. Instead of having multiple tabs or apps open, just keep IM+ running.
IM+ can also notify you of messages, so you can even keep it minimized if you’re trying to focus on a task and don’t want the app open and distracting you.
But even with IM+, you need a solid connection. That’s why WiFi Explorer and NetSpot are critical. A strong signal always matters, and those two apps can help you find the best connection in your home or office so you can chat all day long with ease.
Happily, all three apps – IM+, NetSpot, and Wifi Explorer – are available for free as part of your seven-day free trial of Setapp, the absolute best productivity suite of apps available for your Mac. In addition to these three apps, you’ll gain immediate and unlimited access to dozens of other amazing apps spanning all kinds of use-cases. Whatever you need, we bet you can find it in Setapp!
Once your free trial is over, Setapp is only $9.99 per month for unlimited access to its full catalog. If you want to prepay for a full year’s access, the price drops ten percent to $8.99 per month. Families will enjoy Setapp’s $19.99 per month plan, which grants unlimited access tot he entire Setapp suite of apps for only $19.99 per month!