How to use Freeform app
It’s been a while since Apple introduced a new great app. Have you been waiting for one? Built for creative brainstorming and collaboration, Freeform is included in iOS 16.2, iPadOS 16.2, and macOS Ventura 13.1 updates. You’re probably wondering why Apple made this app and what it does. Let’s find out.
What is Freeform app for?
Freeform is an app that lets you come up with ideas without being limited by an outliner or list app. You can use text, images, shapes, and lines, make lists and sticky notes, and draw with your finger on an iPhone or iPad or with an Apple Pencil on an iPad.
In essence, it functions as a large digital whiteboard where numerous users may simultaneously scribble and draw. Individual cursors allow you to observe where and what other people are doing as they work.
The advantage is that you can add to another person’s work in real time as they’re developing an idea or adding details, and the other person can do the same for your contributions.
How to use Freeform app
As mentioned, the app is available for both iOS 16.2 and iPadOS 16.2. Freeform for Mac is also usable on macOS Ventura 13.1. How to get Apple Freeform? Immediately after updating to the latest version of the OS, the app icon will appear on your device. If there was not enough space on the device or for some reason the app wasn’t installed, you can download it from the App Store.
So how to use Freeform?
The UI is laid out slightly differently on phones and tablets compared to desktop, and there are extras like Apple Pencil compatibility. However, Apple has worked hard to make the Freeform experience relatively comparable regardless of the platform you’re using. In this guide, we use Freeform for Mac.
Freeform boards
When you open the Freeform app, you can look at the boards you’ve made or make a new one. Apple gives these boards a little bit of organization by letting them be grouped by favorites or shared. Your boards are on the left, and you can share them by clicking the Share button in the upper right corner.
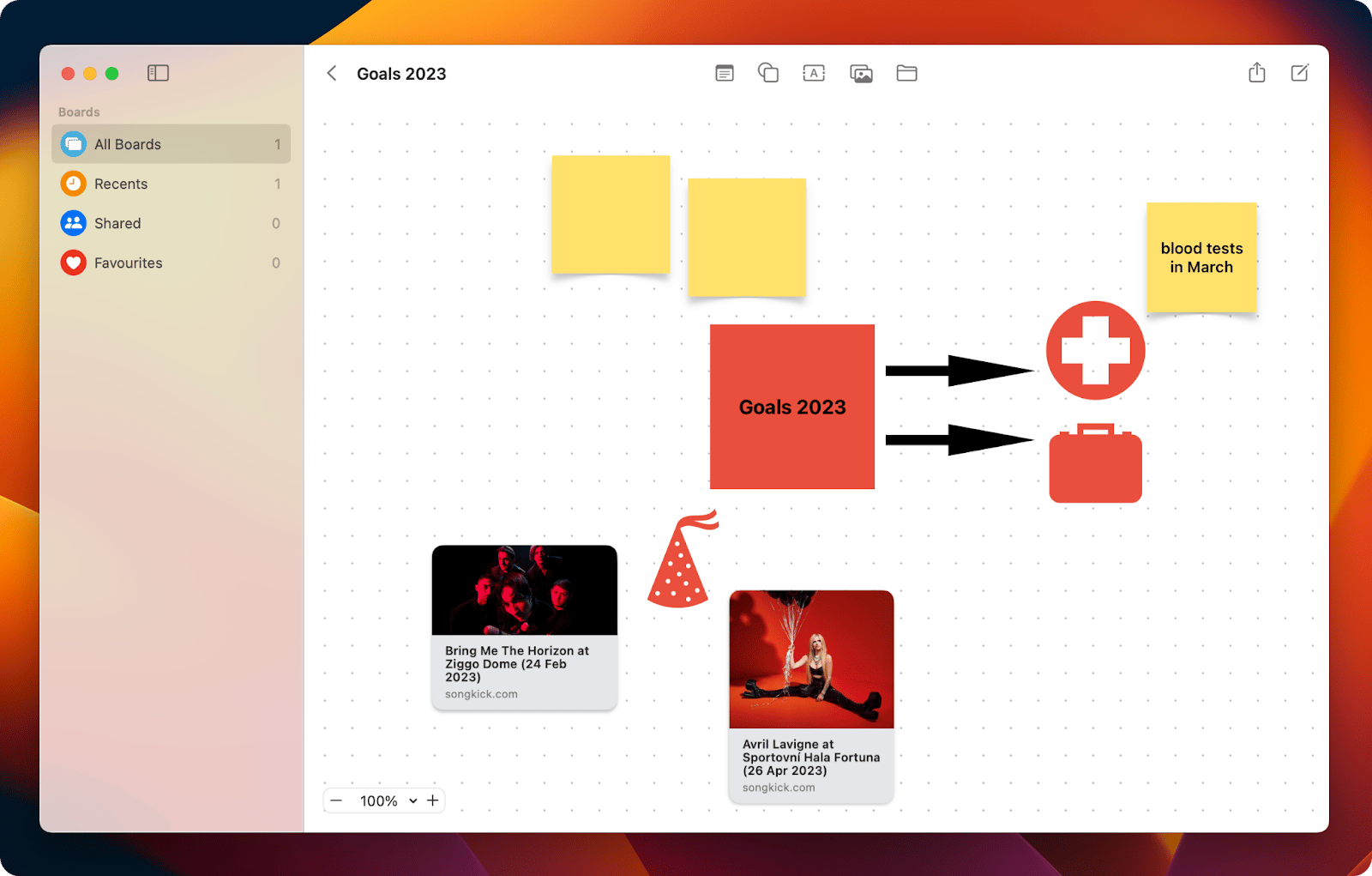
There are several tools at your disposal to use while making new or altering existing boards.
You can add files and documents, such as photos, PDFs, links to websites, audio clips, and video, in addition to drawing on the blank digital page.
Sticky notes
The sticky note is one of our favorite tools. You can put these anyplace on your board. When working alone or with others, this is the ideal way to add notes or remarks to your whiteboard.
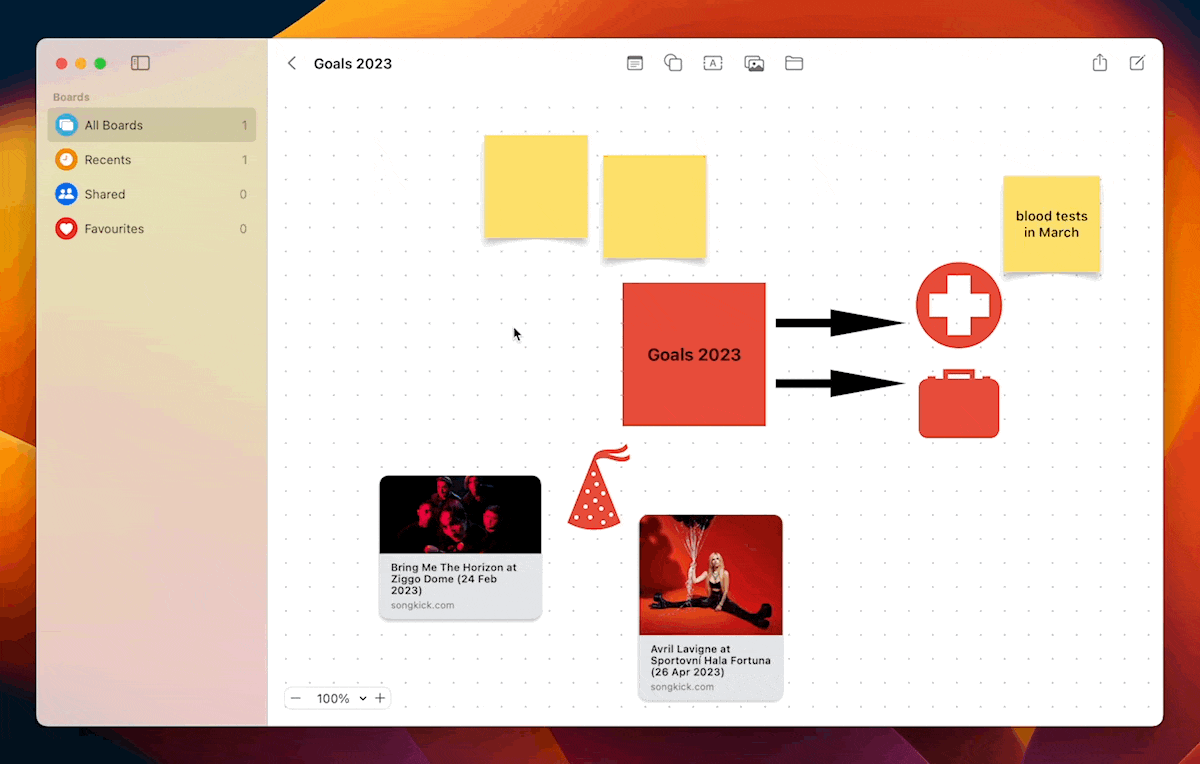
Sticky notes come in a variety of colors, text sizes, and typefaces. There are countless shapes, from ordinary activities to household items. Of course, you also have a full set of drawing tools at your disposal.
Freeform easy sharing
One of the best things about the Freeform app is that it can be used on all Apple devices. This makes it great for working together, which is one of its main features. Everything you and your collaborators (up to 100 people per board) do right away shows up on the canvas, making it easy to collaborate in real time. You can share a board through FaceTime, email, or a link, and the changes will show up in the Messages thread for that board.
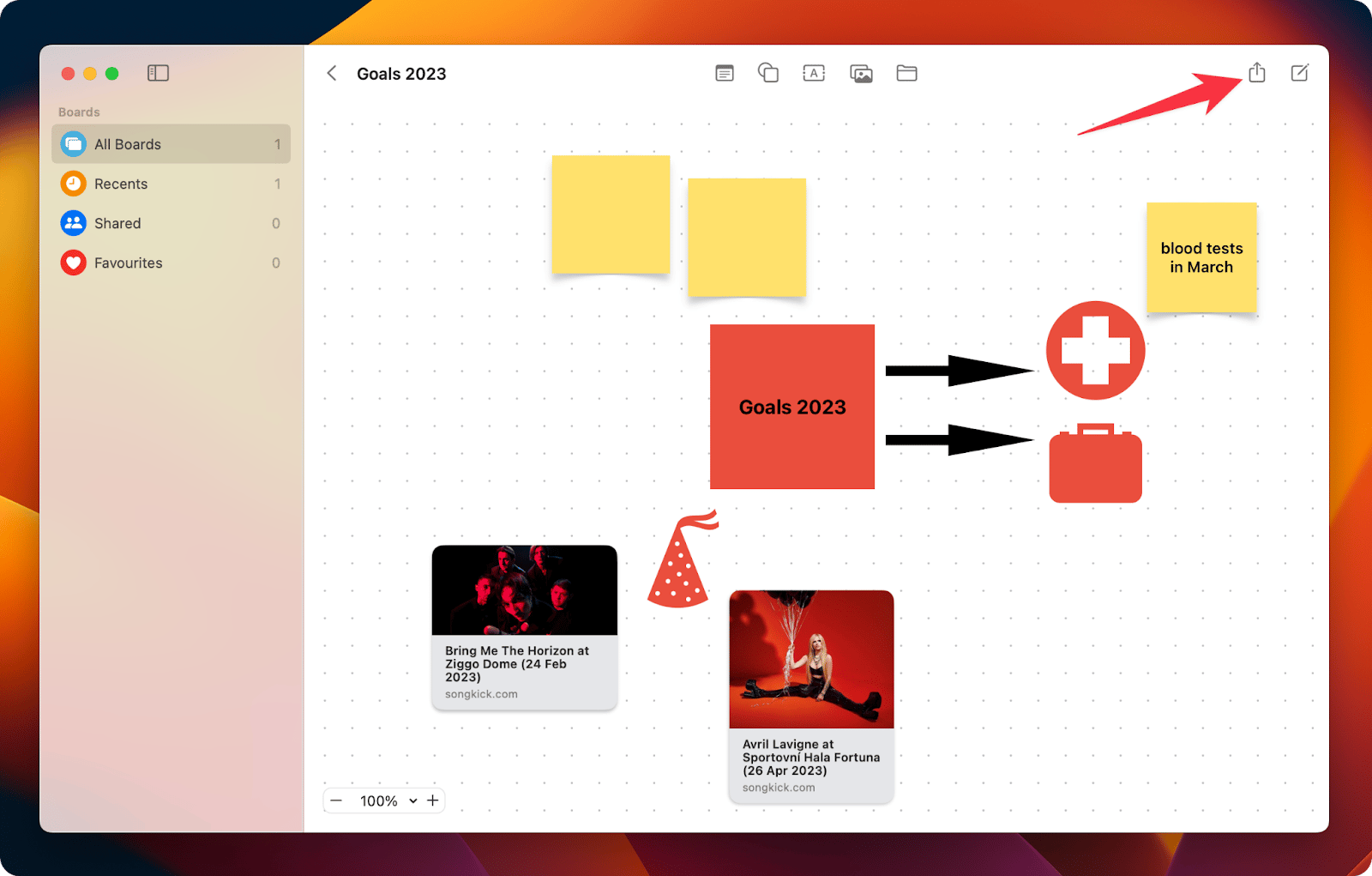
When you click the Share button, you can change who has access, if they can make edits, and if they can invite more people.
How to access your Freeform boards on all your Apple devices
Before you even get started with Freeform, we suggest making sure the sharing iCloud settings for the app are turned on. To do this, go to System Settings > AppleID > iCloud Drive > Turn On > Done.
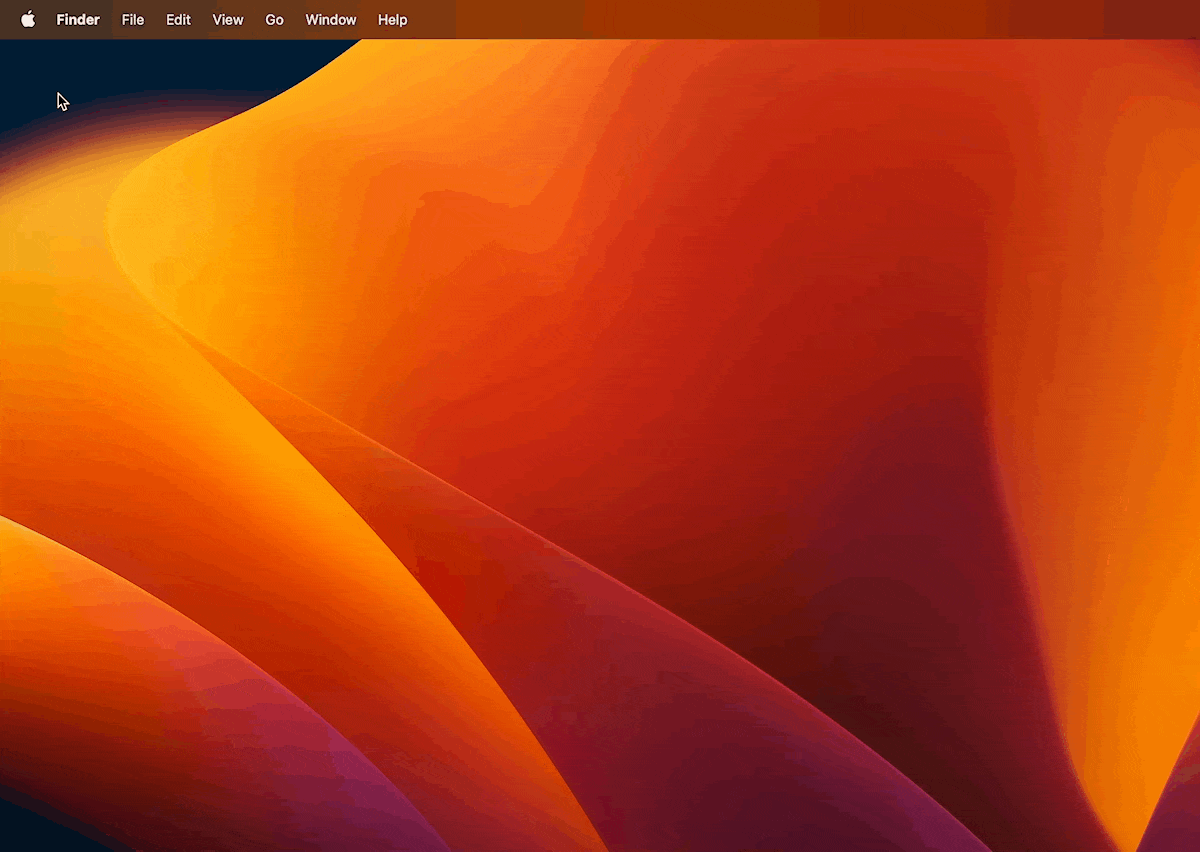
After this, scroll down to Freeform and switch on the toggle next to it.
Your boards are saved and kept current on all of your Apple devices that are signed in with your Apple ID when iCloud is enabled for your device. No matter where you last made an edit, you always see the most recent versions of your boards.
How to collaborate in Freeform with other people
Sharing a Freeform board lets you work with other people. Those you invite will get a link to the board in the Freeform app. You can manage boards you share and boards others share with you by removing access, copying the link, and more.
Here’s how to share a Freeform board on Mac:
- Click a category in the sidebar of the Freeform app on your Mac, then double-click a board to open it
- Choose View > Show Sidebar if you can’t see the sidebar
- In the toolbar, click the Share button. If you can’t find the Share button, make sure the board you want to share has been opened
- Click the arrow to the right at the top, then choose who can see the board and make changes to it (only people you invite, or anyone with the link)
- Choose how you want to share the board, such as through Messages, Mail, or AirDrop. People and groups with whom you’ve recently talked in Messages are at the top of the list. Click one to share the board in Messages with that person. If you share the board in Messages, you’ll get updates in the conversation when someone makes changes to the shared board
- If you need to add more people, you can do one of the following: For each person, type their name, email address, or phone number. To choose someone from Contacts, click the Add button.
Freeform and its alternatives
As you can see, Freeform is a great tool that can help you in a lot of ways. It’ll let you create brainstorms and mood boards, conceptualize content ideas, map out your goals and dreams, and more.
It’s probably too early to say whether this Apple whiteboard app will become an essential part of users’ workflows, like Notes, or if it’ll be more like those tools that anyone barely remembers. However, Freeform gave us a pretty good first impression.
If you deal with a lot of content or are a big thinker, you might also like the idea of trying some similar apps such as Craft, MindNode, Muse, and MarginNote. See more details on each in our “7 best Apple Freeform alternatives” article. The best part! All these Freeform alternatives are available on Setapp, a platform with dozens of awesome Mac, iPhone, iPad, and web apps.
Try them free for seven days and discover 260+ other tools to make your life easier. If you like Setapp, the membership is $9.99 + tax per month.





