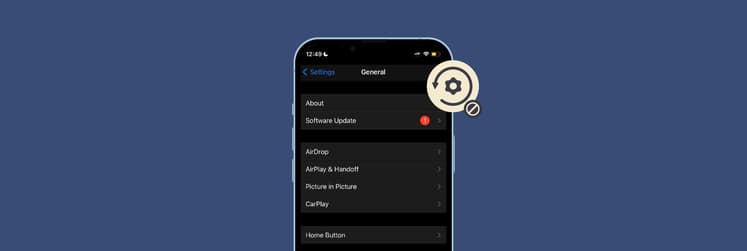Can't find Software Update on Mac? Here are fixes
You’re ready to check out what iconic location in California Apple is naming their next update after next…only to find out there isn’t the option to update your computer available.
I’ve been in that boat, and I was instantly plagued with questions like “Why can’t I update my Mac?” and “Why won’t my Mac update on its own?” and “Is there even a solution available?”
After all, I’ve learned the hard way. Done getting frustrated at your screen? I’ll walk you through the reasons why you can’t update macOS, how to fix an invisible Software Update notification and ways to update your Mac.
| Software Update issues | What to do | |
|---|---|---|
| Outdated macOS | Check for available software updates on Mac. Alternatively, use Pareto Security to check for updates. | |
| Unstable network connection | Check the strength and stability of your Wi-Fi with WiFi Signal. | |
| System glitches | Reboot your Mac. | |
| Apple server outages | Check Apple’s System Status page. | |
| Infected Mac | Check your Mac for malware with CleanMyMac. | |
| Stuck software update process | Use Activity Monitor to force quit. | |
| System Settings malfunction | Relaunch System Settings. | |
| System performance issues | Run maintenance scripts with CleanMyMac. | |
| Missing macOS update | Update with App Store or use the Apple Support page. | |
Why can't I find a software update on Mac?
The best case scenario when a Software Update is not showing on Mac is that you’ve already updated your computer to the latest macOS. If you navigate to your System Settings, check the specific Software Update panel, which says, “There is no update available.” That’s your cue to relax and realize that there isn’t a software update at all.
If you’re convinced that you’re still running an old macOS because you’ve checked your About This Mac, then there could be a few other reasons why:
- Internet connection issues
- Glitches in your System Settings
- Outdated macOS lacking new updates
- Issues with the Apple server
- Misaligned date and time settings
- Conflicts with other software
All of these reasons and more could explain why the macOS update is not showing, which means you’ll need to take steps to fix the root of the issue beforehand.
How to force MacBook to check for updates
MacBooks are typically programmed to automatically check for system updates on their own, but if this doesn’t seem to be the case, make sure to see whether this feature is turned on or not.
Here’s how:
- Click the Apple icon in the menu bar > System Settings.
- Click General > Software Update.
- Click on the information icon next to Automatic Updates.
- Turn on Check for updates.
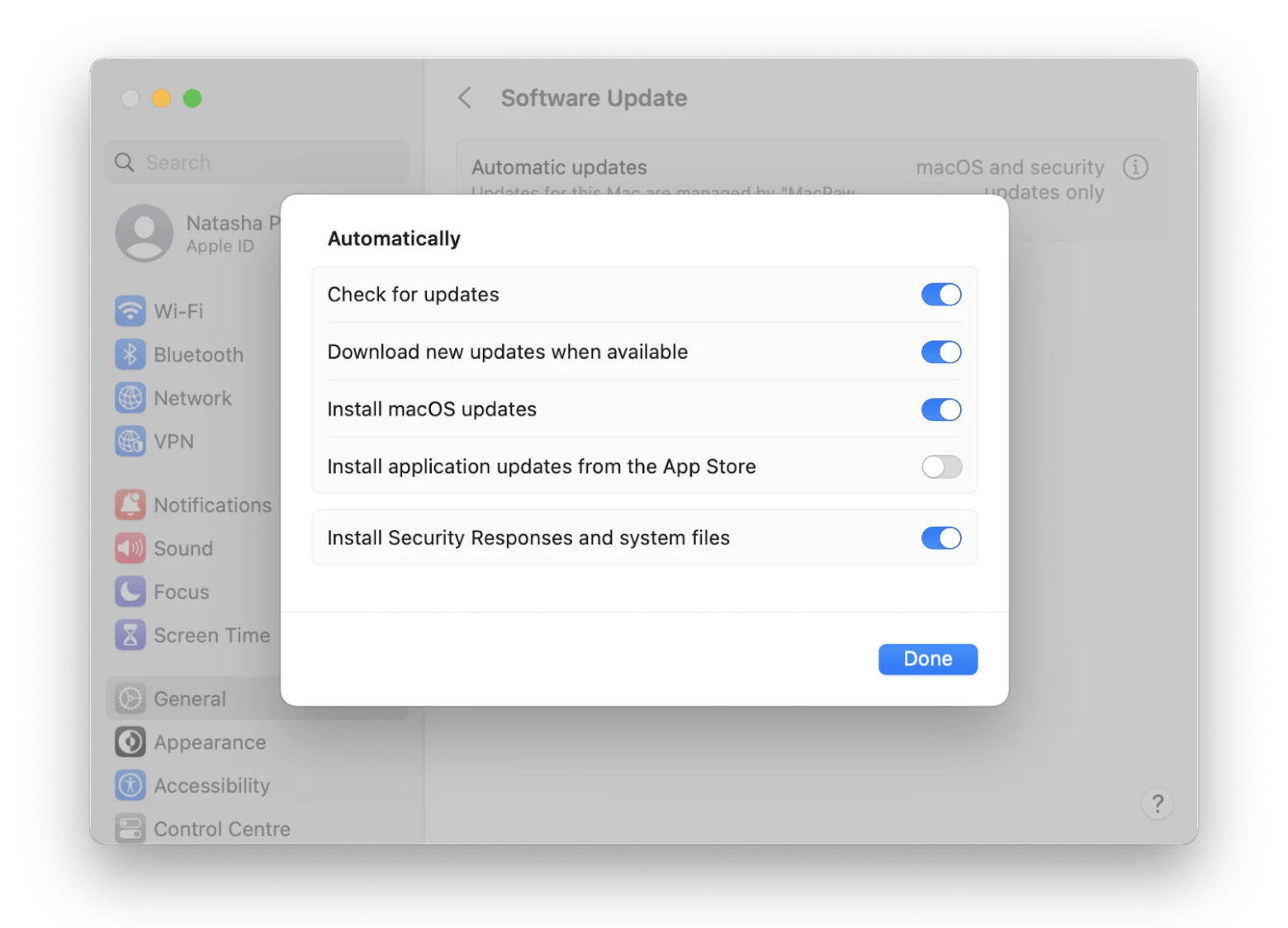
From this panel, you can set whether you can check for updates automatically, download new updates when available, and make other automatic updates happen so you don’t have to manage them manually.
Tips to fix no Software Update showing in System Preferences
Still can't find software updates on MacBook? I’ll be showing a variety of options to hopefully solve your problem, from removing suspicious software to using the built-in Activity Monitor.
Check network connections and reboot the Mac
Since the macOS installer is directly downloaded from Apple’s software update service, how good your internet connection is makes a difference. If your connection is a little dodgy, this could be precisely why a software update is not loading on your Mac and won’t show up on your computer.
While you can use traditional methods to check the strength and stability of your Wi-Fi, what if I told you that you could get all that information in your menu bar in one click? WiFi Signal has been my saving grace when it comes to monitoring my network connection.
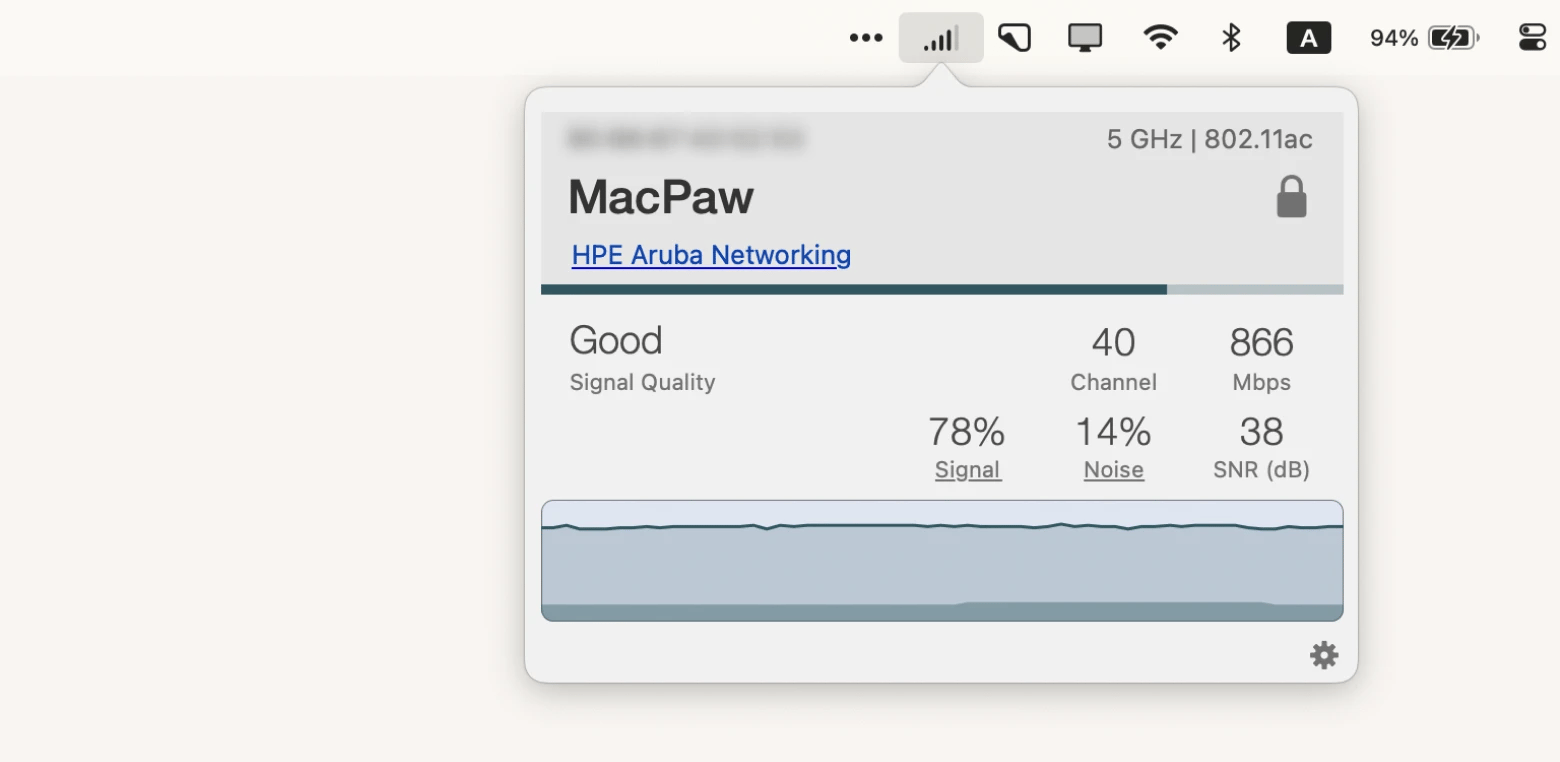
Whenever I need detailed information on signal strength, Mbps, or other parameters, all I have to do is click on the icon up top and voilà!
If everything looks fine with Wi-Fi, try rebooting your Mac. Restarting can clear temporary glitches and refresh system resources, which might resolve any issues preventing the update from installing. Simply click the Apple menu > Choose Restart, and then check for updates again once your Mac has rebooted.
Check for Apple server outages
That being said, Apple servers can sometimes experience outages, which means everyone will have difficulties installing updates. To check for these outages, simply go to Apple’s System Status page and look for a green light beside macOS Software Update. If it’s red, you’ll have to wait it out.
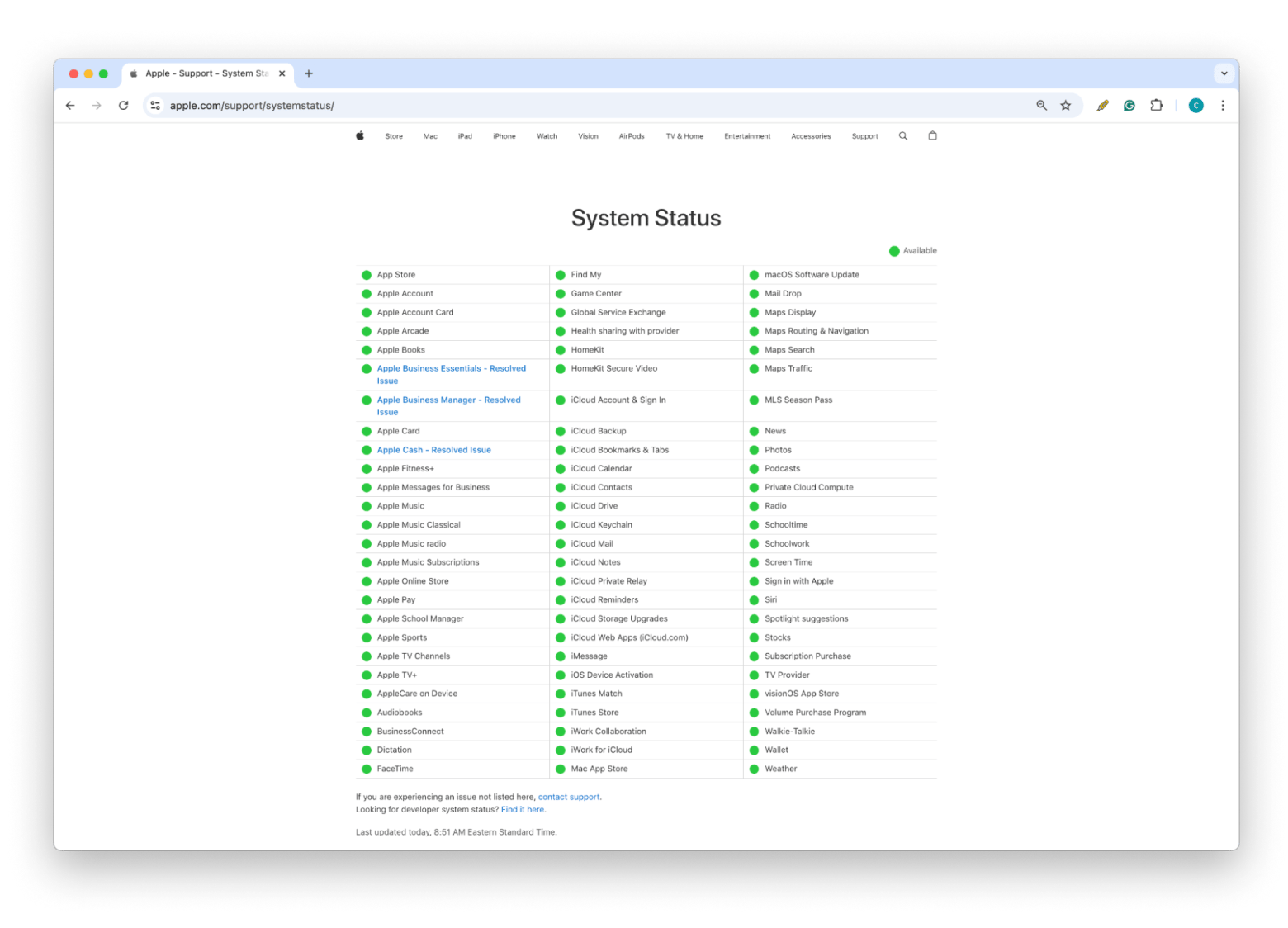
Remove suspicious software
Occasionally, questionable software and scripts can make their way onto your computer, creating conflicts with first-party programs and causing trouble in the background. To detect these suspicious scripts, you can download an app like CleanMyMac, which has a built-in malware removal tool to conduct an exhaustive examination of your entire system with just a few clicks.
Here’s how to use CleanMyMac:
- Install and open the app.
- Click the Protection tab.
- Click Scan.
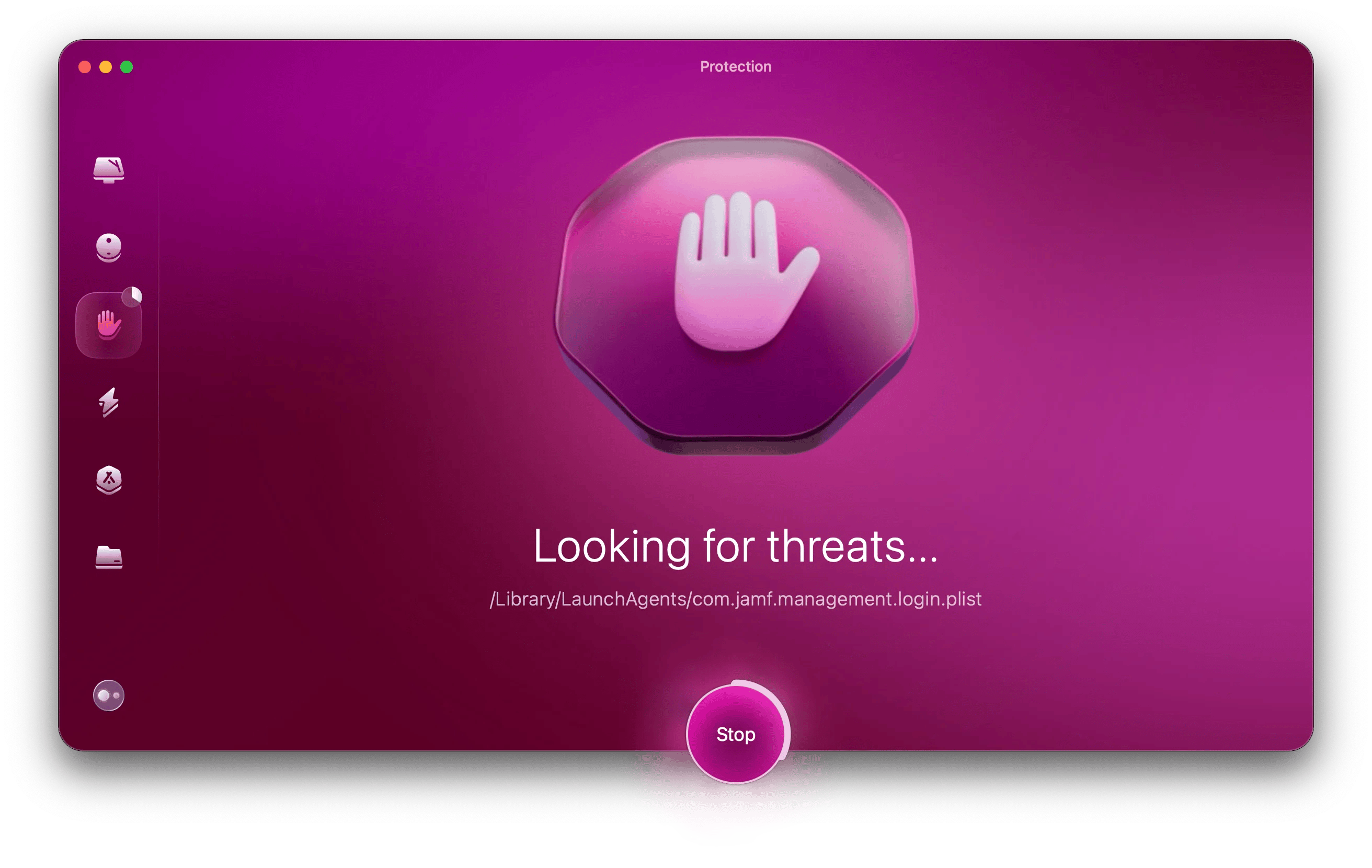
Search for the updates with the search box in Software Update
If you don’t see the Software Update Available button under your Apple ID, you can easily find updates by navigating to the Software Update tab for more details. Use the search box within the Software Update section to look for available updates.
To do so:
- Click the Apple icon on the menu bar > System Settings.
- Type Software Update in the Search bar.
- When you locate the Software Update menu, click Upgrade Now.
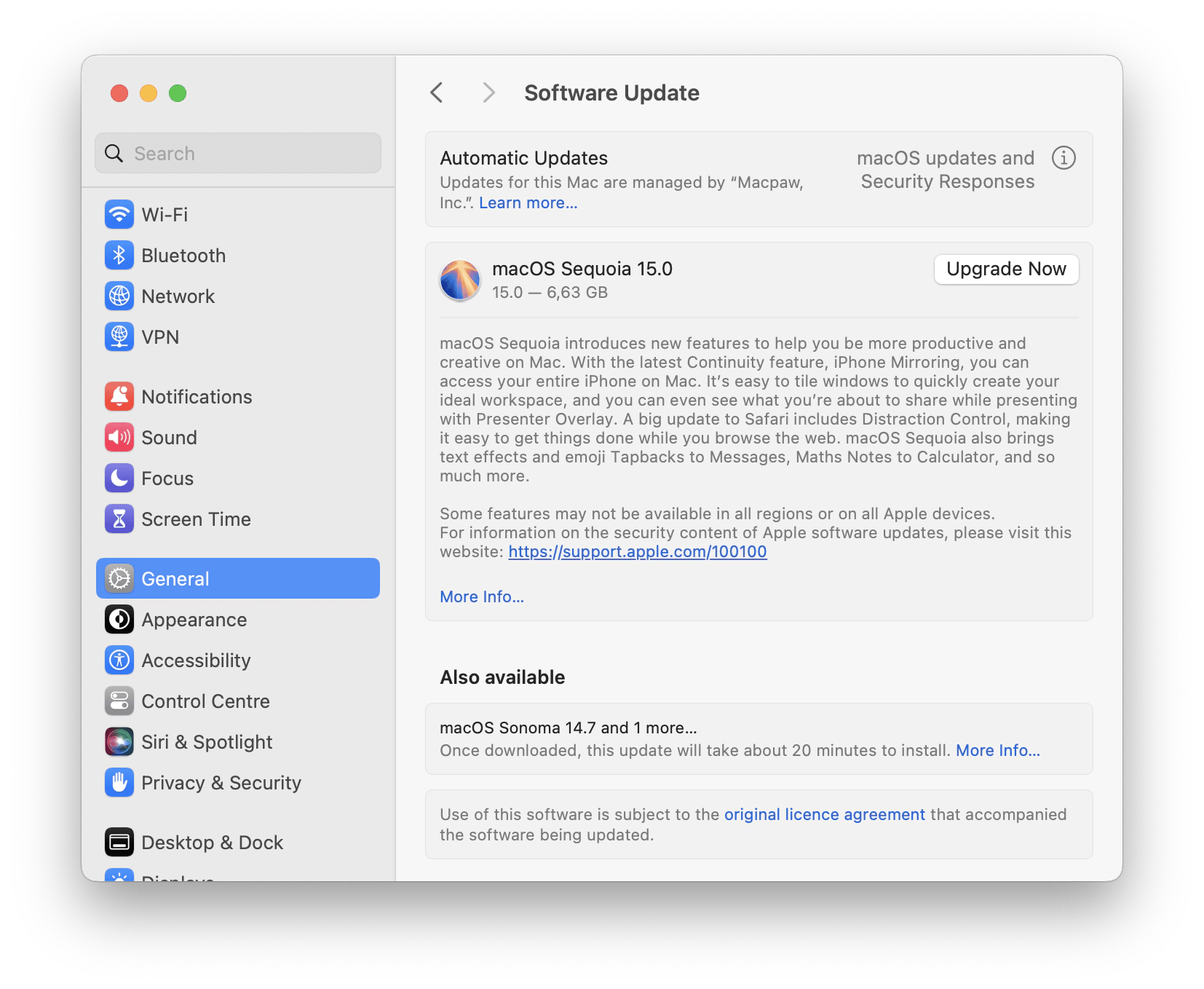
Here, you can read all about the new update and what you can expect from it, as well as check for any other updates available. It’ll give you a full rundown of the software information you need all in one place.
Reload the software updater from within Activity Monitor
If you’re still having issues, it’s also possible to completely reload it through Activity Monitor. These steps will take you through the process:
- Open Activity Monitor through Spotlight search (Command + Space) or Finder > Applications > Utilities.
- Type softwareupdate in the search bar and press Return.
- Choose all items in the list and click the X button to force quit them.
- Launch Software Update again by going to System Settings.
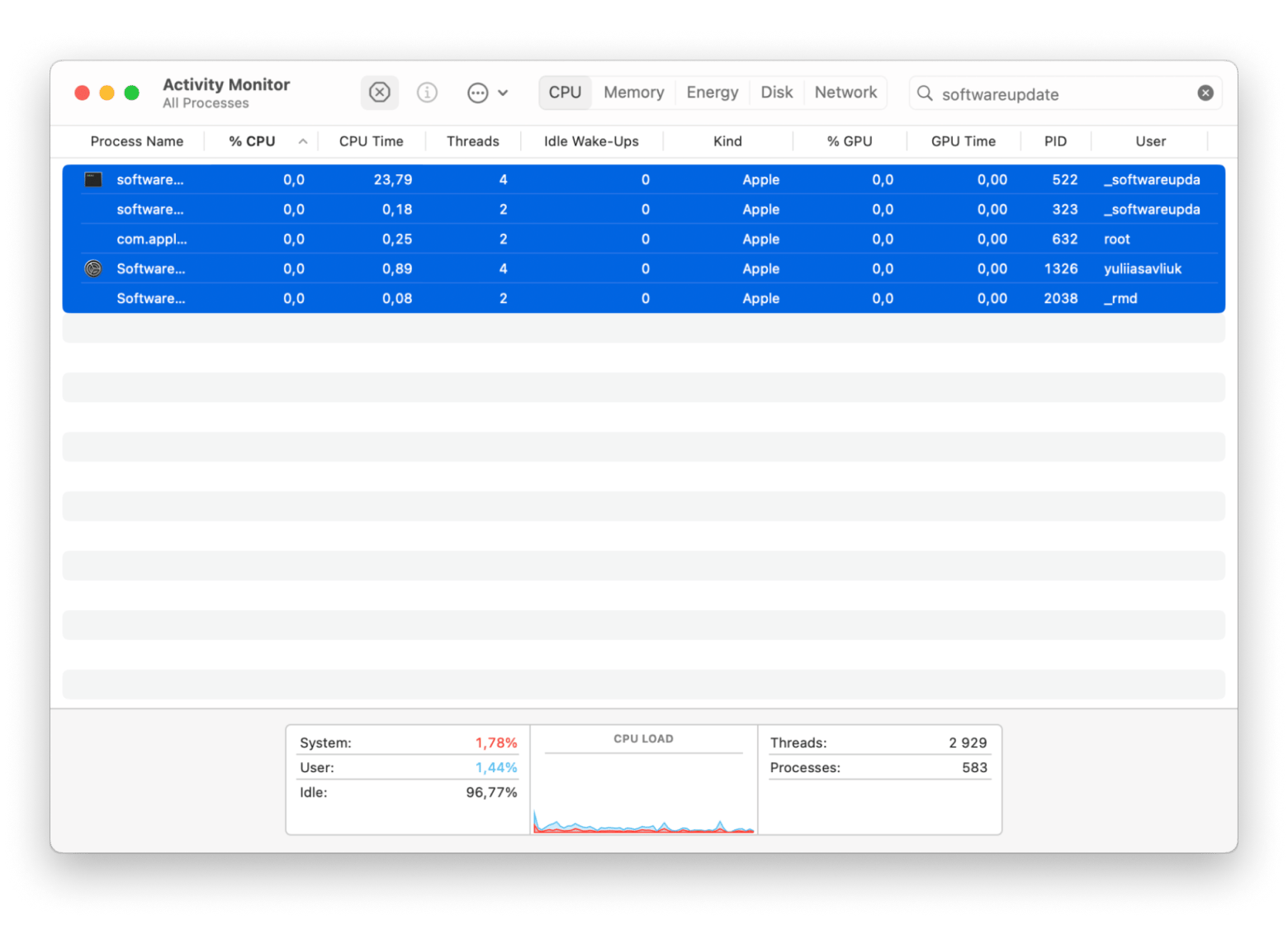
Now, you should be able to see the information in the Software Update tab or a notice saying you have the latest update installed.
Relaunch System Settings
Sometimes, it’s just a case of restarting your System Settings app if your Mac update is not showing up. You could either quit the app through your Dock or perform a force quit. To relaunch System Settings, use Force Quit:
- Click on the Apple icon in the menu bar or press Command + Option + Esc to open the Force Quit menu.
- Choose System Settings from the list.
- Click Force Quit > Confirm.
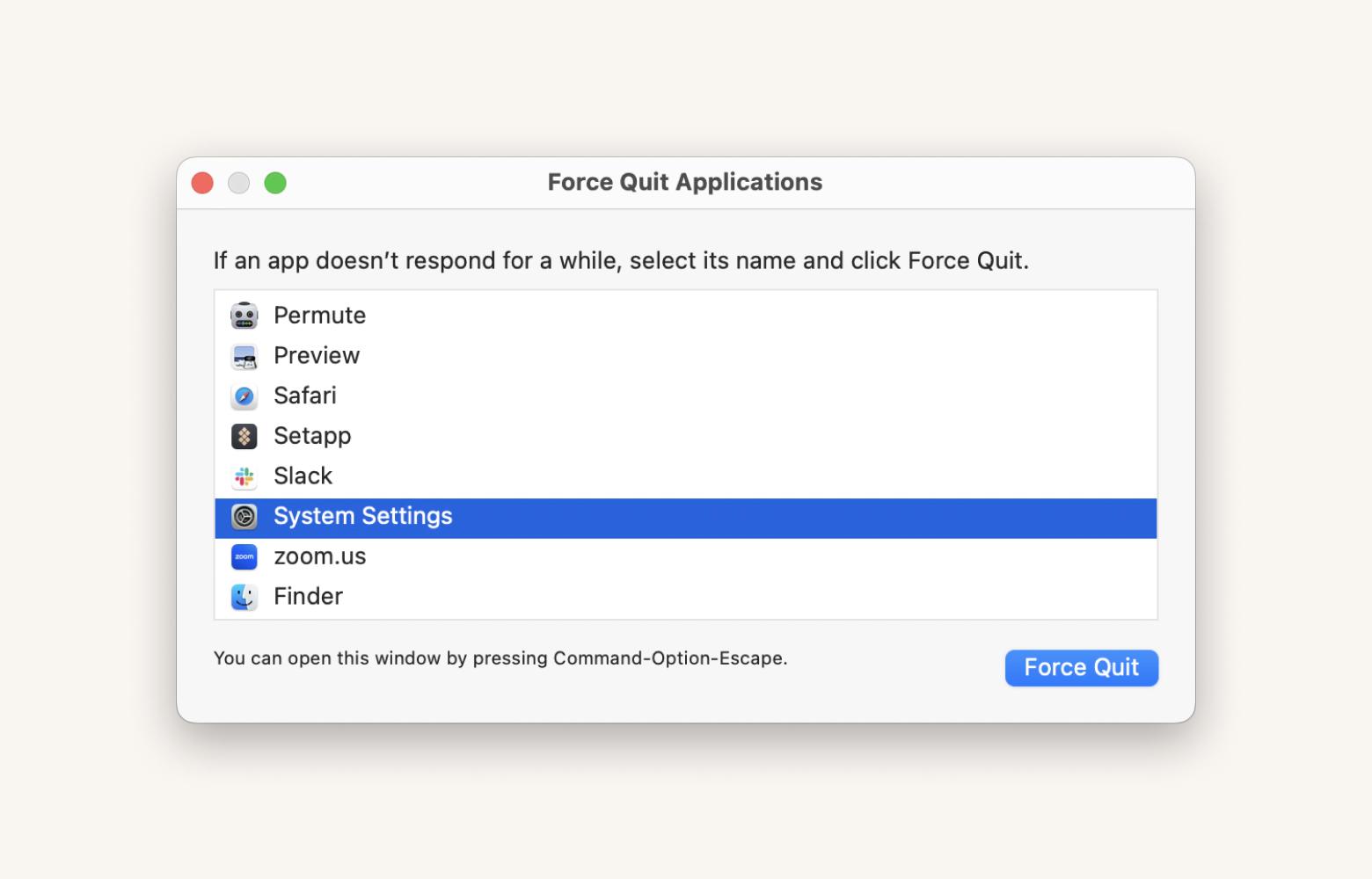
After performing these steps, you can then reopen System Settings and navigate to the Software Update tab.
Run Mac maintenance scripts
Any sort of frustrating software-related issues on your computer, like if you can't update macOS, require you to get to the root of the issue. Otherwise, they'll keep cropping up over time. This is why you should scan through your system from time to time and perform regular system upkeep.
I'm guilty of not taking care of my Mac's system sometimes, and I usually have to pay the price. If you don't have a regular maintenance plan in place just yet, the easiest way to start one is to use an app built for maintenance. One of the apps I've already mentioned, CleanMyMac, can seamlessly conduct maintenance tasks that usually take a lot of time to do manually.
To run maintenance tasks using CleanMyMac:
- Instal and open the app on your Mac.
- Click the Performance Tab > Click Scan.
- After scanning, you'll see the recommended tasks to review.
- Click Run Tasks.
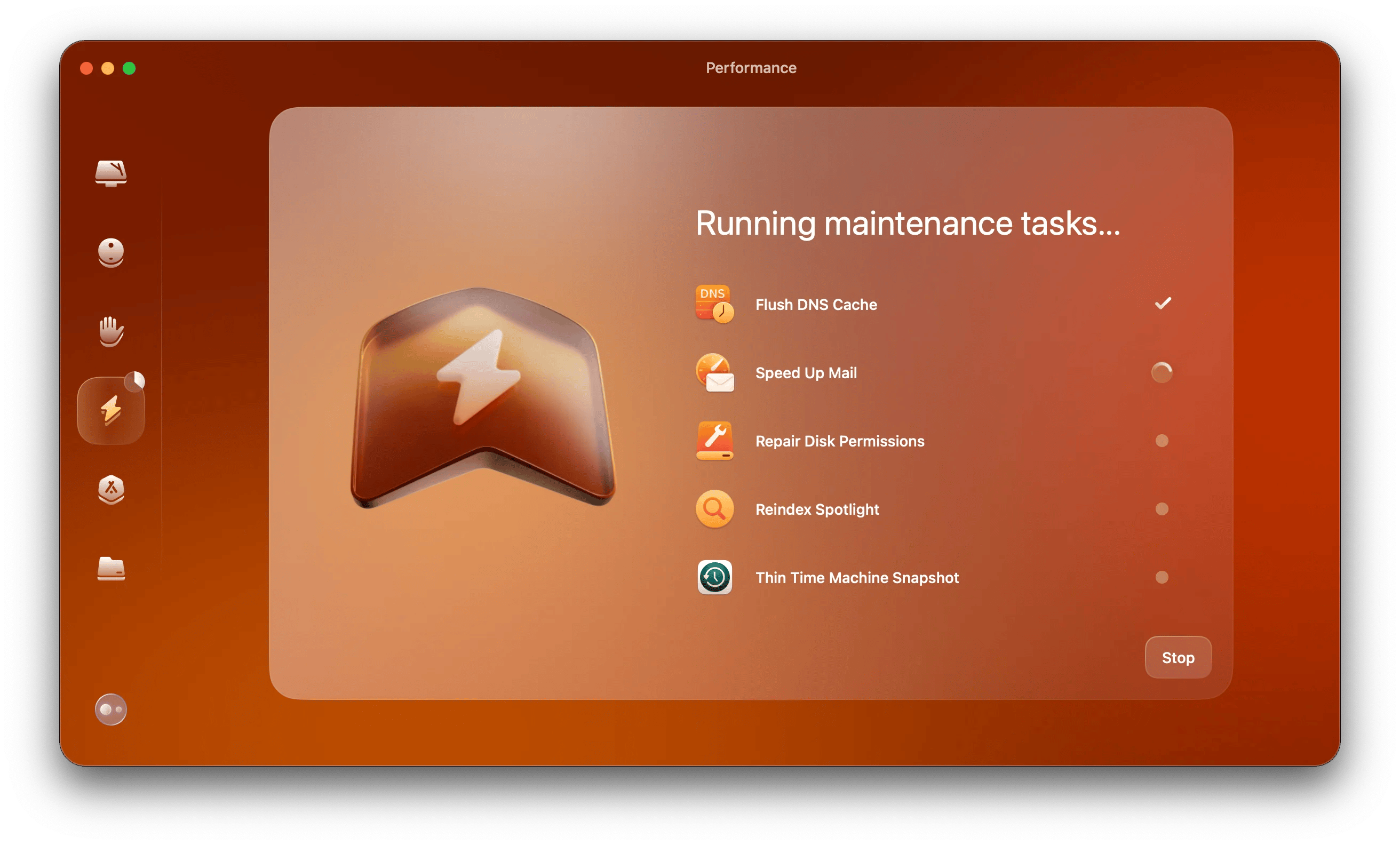
CleanMyMac also has a variety of other useful functions, including the Cleanup tool to keep your Mac spic and span.
How to update Mac with other ways
While many of us choose the Software Updater as a go-to option to keep our Mac up-to-date, there are, in fact, other ways you can update it. Especially when your Mac software update is not working through traditional methods, you can try the following techniques.
If you’re looking for a quick start guide, check out how to update your macOS article.
Update Mac with App Store
The App Store doesn’t just handle app downloads and app updates—it also allows you to download the latest macOS available. In my case, my Mac needs to be updated to the macOS Sequoia from the macOS Sonoma. Here’s what to do, regardless of your macOS edition:
- Open the App Store.
- Type in the most recent version of the macOS in the search bar.
- Click View > Get > Download.
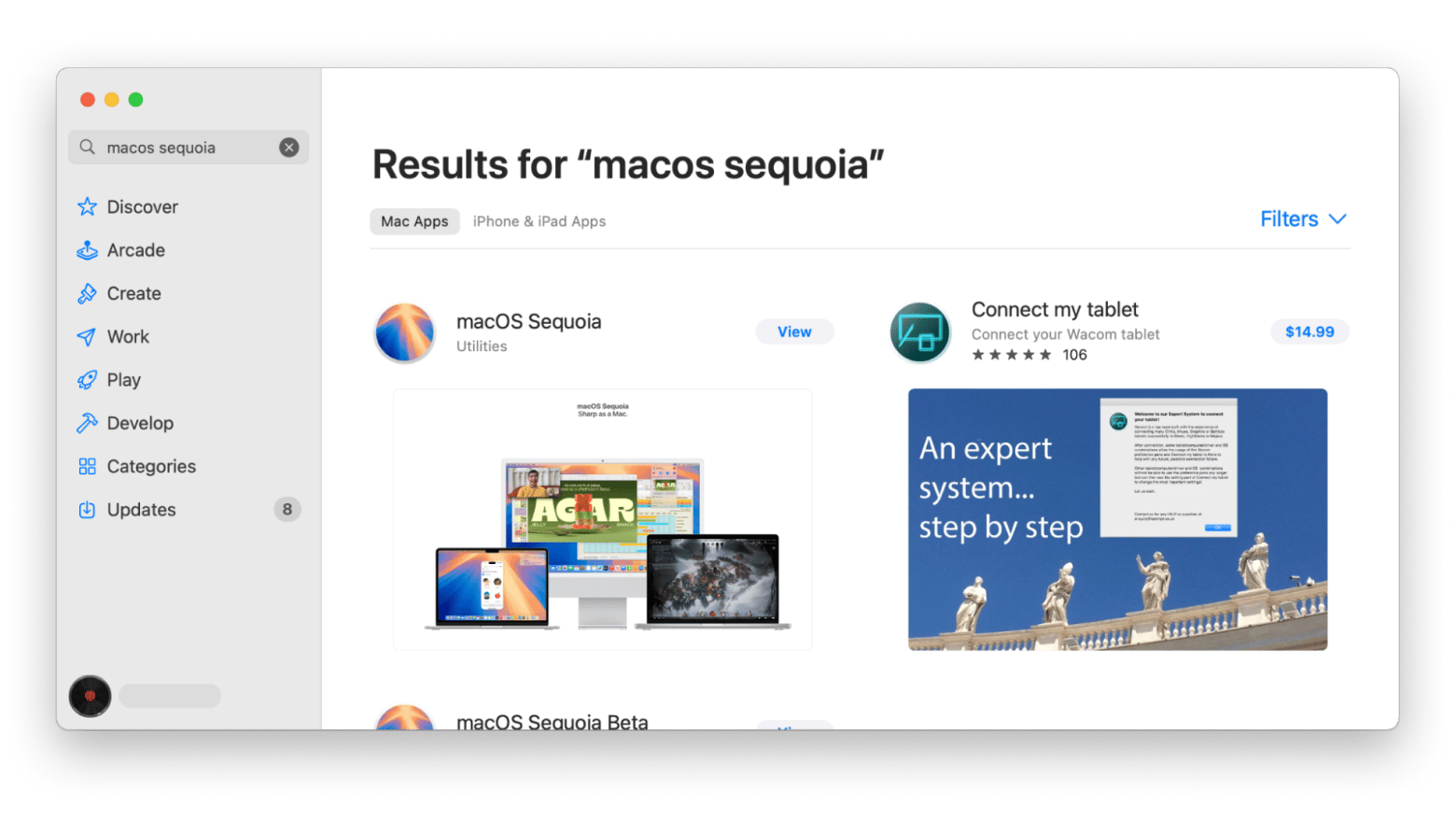
This will (hopefully) help you bypass any issues relating to your System Settings or Software Update tab and instantly present the Download window.
Update Mac using a web browser
If none of these methods have worked thus far, you can try employing your web browser to help:
- Open this Apple Support page and look for the macOS version you want to update your Mac to.
- Click the right macOS version.
- Click Open App Store.app > Get > Download.
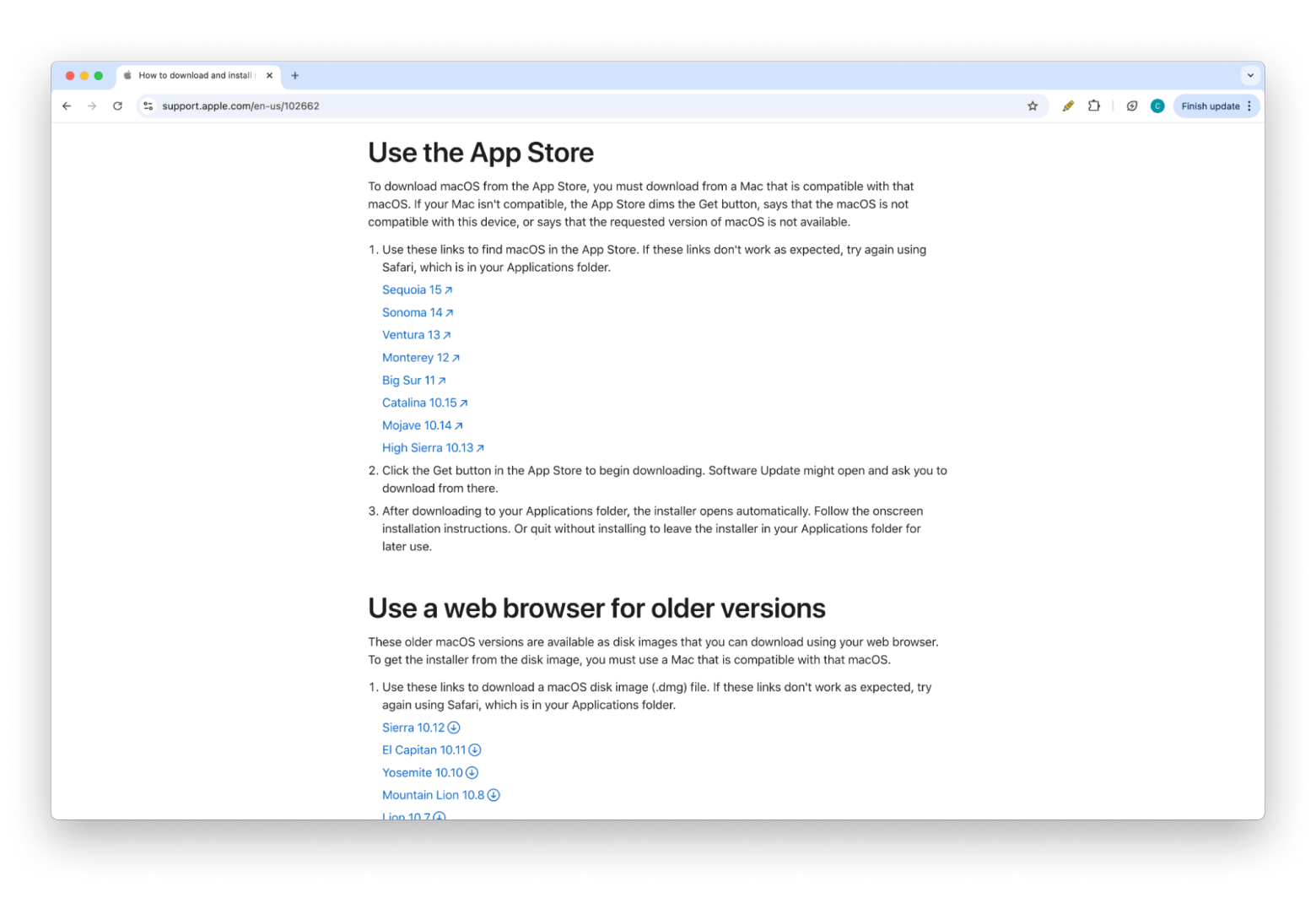
If you’ve tried the process using Google Chrome, Firefox, or another browser and it’s unsuccessful, switch over to Safari and try again.
What to do when Mac software update is not loading: Final thoughts
With so many ways to check for updates and initiate them, learning how to update a Mac isn’t so hard after all. Apple provides users options when it comes to tackling software issues, from using their restarting and force quitting tools to first-party platforms. But if you ever need an extra hand with optimizing your Mac, third-party tools like CleanMyMac, WiFi Signal, and Pareto Security can all come together to tackle updating and performance issues.
All of these apps and 250+ more are available through a 7-day trial of Setapp — a subscription platform that’ll help you conquer any digital challenge with ease.
FAQ
Can my Mac be too old to update?
Your Mac can be too outdated to receive updates. If your model isn’t compatible with the latest macOS version, you won’t be able to install it or any subsequent versions.
How do I force my Mac to update?
To force an update, open Terminal > Type softwareupdate - ia to install all the available updates on your computer.