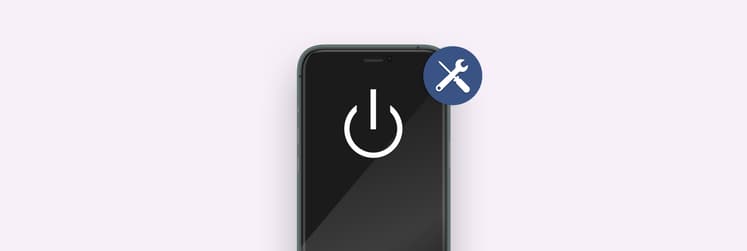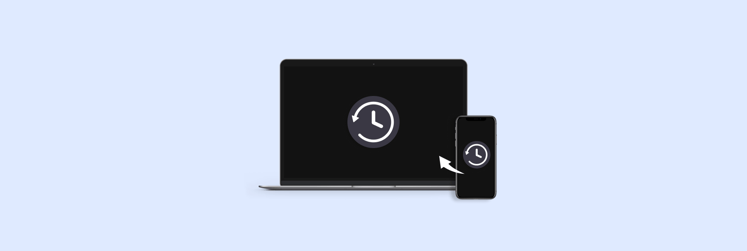How to transfer MP3 to iPhone from Mac
Almost 3 in 10 smartphone users in the world have an iPhone. That number is even higher for the American market, where nearly 6 in 10 users own an Apple phone. At the same time, MP3 remains the most popular music format since the 1990s.
So it can seem strange that the two haven’t been playing well together for the longest time. The reason is that Macs and iPhones simply have a different music format pushed by iTunes (now called Music). The AAC audio format was designed to succeed MP3 by outputting higher sound quality at the same bit rate and is the default for music files downloaded from the iTunes Store.
But since MP3 didn’t go anywhere and is still at the peak of its popularity, there are quite a few ways to directly add MP3 to iPhone from your Mac without the need for complicated file conversions. So let’s get right to the solutions.
How to transfer MP3 to iPhone with one click
Knowing quick ways to transfer MP3 to iPhone means saving yourself a lot of time in the long run, since music has always been and will keep being a huge part of our everyday life. But what would help use your time even more effectively is an all-embracing file transferring tool that can also update backups, move all data to a new phone without your supervision, mirror the screen to your Mac, and even change ringtones! And yes, such a tool does indeed exist. It’s called AnyTrans.
AnyTrans for iOS is a neat iTunes alternative with the power to make any type of file transfer a breeze, while bringing all your iOS devices into sync. You’ll never have to think about backing up your iPhone again, since AnyTrans can take care of that and prevent files from getting lost in the process. Plus, the app’s built-in Media Downloader will give you access to audio and video from more than 900 sites!
So if you’ve been trying to find a solution for “how do I transfer MP3 from computer to iPhone without iTunes,” follow these steps to do that with AnyTrans:
- Launch AnyTrans on your Mac and connect your iPhone
- Go to Device Manager and select Music
- Click on Songs ➙ Add, then select the MP3 files you want to transfer
- Click Open
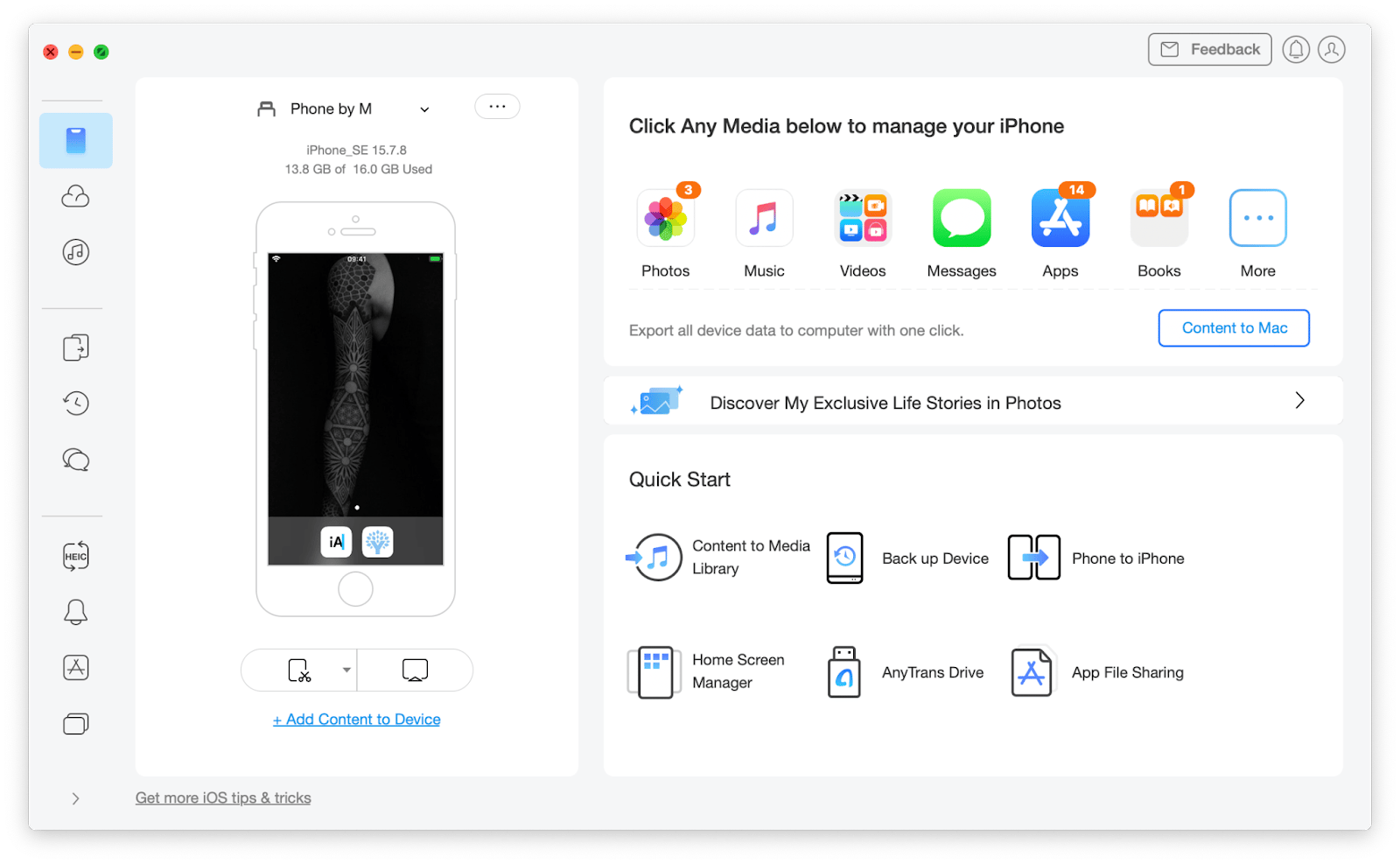
How to transfer MP3 to iPhone with Music
When you think of downloading music on your Apple devices, iTunes is probably the first app that comes to mind. Well, you won’t find it in the newer macOS versions starting with Catalina (10.15), as it was split up into three different apps: Music, Podcasts, and TV.
Now Music is the app that’ll help you add download MP3 to iPhone Mac, and if you’ve used iTunes before, you’ll notice the interface similarities.
Here’s how to add MP3 to iPhone through Music:
- Go to Applications ➙ Music
- Connect your iPhone to your Mac with a USB cable and unlock it, if needed
- Check that your iPhone appears in the Music sidebar
- Click into your library (Songs, Albums, or Artists)
- Select a song to transfer or hold Command key to pick multiple
- Drag and drop selected media onto your iPhone
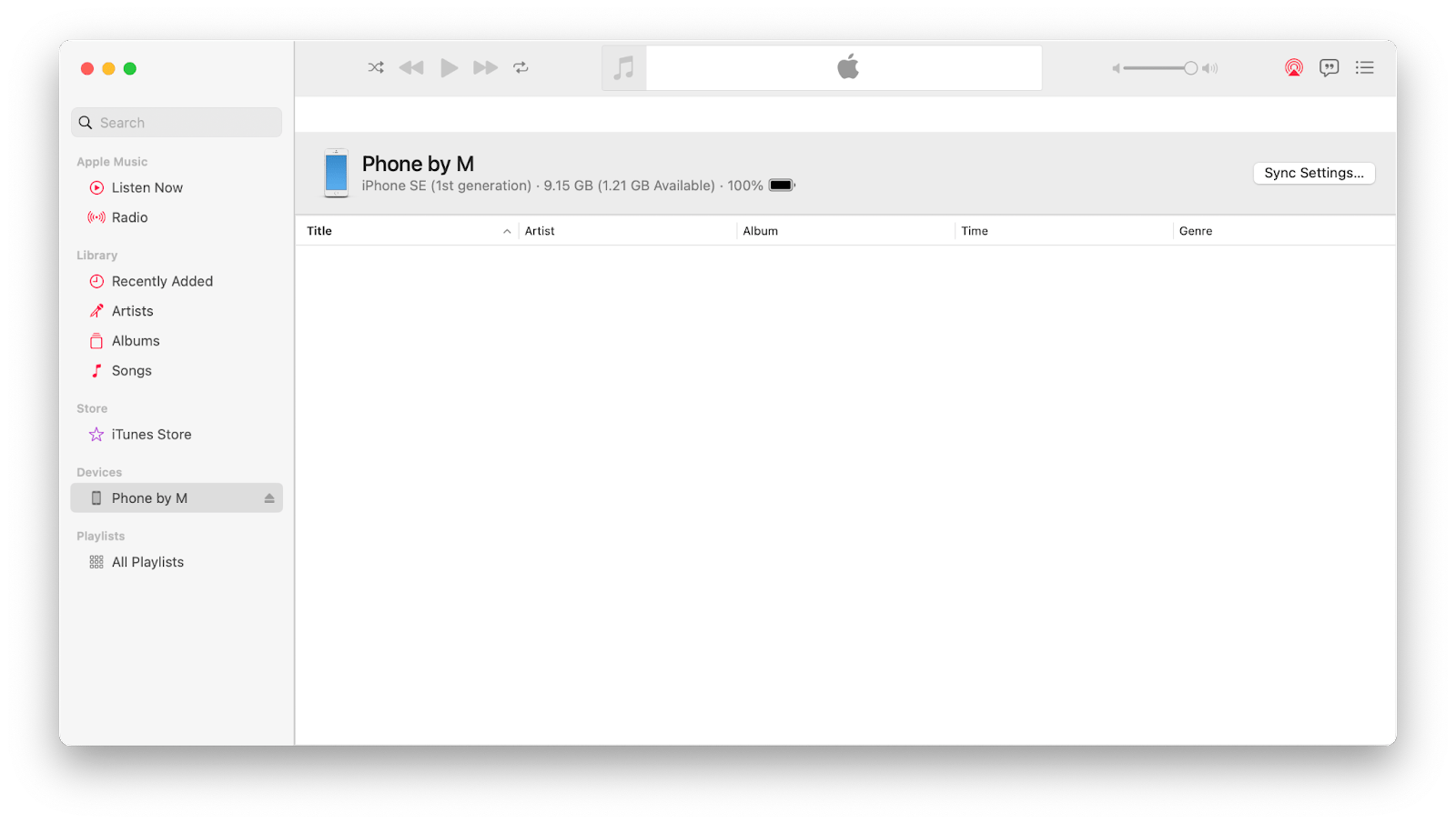
Keep in mind that if you’re an Apple Music subscriber, your music library will sync automatically between your devices through iCloud.
How to sync and manage your music files with Finder
Previously, if you were wondering “how do I transfer MP3 files to my iPhone without iTunes?” there would be no answer. Now, with the last few versions of macOS came the option to transfer audio files, as well as delete them from your iPhone using Finder. Here’s how it’s done:
- Connect your iPhone to Mac with a USB cable
- Open Finder and select your iPhone in the sidebar
- Go to the Music tab and check “Sync music onto…”
- Choose “Selected artists, albums, genres, and playlists”
- Drag and drop any music from your Mac into that window
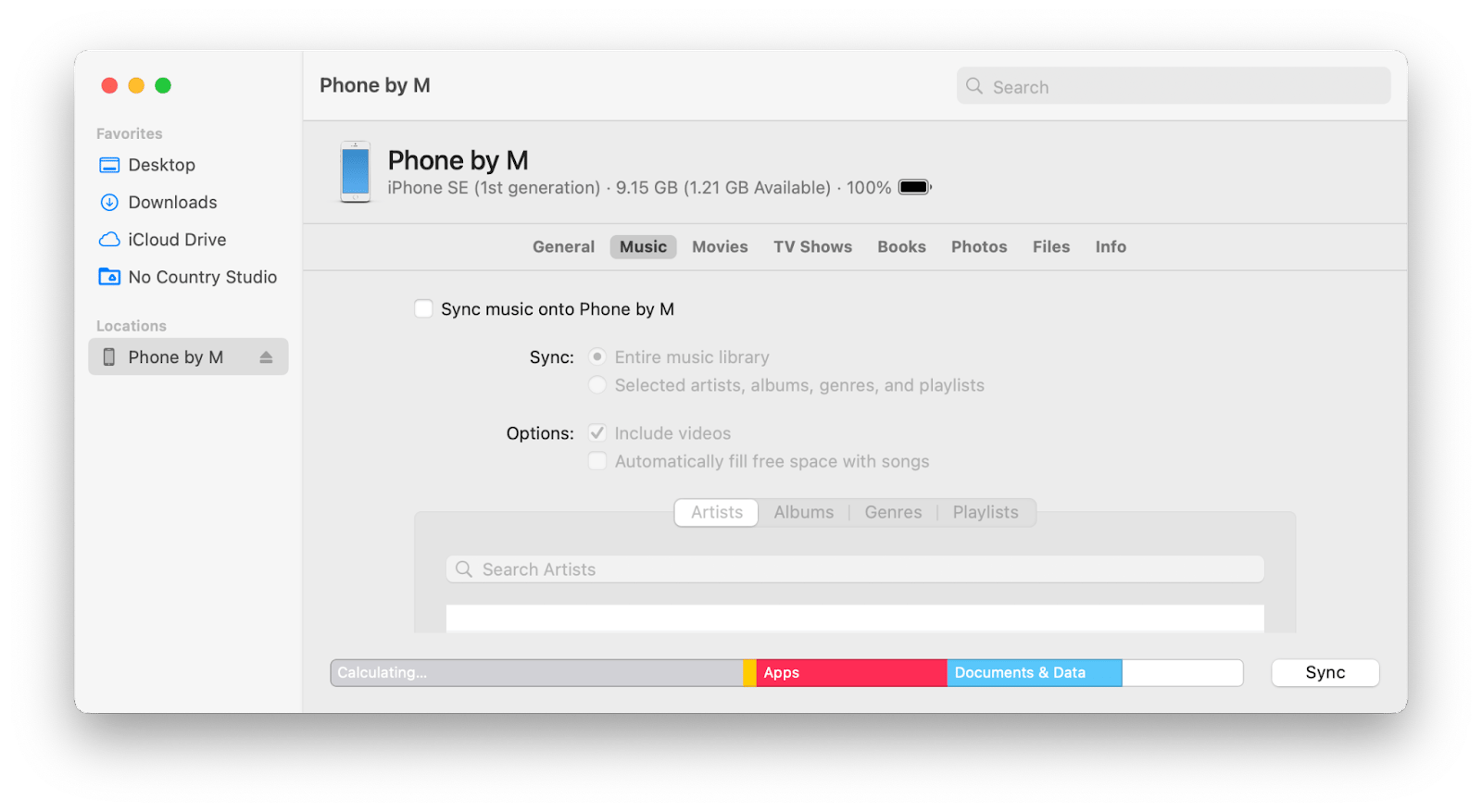
How to transfer MP3 to iPhone wirelessly with AirDrop
Another way for how to transfer MP3 from iPhone to computer is using Apple’s native service for sending files across all iOS and macOS devices called AirDrop. It uses a combination of WiFi and Bluetooth to transfer data, so you won’t need to physically connect your devices with a cable.
Here’s how to directly add MP3 to iPhone with AirDrop:
- Find the file you want to transfer on your Mac
- Right-click on it and select Share
- Click AirDrop and choose your iPhone in the pop-up window
- Accept the file on your iPhone and save it
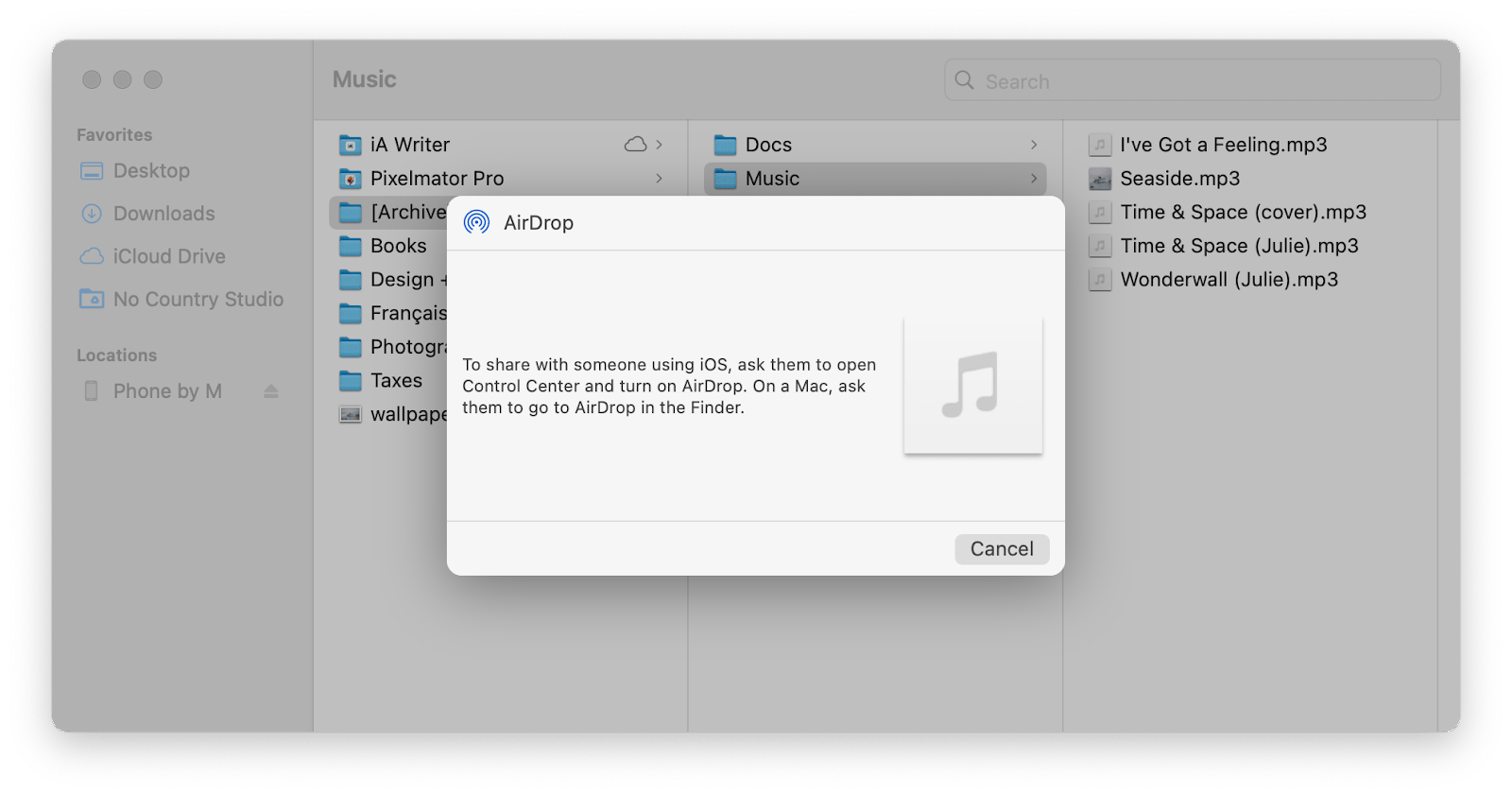
How to put MP3s on iPhone with Dropbox
Cloud services are a popular way to back up and store files, but they can also answer the question of “how do I transfer MP3 files to my iPhone without iTunes?”
The process of moving your music files between devices through a cloud service is largely the same, but in order for it to work, you need to have those apps installed on both your Mac and iPhone.
Here’s how to transfer MP3 to iPhone using Dropbox:
- Go to Finder ➙ Dropbox
- Drag and drop your files into the cloud
- Open Dropbox on your iPhone and download new files from there
This process can get tiring and time-consuming, especially if you’re using a free version of a service. That’s when you need a unifying cloud storage solution like Dropshare.
Dropshare is the ultimate tool that brings all your cloud storages into one neat app you can access through your Mac menu bar. It is also available as a handy iOS app. It adds a whole new layer of features on top. From custom keyboard shortcuts and upload history synchronization to annotating screenshots and sharing files with secure automatic links — Dropshare has all the necessary options to give you full control of your files.
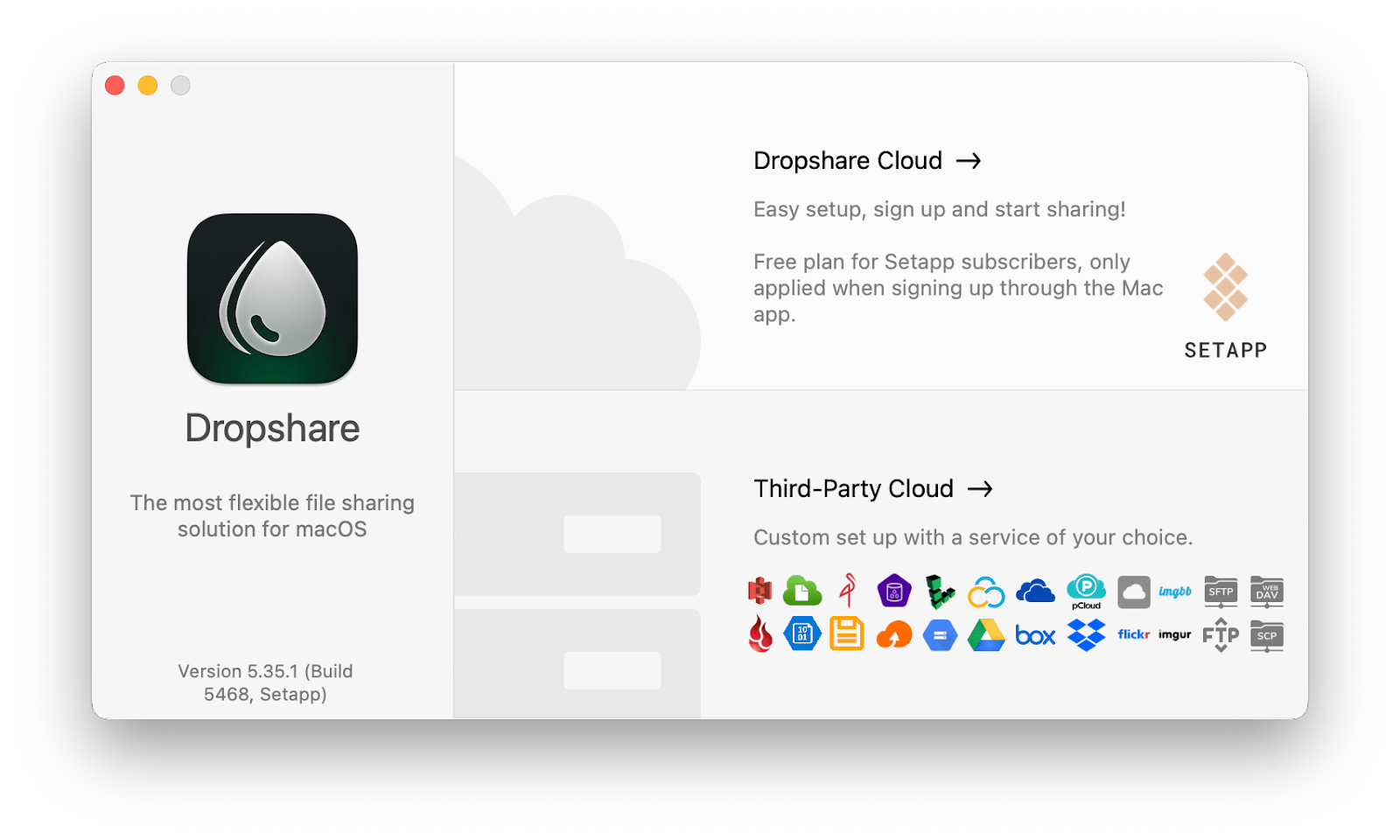
Bonus tip: folder synchronization and backup
As your music library is expanding and you want to keep it updated on all your devices, the trivial solutions of syncing it with Music or Finder might exhaust their potential. That’s when a file synchronization manager will come in handy.
ChronoSync Express provides utmost security and seamless management options for your files and data. This app eliminates the need for manual work when it comes to synchronizing various file libraries across your Mac, iPhone and iPad, plus it can do the job remotely! Use ChronoSync Express to keep your data safe and updated, manage duplicates, choose what files need to be backed up, monitor multiple devices, and easily sync dozens of folders in a click.
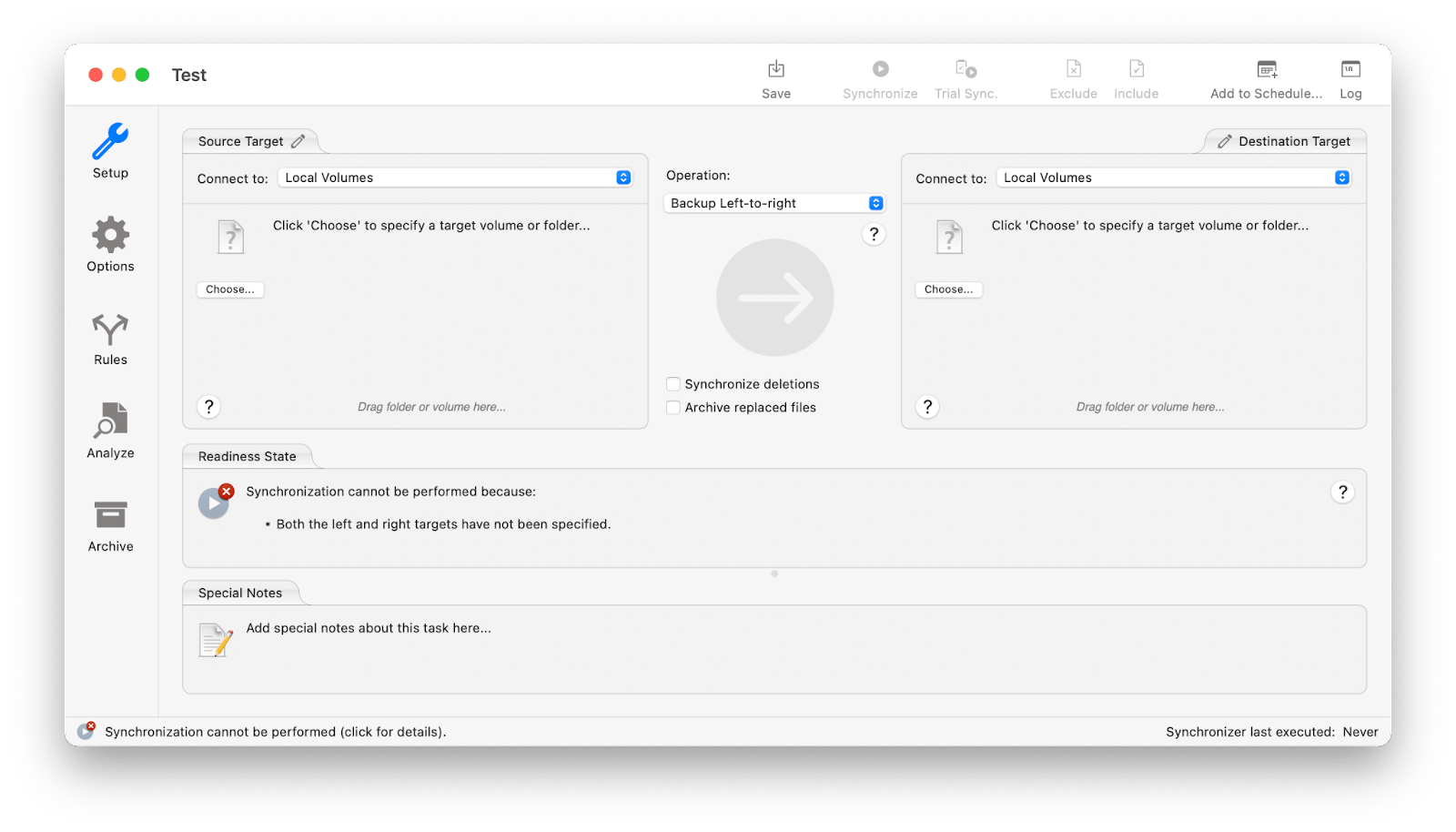
As you now know, there’s plenty of choice when you need to add MP3 to iPhone. But while you can use native Mac and iOS features, there are even better options available like AnyTrans for all-round management of your files, Dropshare for bringing all your cloud storage together, and ChronoSync Express for quick syncing on all your devices.
Find these apps — AnyTrans, Dropshare, and ChronoSync Express on Setapp, a platform of more than 240 useful tools that’ll help expand your Mac and iPhone functionality. Try any and all of these apps for free through Setapp’s seven-day trial and discover what your devices have been missing all this time!
FAQs: How to transfer MP3 to iPhone?
The above solutions make up a complete guide for how to transfer MP3 from iPhone to computer and vice versa. However, here are some answers to a few common questions about this issue.
Can you transfer music to an iPhone without a computer?
No, you can’t transfer music to an iPhone using Bluetooth if you don’t have a computer. However, you can use AirDrop or apps like AnyTrans or Dropshare to move files between devices wirelessly.
Why can’t I move MP3s to iTunes?
There can be a few reasons for iTunes refusing to add MP3s to its library. Generally this can happen if the music isn’t authorized by Apple, the file is corrupted, or the song you’re trying to move has already been added.
Does iTunes still accept MP3 files?
Yes, it does. When you import new music files into iTunes, it converts them into AAC format by default, but you can choose a different encoding option like AIFF, Apple Lossless, MP3, and WAV.