How to create a hyperlink to a website, file, or PDF on a Mac: Step guide
When you first get your hands on a Mac, there’s a learning curve to get over — I remember going through it myself. Despite its user-friendly interface, shortcuts and commands for even the simplest tasks can end up confusing, like linking or right-clicking on the trackpad.
If you’ve been struggling over the last while trying to hyperlink and want to become an expert at it, you’ve come to the right place.
I’ll show you how to hyperlink on Mac to all sorts of destinations, no problem.
What is a hyperlink?
You know those blue, underlined links you see on articles or websites? Those are hyperlinks. They’re essentially a clickable part of a page that brings you to another place, such as a blog post, file, or specific section of a page. You could even create an image link to make sharing easy if you wanted to.
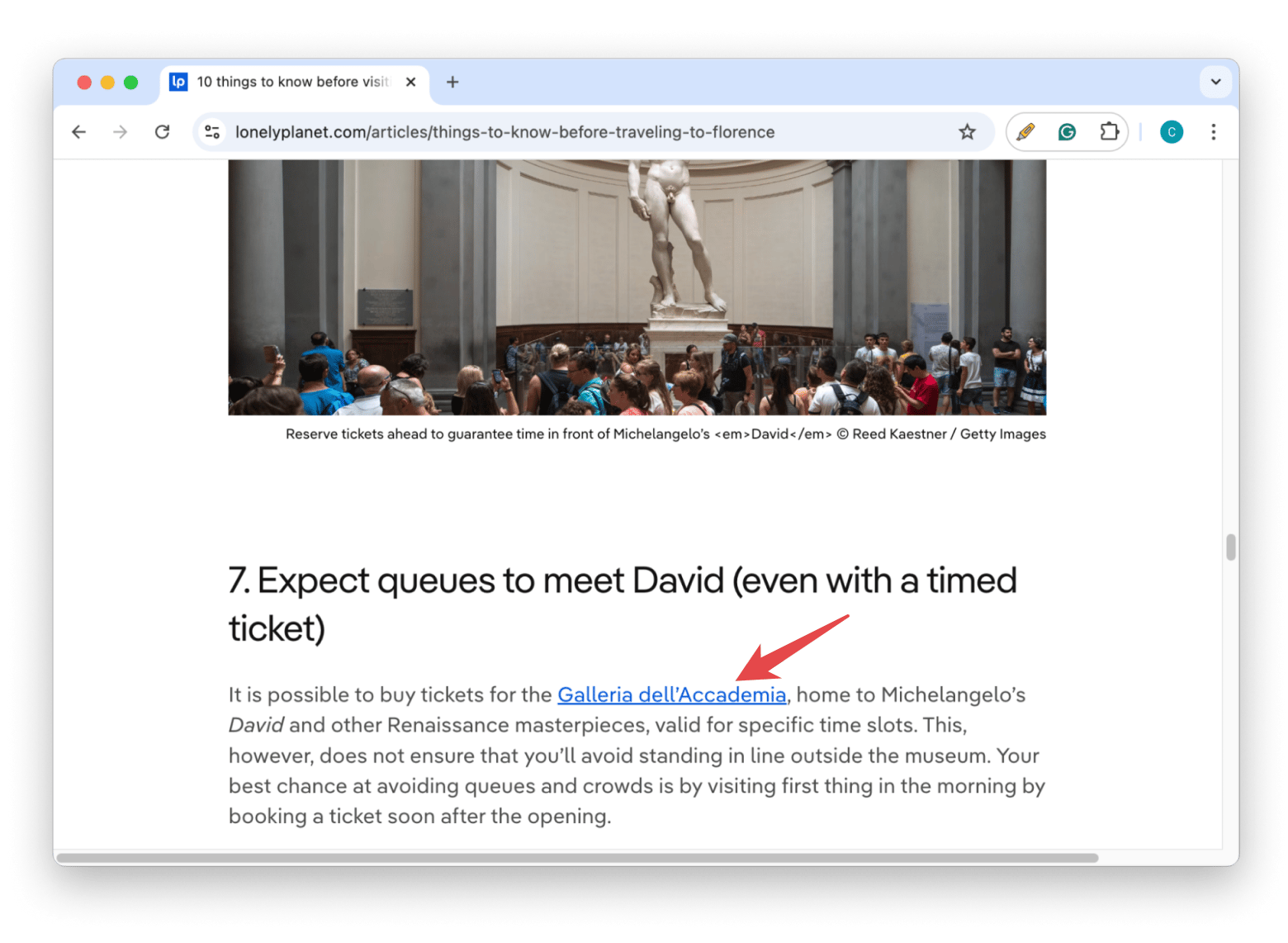
Companies might use hyperlinks to direct users to other parts of their websites, and writers may use them to provide more context for what they’re writing about.
For example, the Lonely Planet article above hyperlinks Galleria dell’Accademia to an internal (still on their website) link about this attraction.
How do you create a hyperlink to a website on Mac?
There isn’t just one way to create a hyperlink on Mac, which can be incredibly useful once you’ve gotten the hang of the basics. I’ll show you all of them, which includes:
- Pasting a link as it is
- Using Markdown
- Using a HREF (Hypertext Reference) attribute on a website
- Using a Command + K shortcut
- Using UI of a specific app
- Creating a link in PDF
- Creating a link to specific files on Mac
So, let’s get into details about each method.
How to copy a link on Mac
Before diving in, let’s quickly go over how to copy a link on a Mac:
- Select the link by clicking into the URL bar (the space where the link is) and highlighting it with your cursor. If it’s too long, you can double-click the link or right-click and click Select All.
- Right-click the selected link.
- Choose Copy or press Command + C.
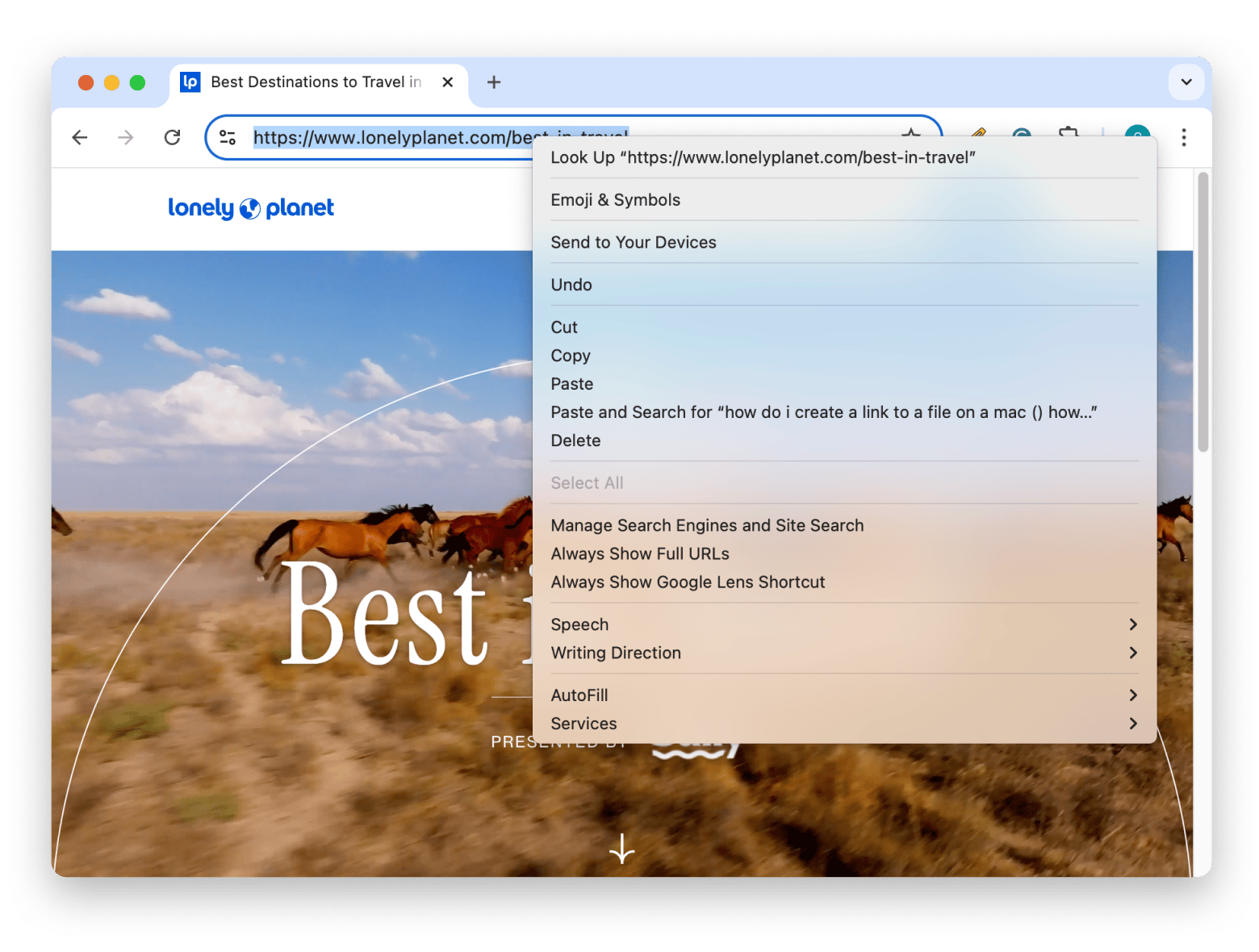
From there, the link will be stored in your clipboard (an invisible place on your Mac where your most recent copied item is saved), and you can paste it anywhere you like.
How to paste a link on a MacBook
Here’s how to paste the link you just copied. Let’s say you wanted to save that Lonely Planet link on Best Destinations to Travel to in 2025 to your Notes app:
- Open notes and choose where you want to paste the link.
- Right-click with your cursor.
- Click Ppaste or press Command + V.
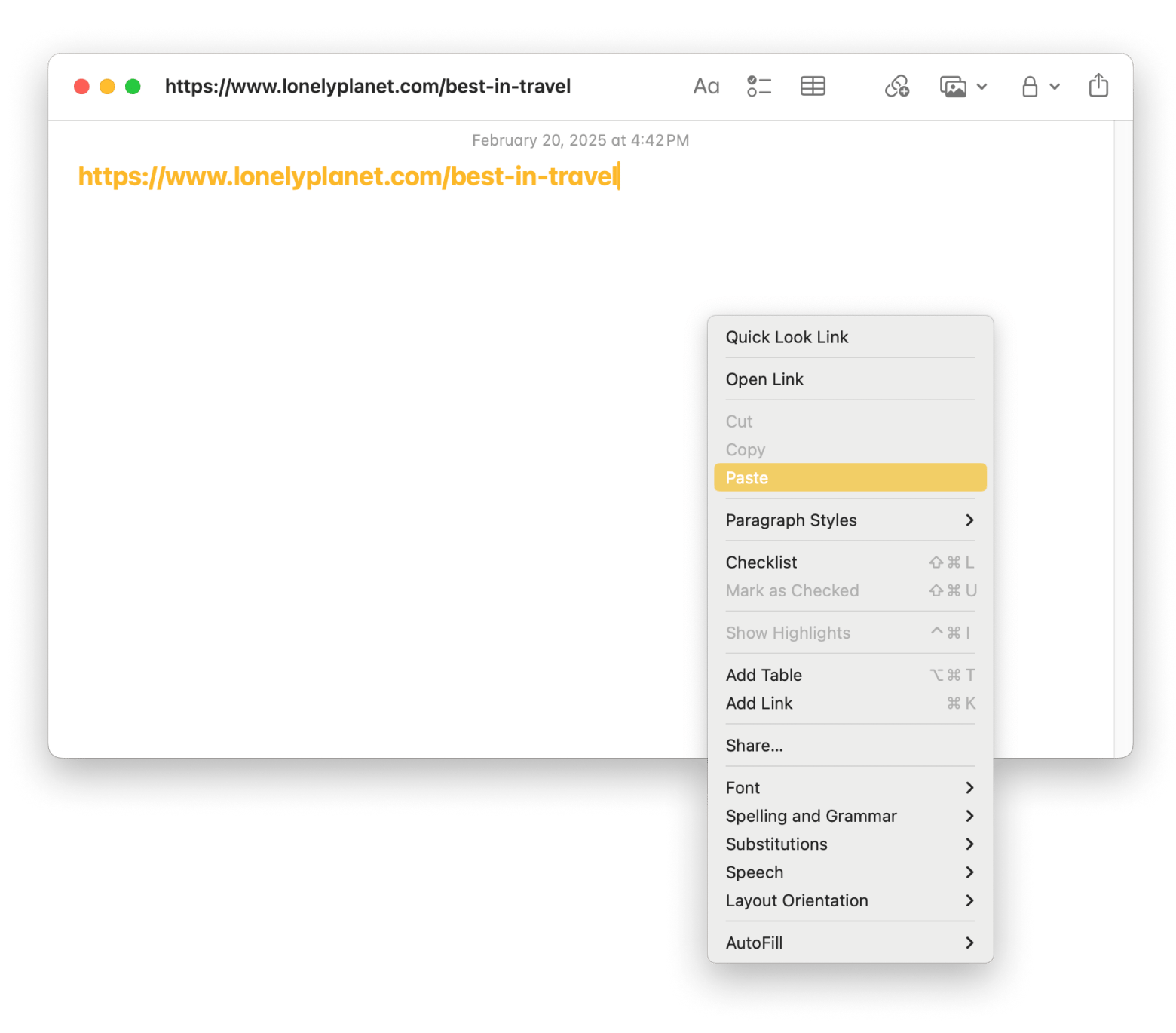
Using Markdown to create a hyperlink
Now that you know how to copy and paste, let’s move on to the actual task of hyperlinking. Sometimes, you might want to or have to use Markdown, a specific formatting language.
To create a hyperlink using Markdown:
- Copy the desired link to your clipboard.
- Use this format: [Link Text](URL). Replace Link Text with the link name and the URL with the link you just copied.
- For example, if you wanted to link to Setapp in a blog post [Visit Setapp](https://www.setapp.com), it would look like this: Visit Setapp.
Here’s how it would look on StackEdit, a free browser Markdown tool:
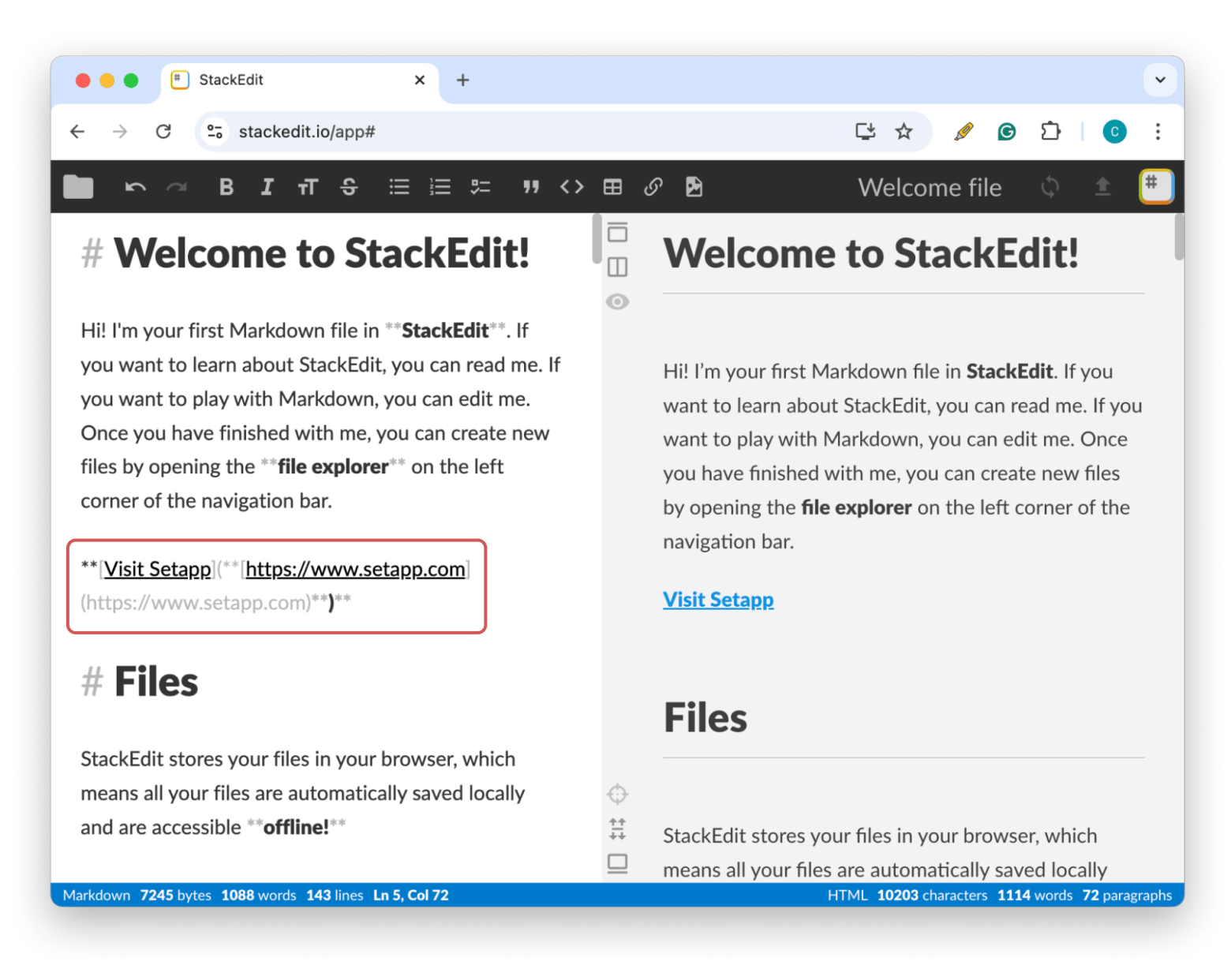
Using HREF on websites
Other times, you might want to use HTML, which is common on platforms like WordPress or when you’re working behind the scenes on a webpage. The HREF attribute (a tag) is how you create hyperlinks.
To create a hyperlink with HREF:
- Copy the desired link.
- Use this format: <(space)a href="https://www.example.com" target="_blank">Text here(space). Remove (space) and replace example.com with your link and Text here with the link name.
- As an example: <а href="https://www.setapp.com" target="_blank">Visit Setapp
- The target=”_blank” part tells the link to open in a new tab.
I used the One Compiler tool to show you what it’ll look like:
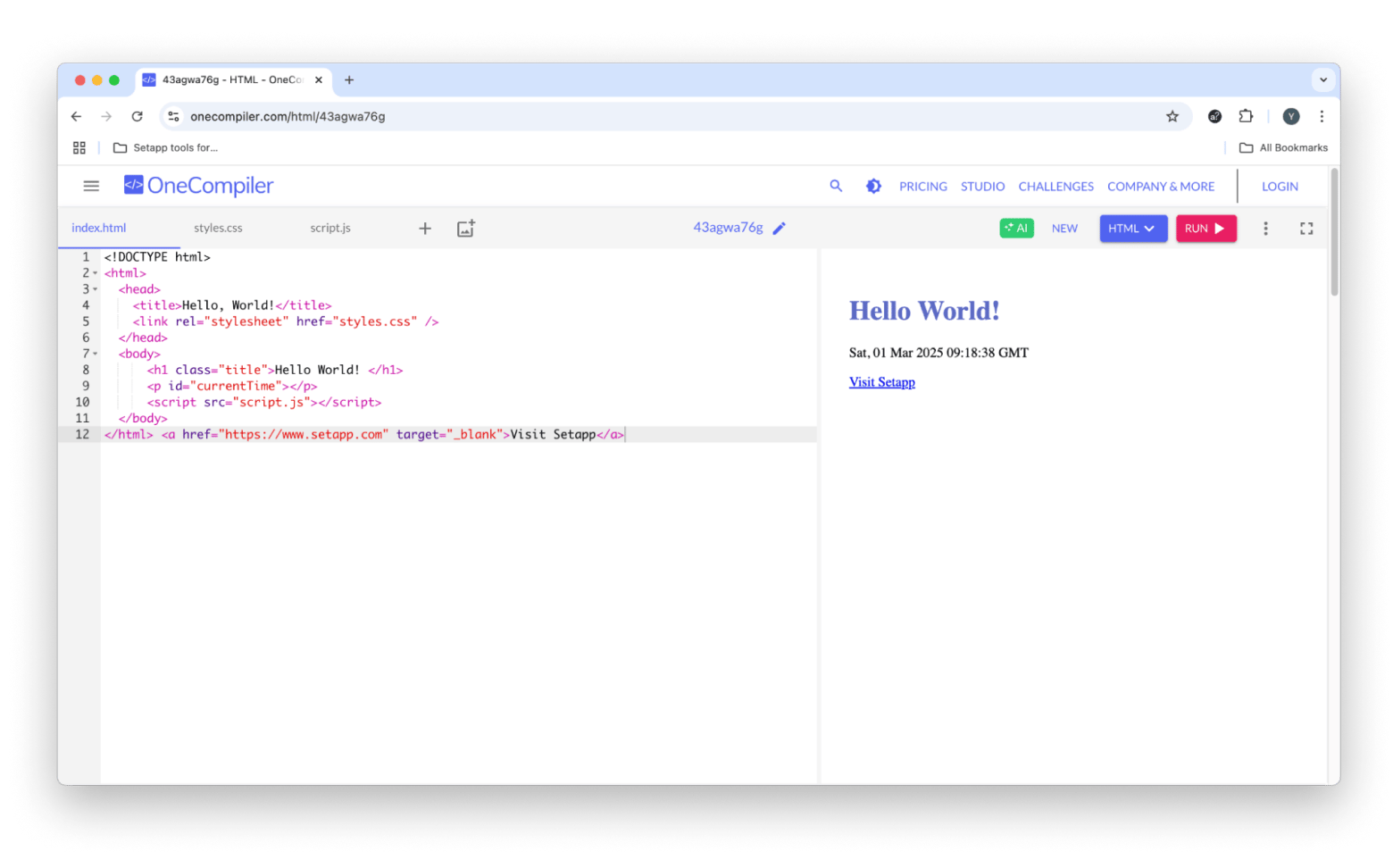
Using a shortcut Command+K
In some cases, you might simply want to hyperlink in a plain document like on Google Docs. To do so:
- Highlight the text you want to hyperlink.
- Press Command + K.
- Paste the link and click Apply.
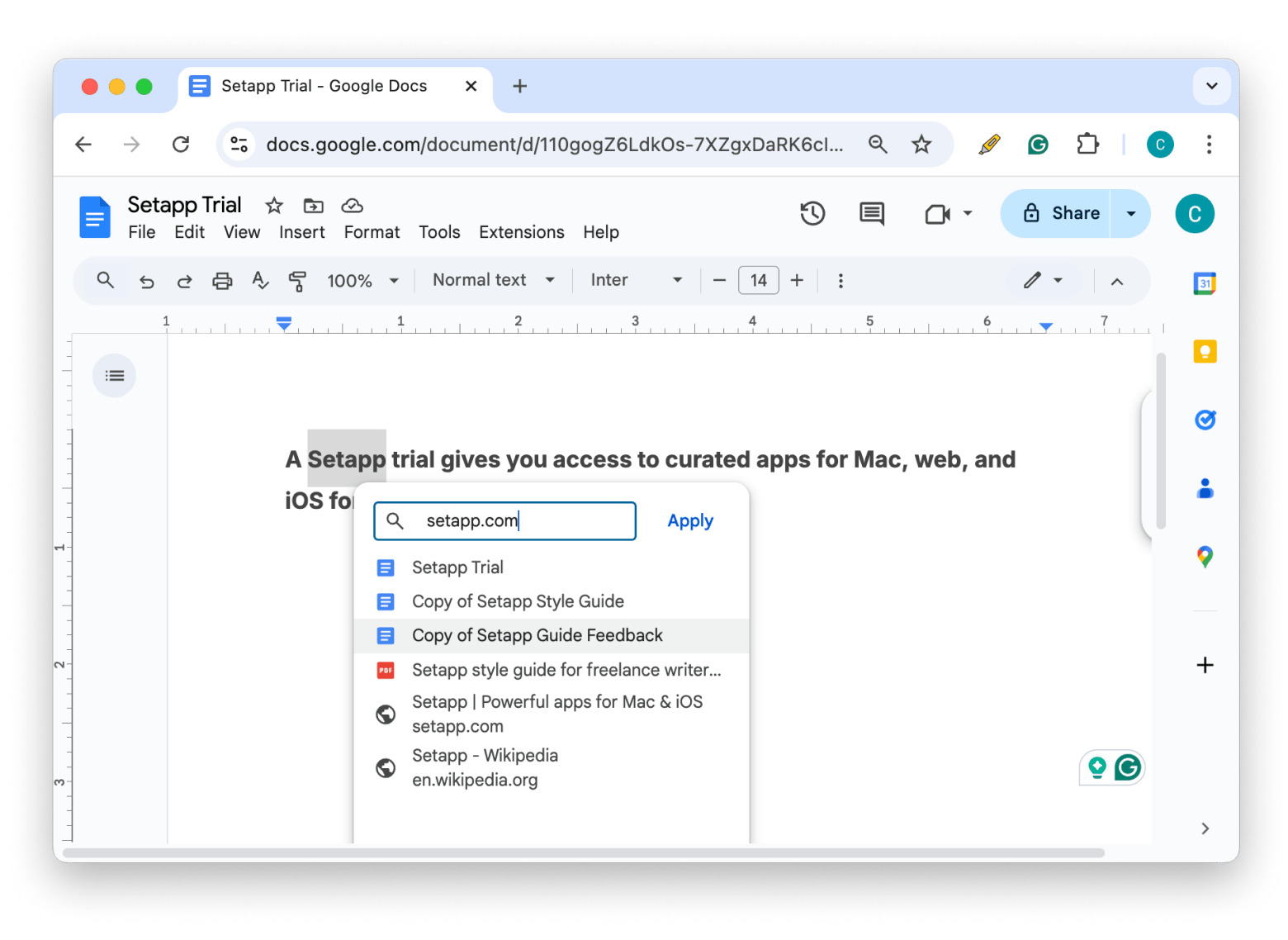
You can also right-click the text and select Insert Link, but the shortcut is much faster.
Using the UI of a specific app
Certain apps and platforms will have specific ways you can insert a hyperlink. Let’s take the Gmail app.
If I wanted to hyperlink this text here with the “Best in Travel 2025 Lonely Planet” link I mentioned above, here’s how I’d do it:
- Highlight the text you want to hyperlink.
- Click Edit in the menu bar > Add Link.
- Copy and paste the link in the box and press OK.
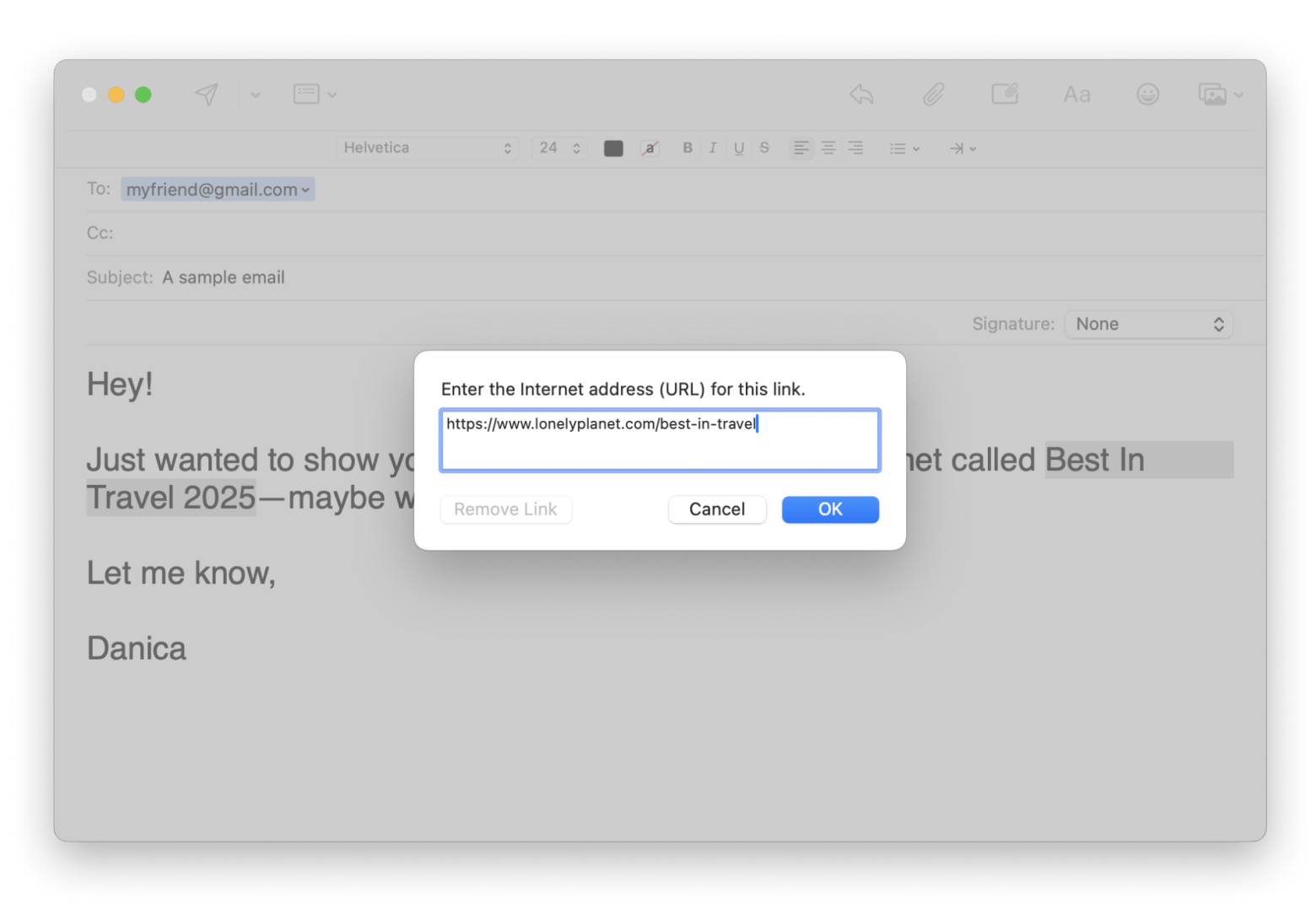
Of course, this is just an example — other apps will have drastically different hyperlinking functions that you’ll need to figure out, perhaps with the help of Google.
How to add a link in a PDF file on a Mac
While it would be nice to use Preview to add hyperlinks, it doesn’t have that capability. My recommendation is to download Nitro PDF Pro, which is, in my opinion, the user-friendly, seamless version of Adobe Acrobat with extra features like turning OCR scans into editable PDFs, merging tools, annotation tools, and more. It’s also super easy to add links in PDF files.
Here’s how to create a link for a PDF on Mac in Nitro PDF Pro:
- Install and open Nitro PDF Pro.
- Upload your PDF.
- Go to Tools in the menu bar > Choose Link.
- Draw a box around the text you want to hyperlink.
- Copy and paste the URL into the box and click OK.
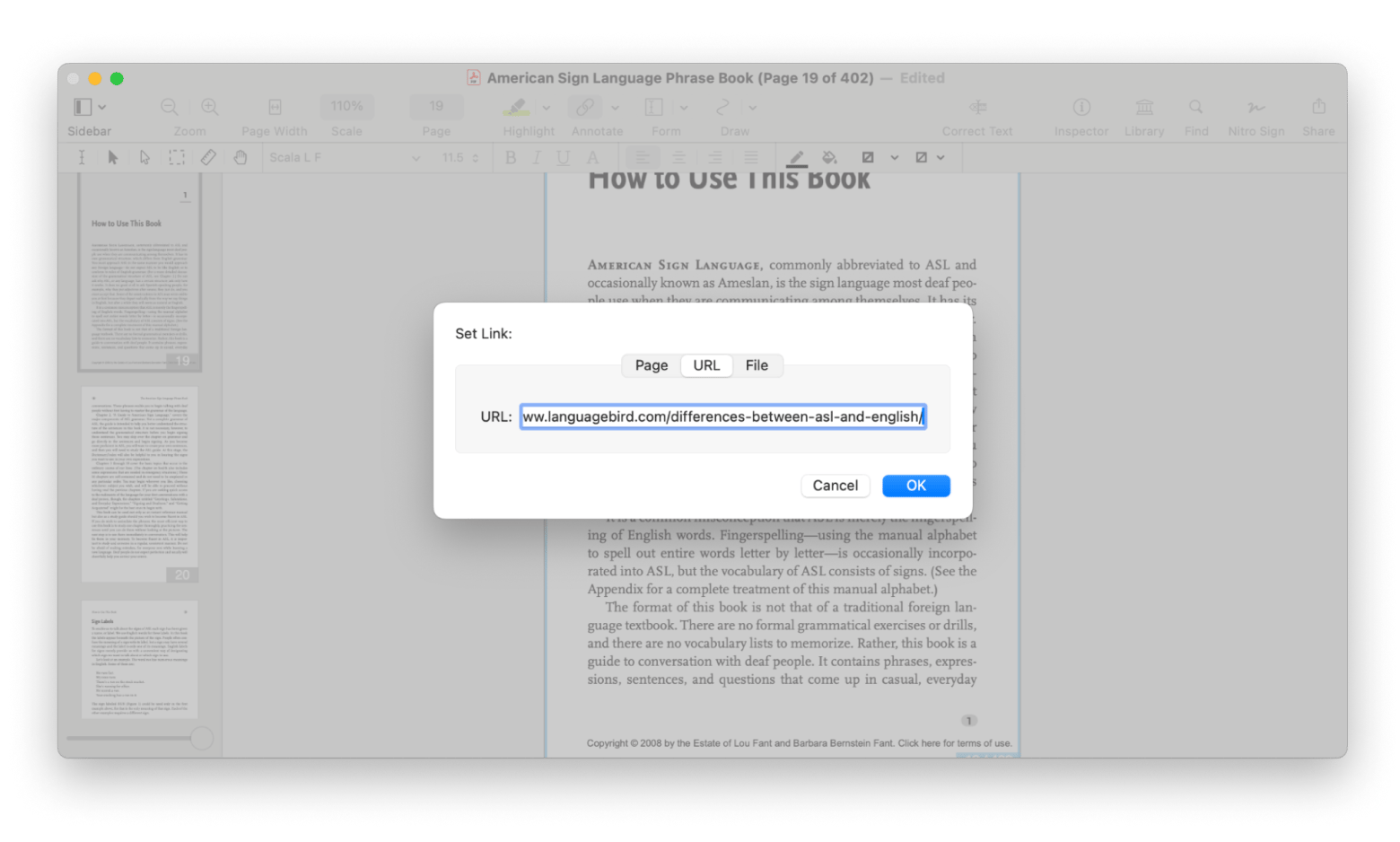
It should appear once you export the file.
How to create a link to a specific file on a Mac
Linking isn’t just useful for external-facing reasons — it’s also incredibly handy if you frequently access specific files for yourself or to share with others. It can give you quick, direct access to these things without you having to scour through your Mac. Instead of searching for these documents every single time, you can just reference them in notes and access them in a flash.
Making a file alias
How do I create a link to a file on a Mac? While file aliases aren’t exactly “links” like URLs, they serve as direct links to folders where you want them. Rather than go through a rabbit hole of folders in folders, you can make a file alias and place it right on your desktop. They’re essentially little portals or shortcuts to files and folders.
To do so:
- Open Finder and find the file or folder you want to make an alias out of.
- Right-click on the folder > Choose Make Alias.
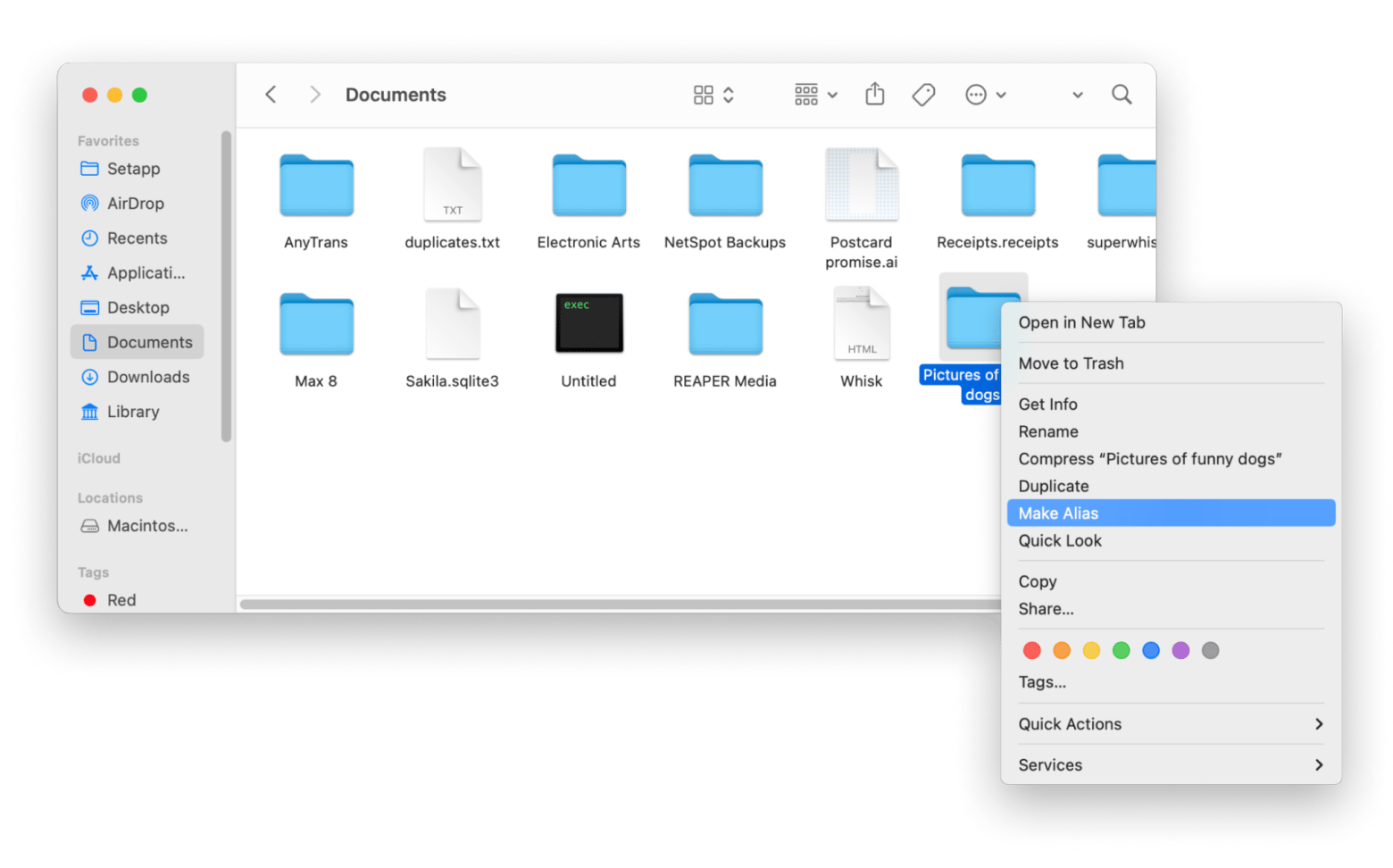 3. Drag the folder to where you want it, like your desktop, for easy access.
3. Drag the folder to where you want it, like your desktop, for easy access.
Now, you’ve got a shortcut you can use to quickly open the original folder, all without moving it from its rightful place.
Linking to a specific place in a file
Want to get really specific? Well, it’s also possible to link to a specific place in a file. That means not just linking to the document itself but to a specific place or to a specific item within it.
If you’re constantly doing research or need to organize a bunch of information, you might be curious about Hookmark, which is my personal favorite app for linking and referencing. You can copy links to just about everything, including emails and web pages, and even link (hook) items together.
Here’s how to use the app:
- Install and open Hookmark.
- Select a file in Finder, an email in Mail, a webpage in your browser, or even a note in your favorite Notes app.
- Press Command + Shift + Space to bring up Hookmark.
- Right-click the created link (in my case, it’s "An article from MarginNote user in Notes") > Click Copy Link or use Command + C.
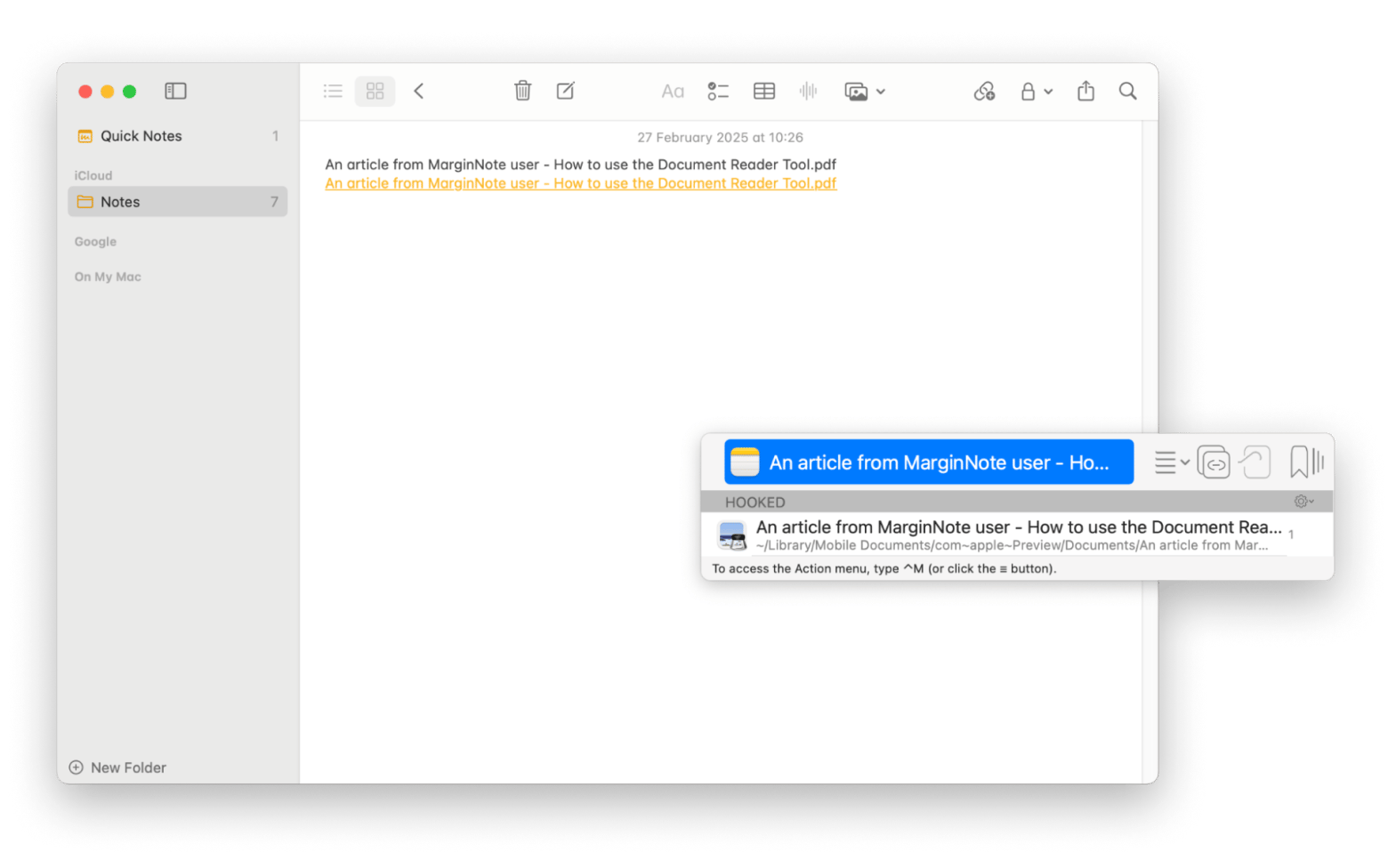
- Paste the copied link into a note, task manager, or document (or press Command + V). Clicking the link later will instantly open the associated item.
- Now, hook items together. Select an item (e.g., a file in Finder).
- Open Hookmark > click Hook to Copied Link to link it to another item.
- Now, opening one item through Hookmark will show its linked counterpart.
How to hyperlink on Mac: Solved
With these simple steps, adding hyperlinks on your Mac is easy peasy, whether you’re hyperlinking to a website, file, or PDF. Once you get familiar with the process, linking becomes second nature, saving you time and keeping everything organized.
For even more granular control, Nitro PDF Pro can make linking within PDFs much easier, and you can create deep links with Hookmark. Both apps are available through a 7-day free trial of Setapp, a subscription app that gives you access to dozens of useful tools for a superior online experience.
FAQ
How to hyperlink in Word on Mac?
To add a hyperlink in Word, highlight the text you want to link. Then, either right-click and choose Link or use the Command + K hyperlink shortcut. You’ll then be able to copy and paste your desired link in the pop-up box and hit OK to confirm.
How do you name a hyperlink on a Mac?
When you need to name a hyperlink on a Mac, some programs will allow you to change the link text when you right-click and select Link. Other times, you’ll have to manually change it before hyperlinking by simply editing the text.
How do you hyperlink in Mac Pages?
To hyperlink in Mac Pages, highlight the text you want to link. Right-click that text, hover over Add Link, and select from Webpage, Email, Phone Number, or Bookmark.
How do I make a clickable link on my desktop Mac?
To “link” or, in other words, create an alias for a file or folder, right-click on the icon and select Make Alias. Drag the alias that pops up to your desktop — and voilá.






