How to delete partitions on a Mac hard drive
It might be that you’ve partitioned your hard drive before but don’t need the partition anymore and don’t want it to take up valuable space on your hard drive.
There are a few reasons to remove partitions. Maybe you’ve used your partition to check out a beta version of macOS, and now that macOS is out of beta, you just want to install the full version on your main drive. Or maybe you’ve been using a second partition for Windows and don’t need it anymore.
In any case, partitions are inflexible and tend to take up a lot of space that could be used for something else. So you might want to merge partitions once again.
Let’s explore how to unpartition a hard drive on Mac and what you have to watch out for in the process to keep your files safe.
What happens when you unpartition hard drives?
Partitioning is a process of dividing the space on your hard drive into two or more volumes that remain completely independent of each other, to the point where they can run different operating systems.
When you start a Mac that has a partitioned hard drive, you have an option of which partition to boot in.
Since macOS Catalina, Apple has moved from HFS+ hard drive format to APFS, which allows creating volumes instead of partitions. Volumes are much more flexible when they share the same space and can shrink or expand as needed. Partitions are rigid and are quickly becoming a thing of the past.
That’s why Apple actually recommends creating volumes instead of partitions on your Mac.
Regardless of whether you’re trying to remove partitions or volumes, it’s a two-step process. You first need to erase the partition and then delete it from your system.
Why delete partitions from your hard drive?
The most popular use case for removing partitions is getting rid of beta versions of macOS that are no longer needed.
While it’s wise to install beta macOS as a partition to keep your files safe in a separate stable macOS version, when the beta graduates to an official release, you can install it on your main partition and shut down the beta one.
Another popular use case for partitions is running Windows alongside macOS, which is a great way to have two systems on a single computer.
However, lots of people keep a separate Windows partition to be able to read external drives in the NTFS format, which is a Windows default that doesn’t work with Macs.
An alternative here would be to reformat your external drive to exFAT, which Macs can read. But if you encounter various NTFS external drives on a regular basis, you can just use iBoysoft NTFS for Mac instead of keeping a Windows partition.
iBoysoft NTFS for Mac is a simple but indispensable utility that lives in your menu bar and makes reading Windows NTFS drives on your Mac just as easy as any other native ones. Besides, you can actually write, copy, delete, and transfer files as well without any hit to the speed.
How to unpartition a hard drive on Mac
There are a few things you should strongly consider before proceeding to delete partitions on Mac.
It’s critical to create a thorough backup of your files to ensure nothing gets accidentally deleted. But, first, consider how many useless files there might be on your partition as well, which would make no sense to keep in your backup drive. So let’s clean those out to start.
CleanMyMac X is the most powerful Mac optimizer on the market today. In just a few clicks, CleanMyMac X scans your whole machine for any files, folders, and apps that are not needed or being used enough. You can also get a visual representation of your hard drive, detect and remove malware, and run optimization scripts to make your Mac faster.
To keep your partition clean:
- Launch CleanMyMac X
- Navigate to System Junk
- Click Scan
- Review Details
- Uncheck any items you want to keep
- Click Clean
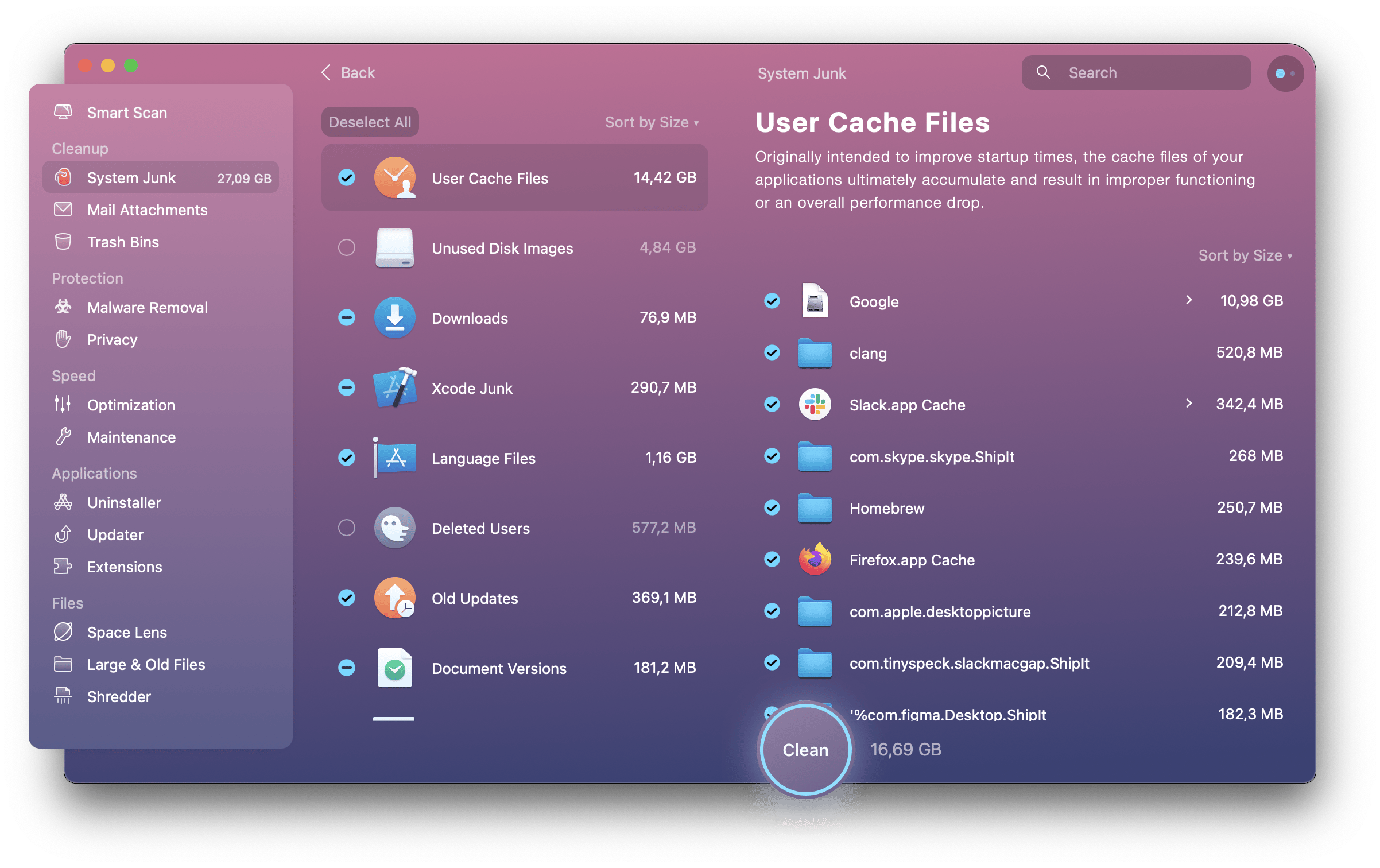
Now you can move on to backing up your partition to an external drive (or internal, if you’re removing a partition from an external one). This will give you an option to completely recover your files if something goes wrong.
When you’re ready to delete partitions you don’t need on your Mac, make sure to restart first and boot into the main partition that you want to keep.
To merge partitions:
- Open Disk Utility from Applications ➙ Utilities
- Pick the partition you don’t need
- Click Erase in the top menu
- Confirm in the dialog window
- Hit Done

The first step is done, but you still need to actually remove partitions from your main drive:
- In Disk Utility, pick your main drive (e.g. Macintosh HD)
- Select the partition you don’t need
- Click the - (minus) icon
- Hit Apply
The deletion process might take up to several minutes.
How to remove APFS volumes
We’ve mentioned above that while partitions are still popular, they are slowly going away and being replaced by volumes in Macs that support APFS format in hard drives (macOS Catalina and later).
To unpartition hard drives in the form of volumes:
- Launch Disk Utility once again
- Simply pick the volume to remove
- Click the - (minus) icon next to the Volume in the top bar, or delete the whole Volume Group if that’s what you’re looking to do
- Click Done
As you can see, knowing how to unpartition a hard drive is useful and not difficult to do, especially when you take a few minutes to prepare in advance and clean your partition with CleanMyMac and then back up all files. And if you’ve been using a Windows partition just to read external NTFS drives, you can safely delete it and switch to using iBoysoft NTFS for Mac instead.
Best of all, iBoysoft NTFS for Mac, and CleanMyMac are available to you absolutely free for seven days through the trial of Setapp, a platform with more than 220 handy Mac apps for any task at hand, from keeping your Mac awake (Lungo) to creating music at home (n-Track Studio). Try every Setapp app today at no cost and find the apps you’ve been lacking in your workflow.






