How To Use DSLR As Webcam On Mac
In today’s remote work environment, all of us tend to place more video conference calls than ever. Even our friends, for the most part, are only accessible to us via video. Embracing this as a new reality, how do we make the most out of our always-on-camera experience?
While all Macs and iPhones fully support FaceTime and other video call apps, if you do enough calls you’ll realize how limited your built-in webcam camera is. For example, the new MacBook Air still features just a 720p HD camera — not even Full HD.
One way you can upgrade your video call quality is by getting an external webcam camera. But most of them are only likely to lead to marginal improvements at best and are finicky to install. Another thing that’s possible is researching how to use phone as webcam, if you have an old iPhone lying around. But, again, don’t expect a truly cinematic picture out of it (to say nothing of overheating).
What you need to seriously improve your video quality is learn how to use camera as webcam, as in a DSLR webcam. Here’s your guide.
A Guide To Using DSLR As Webcam
As a rule of thumb, most DSLRs (digital single-lens reflex) and mirrorless DSLR-like cameras boast large sensors and deliver much better picture quality than webcams or iPhones. Can you use a Canon camera as a webcam? Sure, you use Canon DSLR as webcam. In fact, due to increasing demand, most top camera manufacturers have recently updated their software to allow for cameras to be used as webcams. So, besides Canon, you can choose Fujifilm, Panasonic, Sony, GoPro, Nikon, and more.
Some cameras, however, are better than others. You should be wary of any problems with overheating if you plan on using it for long calls during the day. A feature that automatically tracks your face and refocuses the lens would also come in handy. Speaking of lenses, try to choose something that has a wide angle and set it for the lowest aperture possible (e.g. f/2.0 or f/1.4) to have a nice bokeh effect that separates you from your background.
Once you have a mirrorless DSLR webcam camera ready, you need to know how to install it properly too.
How to use DSLR as webcam
Depending on which DSLR webcam you go for, the way you set it up will change. If you want to use Canon DSLR as webcam, for example, and have a Windows 10 operating system, you can simply download the EOS Webcam Utility app and just plug your camera in via a USB cable.
Nearly all other cameras and operating systems require a video capture adapter that would process HDMI output into USB without any loss of video quality. The most popular model on the market today is Elgato Cam Link 4K, but you can find other ones as well.
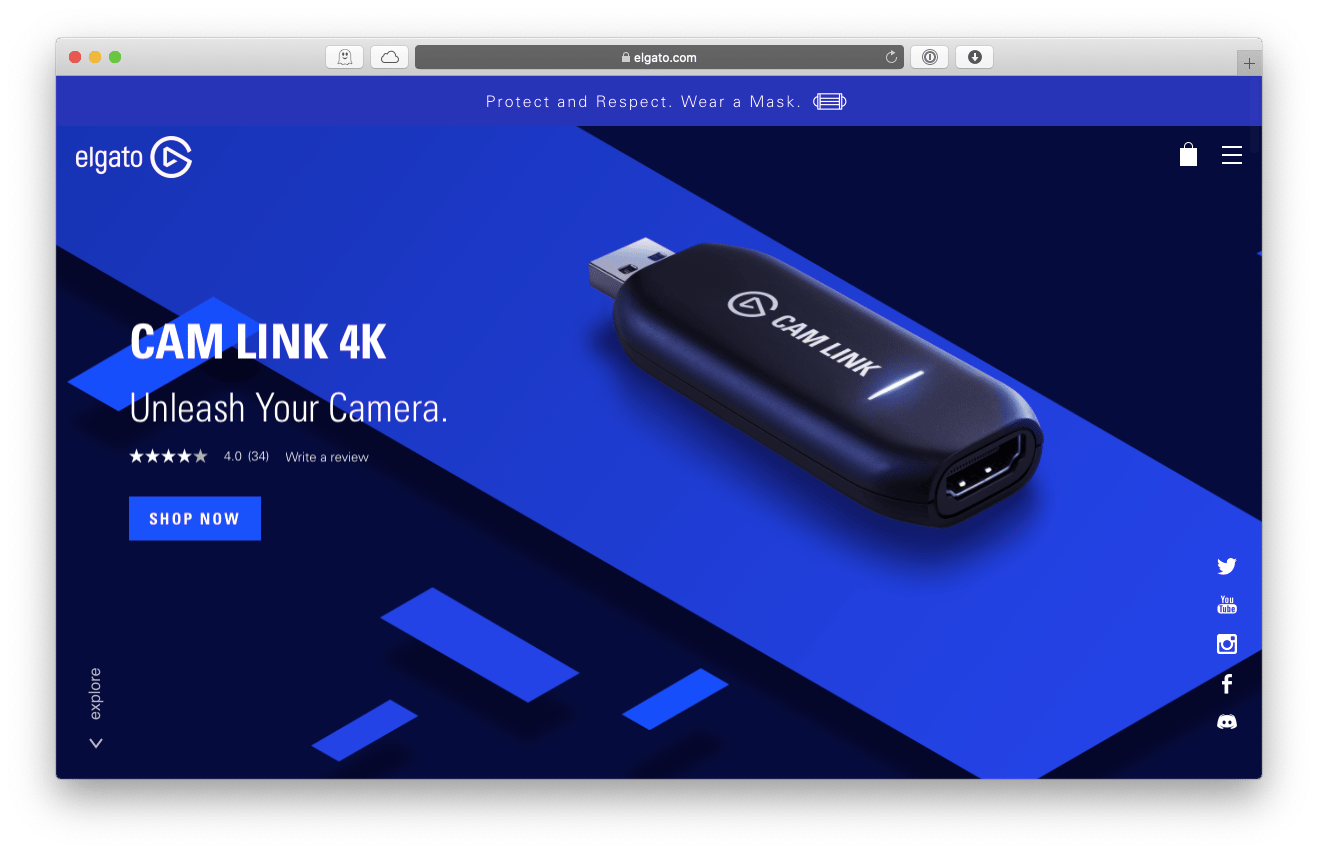
After you choose a video adapter, you’d also need a cable to connect to it. Most adapters accept HDMI at their end, while most cameras use micro HDMI. So you can either get a micro HDMI to HDMI cable or, if you already have an HDMI to HDMI one, you can just purchase a HDMI to micro HDMI converter.
Next, connect your camera to a video capture adapter via an HDMI cable and set your DSLR to stream a clean video feed without any information on the screen. Some cameras do it automatically when switched to the camera mode, but some need a few adjustments in settings. Check your camera’s manual if you’re not sure.
After you figure out all the connections, using DSLR as webcam requires you to mount it somewhere a webcam normally would be. If you can fit a tripod behind your screen that would be ideal. Alternatively, look at something like GorillaPods that you can wrap around your display stand or research other clamps. The goal is to have your camera secured at your eye level or slightly higher.
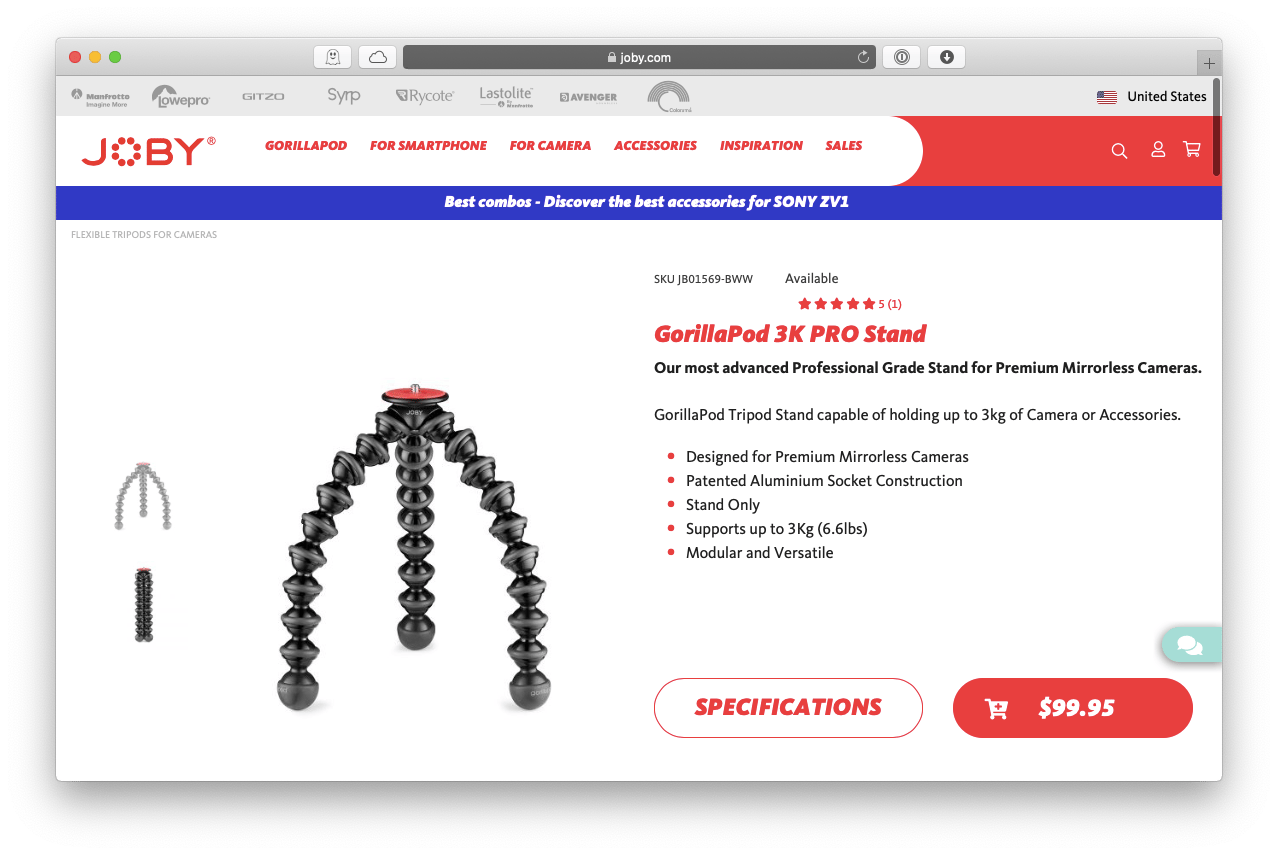
Another aspect to think through is power supply. Some cameras can be charged via USB, so you can just plug them in directly to your Mac. Others need a charging cable. Also make sure to prevent your camera from turning off on its own.
Finally, plug everything into your Mac and turn on your new mirrorless DSLR webcam. Go to your favorite video conferencing app and check if the camera has been added to the list of available options. All done!
How to excel at your video presentations
Now that you have your new webcam camera setup working to improve your video call quality, you should also find new ways of using it to your advantage. If you think how you present, for example, nearly all of the screen is taken over by your screen-sharing feature and your video gets a tiny little square somewhere in the corner. How can you change that?
Vidrio is a unique enhancement to any video calling service that works by making the background of your screen sharing a bit translucent and showing your high-quality webcam video. Now everyone can see not only your PowerPoint slides but also the way you present them too, making the whole experience much closer to real life. Vidrio lets you hide everything you don’t need from your screen and toggle your video on and off at any moment.
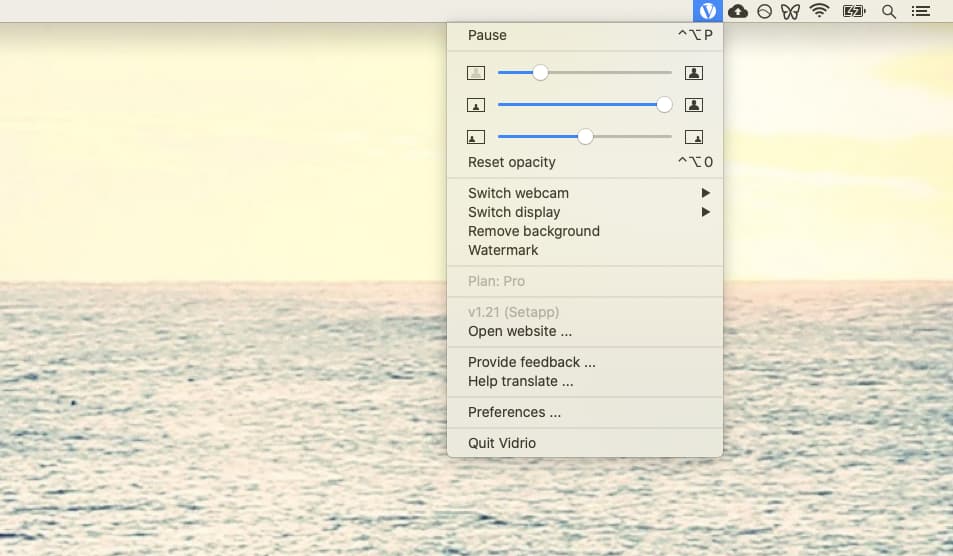
How to record your presentations on Mac
When you have a nice DSLR webcam and you use Vidrio for top-notch presentations, you’d be tempted to record them as videos. They don’t even have to be live video conferencing calls to begin with. How about recording a workshop or an explanation for your coworkers? One thing for sure is that you need an easy-to-use recording tool.
Capto is the fastest way to start recording your Mac screen regardless of what you’re doing — just click its icon in the menu bar and choose either Record Fullscreen or Record Area. You can even hide your desktop icons if you want.
As soon as you’re done recording, the video gets saved into your Capto library, where you can annotate it, edit it in any way (crop, cut, blend in transitions), and add an audio track. Capto would become the most seamless part of your video workflow.
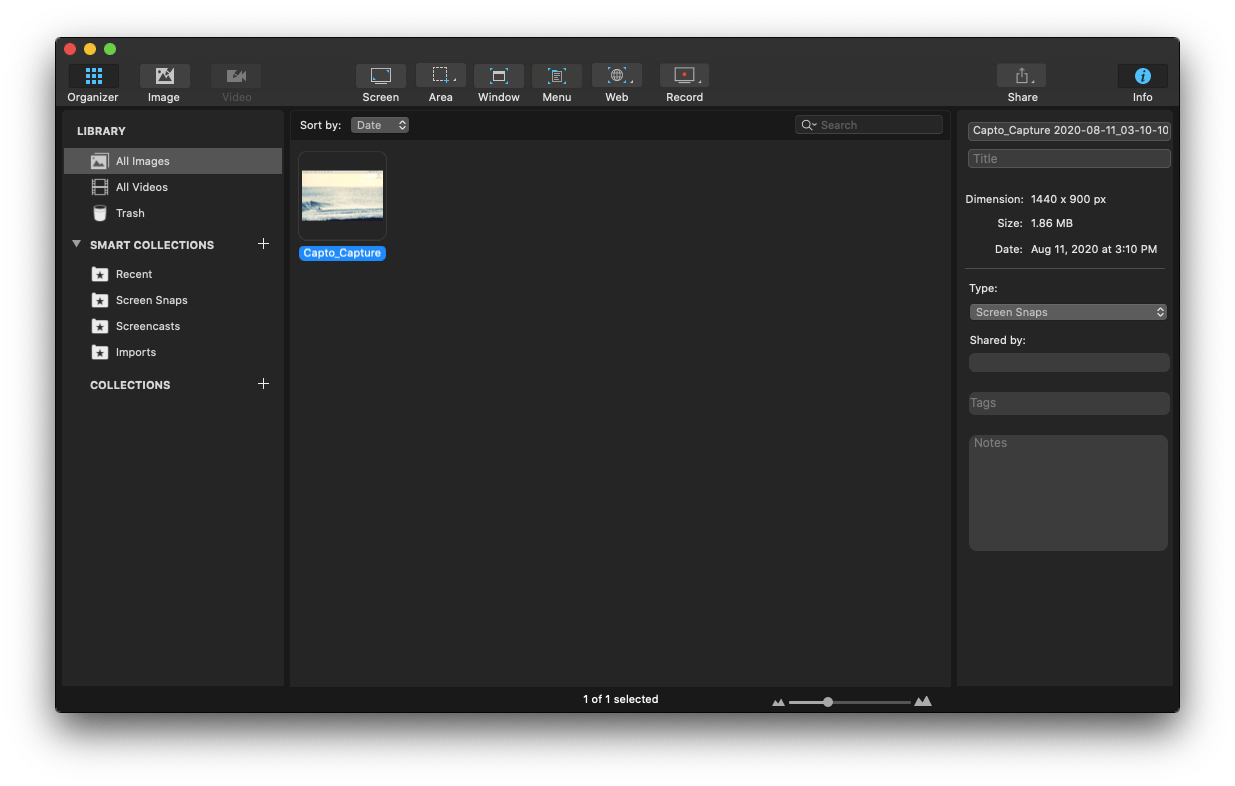
Now you know everything you need to bring your video calls to a whole new level. First, make sure to use Canon DSLR as webcam (or any other brand) and get any necessary cables. Then install Vidrio for more personal presentations and get Capto to record it for anyone to see.
Best of all, Vidrio and Capto are available to you absolutely free through a seven-day trial of Setapp, a platform with more than 190 best-in-class apps that help you improve your day-to-day powers of your Mac, from blocking distractions with Focus to streaming your display to TV with JustStream. Try all 190 apps today at no cost and see where you’re missing out!






