Cómo tomar una captura de pantalla de página completa en un Mac
Las capturas de pantalla en dispositivos macOS son igual de fáciles de hacer y compartir con otros, o subirlas a la red y en las redes sociales. Pero, al hacer una captura de páginas web completas o cualquier tipo de contenido desplazable, tus capturas se limitan a lo que es visible en la pantalla. ¿Y qué pasa si necesitas capturar más?
Hemos reunido 2 trucos prácticos sobre cómo tomar una captura de pantalla de una página web completa y contenido desplazable en un Mac. Con una suscripción a Setapp, podrás usar ambos métodos de forma gratuita y elegir lo que mejor funcione para ti. Aprende cómo hacer capturas de páginas web completas, imprimir, copiar al portapapeles, agregar anotaciones y compartir fácilmente.
Hacer capturas de pantalla de la página web completa, editarlas y compartirlas más rápido
Así es como funciona la captura de pantalla con desplazamiento:
- Abre la página web de la cual necesitas hacer la captura.
- Abre Capto.
- Haz clic en el icono de Capto en la barra de menú.
- Seleccione Capturar la URL del navegador activo.
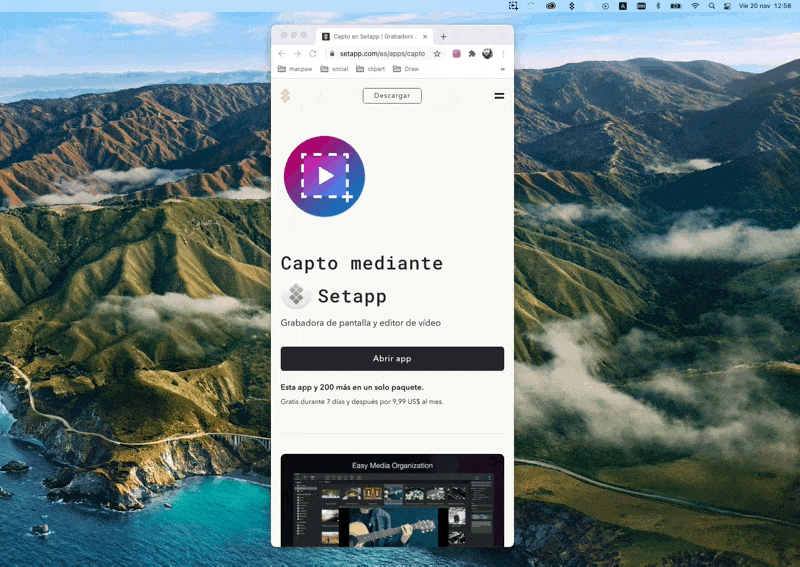
Esto dará como resultado una captura de pantalla completa de la página web, la cual se guardará en la Biblioteca. Desde allí, puedes recortar, organizar y compartir fácilmente tu captura de pantalla.
Capto es útil para profesionales creativos, especialistas en marketing, estudiantes y cualquier persona que necesite un capturador de pantalla robusto en Mac. El problema de usar Capto para la captura de página completa es que solo funciona con páginas web. Si necesita hacer una captura de una parte desplazable de la interfaz de una app o un documento de texto, Capto no te podrá ayudar. Pero sabemos quién si lo hará.
Captura contenido desplazable en Mac
CleanShot X es una app de captura de pantalla universal para Mac, con más de 50 funciones útiles. Lo bueno para ti es que la captura de contenido desplazable es una de ellas. A continuación te explicamos cómo utilizar CleanShot X para capturar el contenido desplazable:
- Selecciona Scrolling Capture en el menú de la app
- Arrastra para seleccionar un área desplazable en tu pantalla
- Pulsa Start Capturing y desplázate hacia abajo
- Una vez que hayas capturado el área desplazable completa, presione Done
- Abre tu captura de pantalla desde el menú y edítala si es necesario.
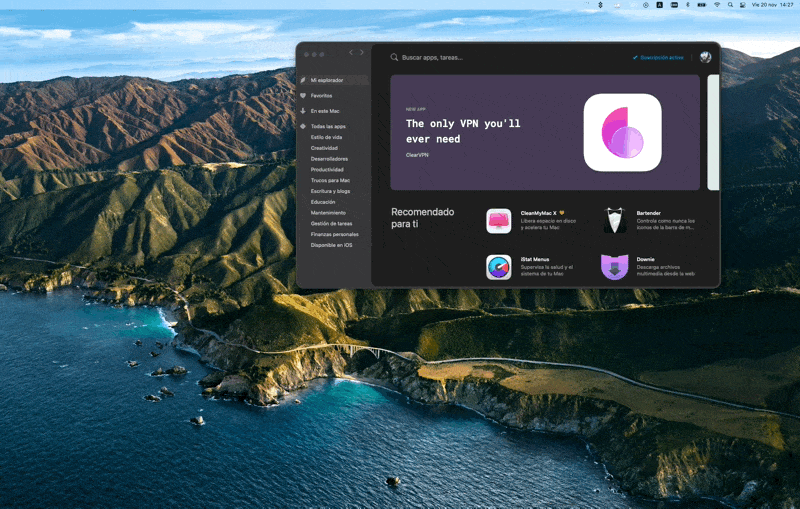
Cómo capturar pantalla con atajos de teclado
Todos los atajos de teclado de Mac serán suficientes si necesitas capturar solo la parte visible de tu pantalla.
Mantén presionados los botones ⌘-Shift-3. Esto grabará tu pantalla completa como una captura de pantalla.
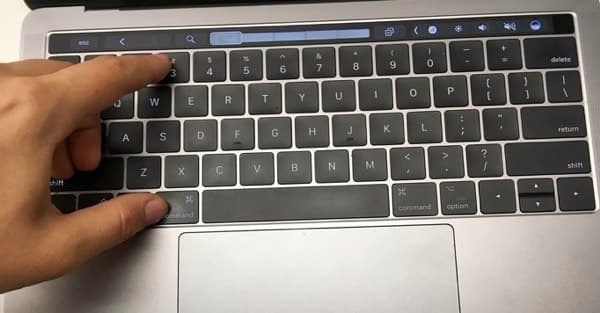
Para hacer una captura de pantalla de un área concreta de la pantalla de tu Mac, mantén presionados los botones ⌘-Shift-4 , y tu puntero se convertirá en una cruz. Mueve este punto de mira sobre cualquier área que desees capturar.
La mayoría de los dispositivos Mac también permiten hacer una captura de pantalla de una parte visible de la ventana, p. Ej. los archivos en tu escritorio, simplemente manteniendo presionando ⌘-Shift-4 seguido del Espacio.
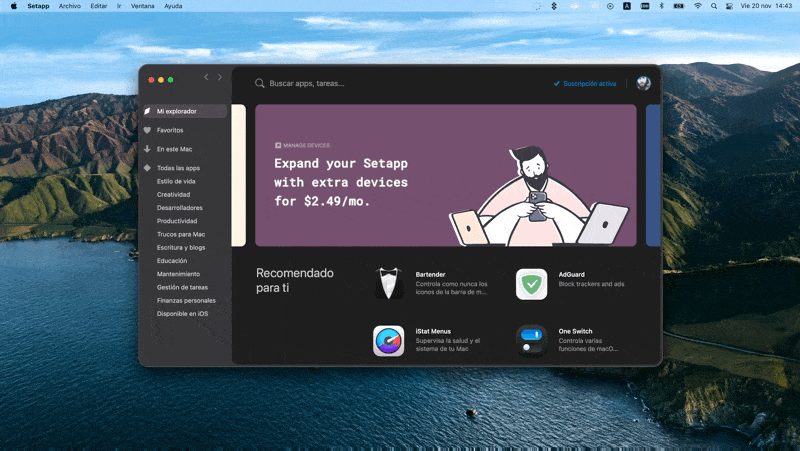
Cuando tomas una captura de pantalla en un Mac con los atajos de teclado, la imagen se guarda automáticamente en tu escritorio como un archivo .PNG con la fecha y hora de cuando se tomó siendo el nombre del archivo. Más tarde, puedes convertirlas a otros formatos de imagen, como JPEG/JPG, GIF, etc.
Ahora puedes usar la app de Vista previa de tu Mac para recortar, cambiar el tamaño, rotar y agregar texto y flechas. Ofrece herramientas básicas para editar las imágenes. Para funciones más avanzadas como la captura de páginas web y el contenido desplazable, necesitarás tener Capto o CleanShot X — ambos estando disponibles de manera gratuita en Setapp durante 7 días.





