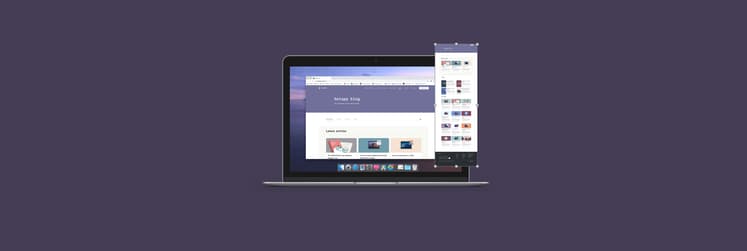Cómo grabar una pantalla con sonido en un Mac
Las capturas de pantalla son útiles para compartir información, por supuesto. Y a veces, eso es todo lo que necesitamos. Pero hay ocasiones en las que necesitamos hablar con las personas o grabar algo para que la otra persona, tal vez a miles de kilómetros de distancia, pueda entender fácilmente lo que estamos diciendo.
Cómo grabar la pantalla del Mac con sonido
Para explicar lo que está sucediendo en tu Mac, a menudo hace falta grabar la pantalla de tu ordenador con sonido. Los Mac no tienen las herramientas integradas para hacer esto, por lo que en este artículo explicamos cómo puedes grabar fácilmente el escritorio con sonido utilizando algunas apps de terceros.
Un resumen rápido: explicaremos cómo usar QuickTime de Apple, del cual muchos no piensan en términos de tener las capacidades de grabación de pantalla, video y audio — por lo que no es una simple app de reproducción de videos. Si estás aquí para hacerte con un conjunto de herramientas más avanzado que puedas usar para grabar voces en off y editar videos, te mostraremos cómo hacerlo con Capto, CleanShot X y Dropshare.
Graba tu pantalla con audio en macOS
Para grabar sonido y capturas de pantalla o capturas de pantalla en movimiento al mismo tiempo, puedes usar una app bastante simple llamada Capto. Esta disponible en Setapp y es fácil de usar. Tiene una amplia gama de funciones de captura para crear una captura de pantalla detallada e informativa con bloques de texto, resaltados e incluso una grabación de cámara de FaceTime.
Si tienes prisa y necesitas enviar algo rápidamente a un amigo o cliente, pero deseas que se vea profesional, graba el video que necesitas, edítalo rápidamente y envíalo por correo electrónico. Además, tienes la capacidad de silenciar, aparecer o desaparecer de las pistas de grabación del audio para obtener un sonido profesional sin el ruido de los clics ni del teclado.
Cómo grabar sonido y capturas de pantalla usando una app de grabación de pantalla
- Inicia Capto o un programa similar y busca el botón de Grabar
- Marca las casillas necesarias para asegurarte de que estás grabando el audio y la pantalla (o parte de la pantalla)
- Elige grabar la cámara FaceTime, configura el límite de tiempo de la grabación y elige el segundo menú (pequeños puntos más abajo) para ocultar los archivos de tu escritorio
- Pulsa el botón Grabar
- Una vez que hayas terminado, presiona el botón rojo en la barra de menú o pulsa mayús. + comando + esc
- Edita lo que sea necesario en la sección Video, luego súbelo como un archivo adjunto o publícalo en línea
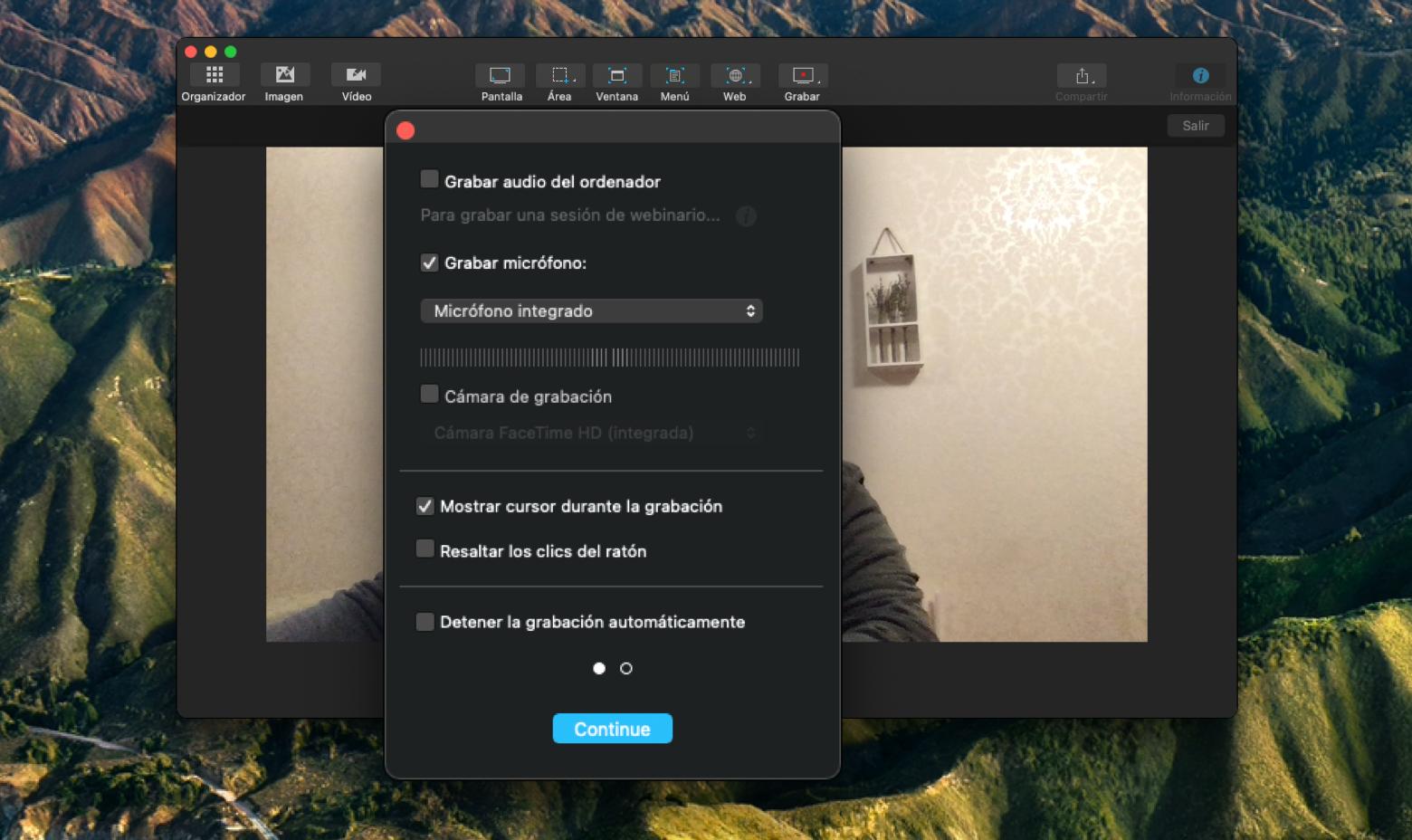
Es tan fácil como eso. Y si tienes un poco de tiempo extra, usa los controles de la izquierda para modificar el sonido, recortar, agregar anotaciones, resaltar áreas específicas, ajustar el tamaño y la ubicación del video de la cámara y realizar cualquier otro cambio según sea necesario.
Haz una voz en off de tu pantalla
Otra app que te permite crear un screencast narrado es Dropshare. Originalmente fue creada como una app para compartir cosas fácilmente en la nube, ya que compartir archivos puede ser una faena. Dropshare resuelve este problema brindándote enlaces seguros instantáneamente y la posibilidad de subir screencasts con arrastrar y soltar.
Cómo hacer una captura de pantalla con voz en off
- Abre Dropshare (es gratis con la suscripción de Setapp).
- Haz clic en el icono redondo en la barra de menú para grabar la pantalla.
- Elige un micrófono para grabar el audio del sistema y el audio de tu micrófono.
- Pulsa el botón rojo para empezar a grabar.
- Púlsalo de nuevo para detener la grabación.
- Comprime el archivo y envíalo donde necesites.
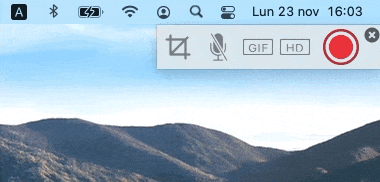
En otras ocasiones, es posible que necesites grabar las llamadas realizadas a través de tu Mac. Bien sea simplemente para probar como funciona, para mostrar algo a un amigo, o es una entrevista que debe grabarse.
Captura de pantalla definitiva en Mac
Si trabajas con capturas y grabaciones de pantalla con bastante frecuencia, no querrás estar haciendo malabares con muchas apps todo el tiempo. En este caso, CleanShot X es prácticamente todo lo que te hace falta. Esta app de captura de pantalla cubre más de 50 funciones diferentes — desde la creación de GIF optimizados hasta capturas de contenido desplazable y grabaciones de video. Así que, si estás buscando algo universal, esta es la elección adecuada.
Lo mejor de todo es que CleanShot X te permite modificar muchos detalles mientras grabas los videos. Obtienes controles de cambio de tamaño ajustables, puedes elegir mostrar o no el tiempo de grabación en un video, resaltar los clics del ratón o deshabilitar las notificaciones con un solo clic. Todas las opciones están al alcance de tu mano.
Así es como puedes grabar la pantalla con CleanShot X:
- Haz clic en Record Screen en la barra de menú
- Elige si deseas capturar un video o GIF
- Arrastra para seleccionar un área personalizada de la pantalla
- Activa o desactiva la grabación de audio
- Personaliza la configuración (tamaño del área, notificaciones del sistema, resaltado de los clics, etc.)
- Una vez que todo esté listo, pulsa el botón Record
- Recorta las salidas de grabación del Overlay Menu al final.
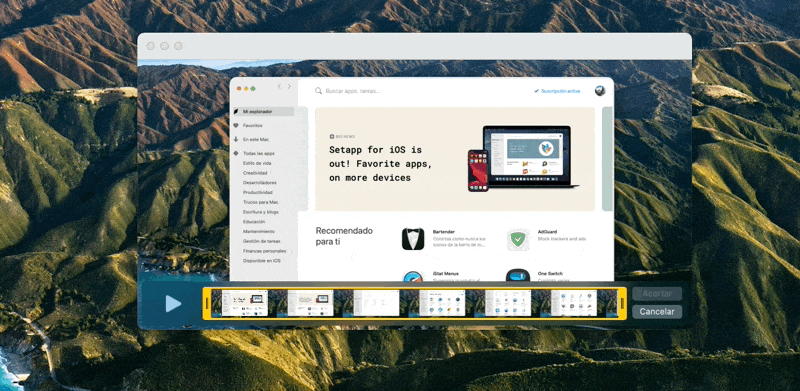
Cómo grabar llamadas en tu Mac
En un Mac, las tres formas más populares de hacer llamadas suelen ser Skype, FaceTime, que cuenta con una función útil que te permite iniciar una llamada en un iPhone y continuar en un Mac (Handoff) y WhatsApp. Así es como puedes grabar esas llamadas usando tu Mac.
Cómo grabar llamadas de Skype
Skype, incluso antes de que Microsoft lo comprara, nunca ha tenido la posibilidad de grabar audio e imágenes durante una llamada. Lo cual es bastante molesto cuando se explica información importante, el tener que tomar notas rápidamente o pedir un follow-up por correo electrónico para aclarar algunos puntos.
Para hacer capturas de pantalla durante una llamada, puedes utilizar los siguientes atajos comunes de Mac:
⌘ + Mayús + 3 para capturar toda la pantalla
⌘ + Mayús + 4 para capturar un área seleccionada
⌘ + Mayús + 4 + Espacio para tomar una captura de pantalla de la ventana seleccionada.
Para grabar tus llamadas de Skype con video y audio, puedes usar Capto u otra app de terceros, como Dropshare, el cual hemos mencionado antes. Pero asegúrese de obtener el permiso de la persona que desees grabar, para no romper ninguna ley y ser cortés. Si tienes problemas para conectarte a una llamada, sigue estos consejos del uso de Skype en un Mac.
Capturar pantalla de FaceTime y Handoff con audio
Una de las formas más efectivas de grabar una llamada de FaceTime es usar la grabadora de QuickTime. Así es cómo empezar a grabar tus llamadas de FaceTime:
- Abre QuickTime en tu Mac
- Haz clic en Archivo en la barra de menú
- Selecciona Nueva grabación de pantalla
- Elige el micrófono interno de la lista de opciones de entrada de audio
- Abre FaceTime para hacer la llamada (o usa Handoff para pasar una llamada de un iPhone a tu Mac)
- Haz clic en el botón Grabar y en Pantalla para grabar la pantalla completa, o haz clic y arrastra la opción de captura para limitar el área de grabación a la pantalla de llamada
- Una vez finalizada la llamada, presiona Detener para finalizar la grabación
- Luego, ve a Archivo > Guardar
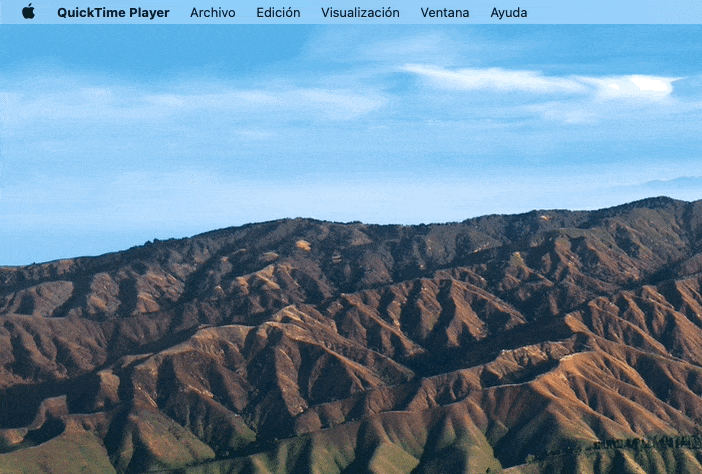
Cómo grabar llamadas de WhatsApp
De manera parecida a FaceTime y Skype, puedes hacer llamadas usando WhatsApp en tu Mac y grabarlas usando QuickTime, Capto u otras apps de terceros.
Descarga la videollamada de WhatsApp o utiliza la aplicación web de WhatsApp para hacer una llamada. Una vez estés listo, elige la app que vayas a usar para grabar la llamada. Para una grabación de audio rápida sin editar, QuickTime debería ser suficiente. Si quieres tener la posibilidad de grabar con más detalle y realizar ediciones, entonces Capto o Dropshare son las opciones ideales para este propósito.
La forma predeterminada de grabación de QuickTime no te deja mucha libertad en términos de edición, subtítulos, información e imágenes adicionales, etc. Al usar Capto tendrás una experiencia más completa si necesitas un poco más de libertad creativa con las grabaciones de tus llamadas.
Además, tanto Capto como Dropshare están disponibles como parte de la suscripción de Setapp. Si tienes Setapp, obtienes su funcionalidad completa de más de 200 herramientas útiles para Mac en una misma suite. Hay una prueba gratuita de 7 días, así que pruébalo. De todas formas, esperamos que esta guía te haya sido de ayuda. ¡Que tengas un buen día!