Cómo crear un GIF
Los GIFs son un medio de comunicación divertido y popular. Si antes teníamos que escribir nuestros largos textos para expresar nuestros sentimientos o estado emocional, ahora podemos enviar un GIF con la esperanza de que el destinatario entienda a qué nos referimos.
Las apps de mensajería más populares han hecho que el envío de GIFs sea realmente simple, lo cual confirma como de popular se ha vuelto el medio. En este artículo, te mostraremos cómo hacer GIF, crear GIF a partir de cualquier video e incluso editar animaciones GIF para que sean exactamente como las imaginabas.
¿Por qué usamos GIFs?
Los GIFs son básicamente una forma rápida de transmitir una emoción o un estado de ánimo. También son representaciones visuales divertidas (o no tanto) de cómo podemos reaccionar ante alguien en persona. ¡Los GIF incluso pueden agregar contexto a una conversación! Puedes escribir "vale" en respuesta a un amigo/a, pero un GIF puede mostrarle el contexto del mensaje. Es posible que ese "vale" no sea del todo positivo.
Ese es solo un ejemplo de por qué los GIFs son mucho mejores que las palabras por si solas. Son una buena forma de mostrar los sentimientos sobre cosas que compartes en las redes sociales o el contexto de cómo te sientes durante una conversación o un evento. Cuando describirlo todo por escrito toma demasiado tiempo y los emojis no son los adecuados, los GIFs pueden salvar la situación y mostrar tus sentimientos en ese instante.
¿Creamos algunos GIFs?
Cómo usar un creador de GIF online
Hay una gran variedad de herramientas para hacer GIFs online, pero la más popular es GIPHY. ¿Ves el GIF de arriba? Lo encontramos en GIPHY. ¡Es posible que tenga todos los GIFs creados hasta la fecha!
GIPHY es también bastante fácil de usar. Te explicamos cómo crear un GIF a partir de cualquier video de YouTube usando la herramienta de creación de GIF GIPHY:
- Ve a GIPHY.com
- Inicia sesión o crea un perfil. Puedes usar tu ID de Apple para iniciar sesión si quieres.
- Selecciona 'Create' en la esquina superior derecha de la pantalla.
- Pega la URL del video de YouTube que quieres usar donde dice "Any URL"
- Selecciona la posición inicial de tu GIF
- Selecciona la duración del GIF. Este es el punto final del bucle GIF, así que tendrá que saber exactamente dónde termina el video.
- Elige el estilo o el texto que quieres añadir.
- Pulsa "continue to upload" en la parte inferior derecha de la pantalla.
- Añade etiquetas si hace falta y especifica si el GIF es público o privado.
- Pulsa "upload to GIPHY"
¡Ya está! ¡Has creado un GIF!

Cómo hacer un GIF de un video
Un hecho gracioso: muchas personas convierten películas completas en GIFs. No estamos muy seguros de por qué lo hacen, pero es un hecho.
Una cosa incluso mejor es editar los videos por tu cuenta y obtener las partes exactas de las cuales quieres crear GIF, luego hacer GIF con esos videos más cortos. Esto ayuda a mantener la calidad de la imagen, lo cual es muy importante en la creación de un GIF. Los GIFs de mala calidad no sirven. Existen dos formas excelentes de hacer esto.
Usando Gifox
Una de las mejores apps para convertir una película en GIF es Gifox. ¡Te permite convertir cualquier video en GIF! Te explicamos cómo:
- Abre Gifox en tu Mac
- Desde la barra de menús, selecciona el icono de Gifox
- Haz clic en la parte superior de la ventana donde se te pide que añadas un video desde tu Mac
- Selecciona el video del cual quieres hacer el GIF
¡Y ya está! Así es como puedes crear archivos GIF de cualquier video en tu Mac. Gifox se encarga de comprimir el archivo y convertirlo en GIF, y siempre está disponible en tu Mac.
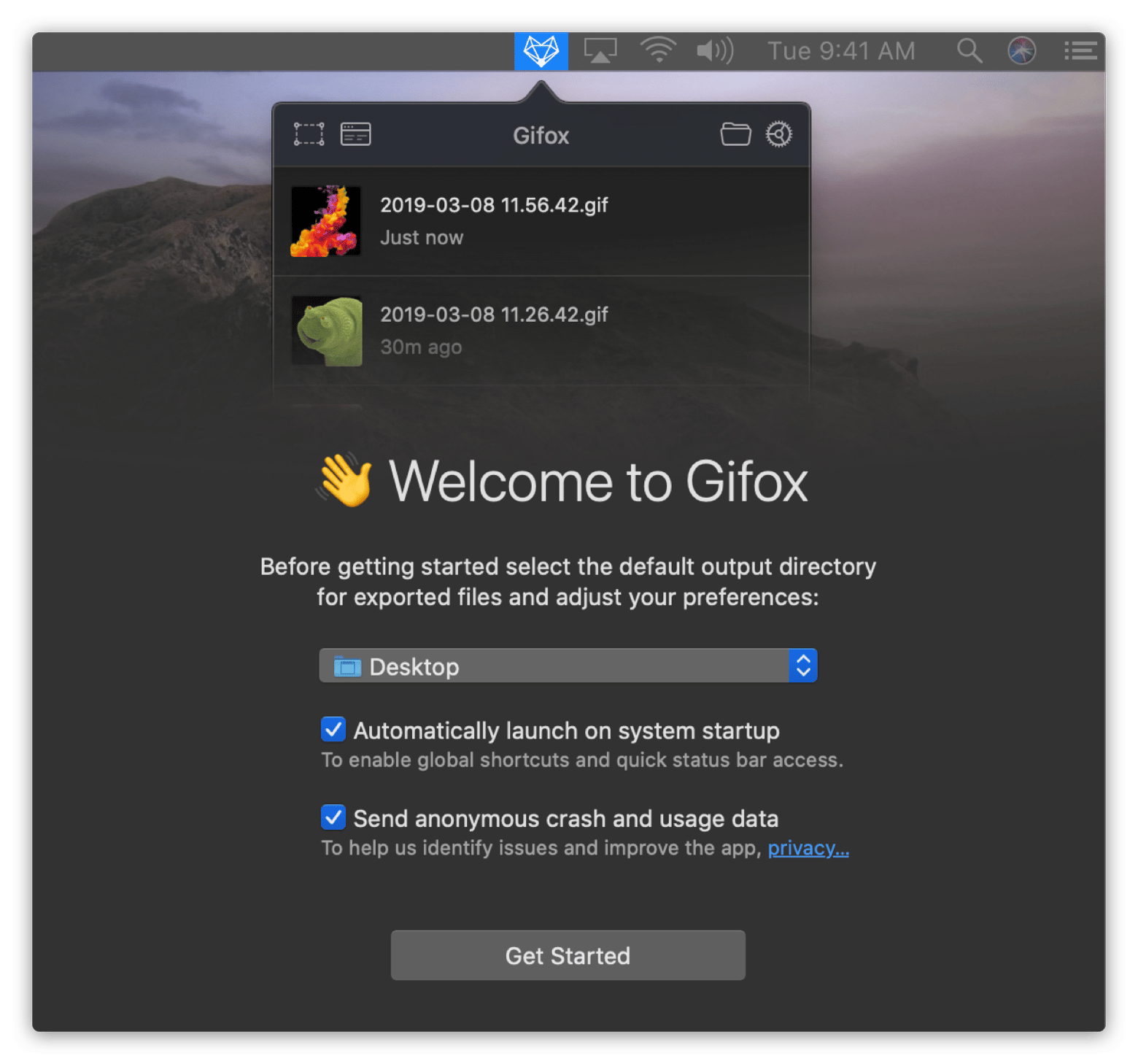
Usando PullTube + Permute
Es posible que te estés preguntando cómo hemos obtenido el video de YouTube en nuestro Mac para hacer un GIF a partir del mismo. Hmm…
Está bien, te lo decimos. ¡Hemos usado PullTube! Es la mejor app de descarga de videos de internet y puede funcionar con cualquier página que contenga un video. Explicamos cómo usar PullTube para descargar un video de YouTube:
- Abre la app
- Introduce la URL del video que quieres descargar
- Presiona el botón "Descargar"
¡Eso es todo! Tu descarga comenzará automáticamente.
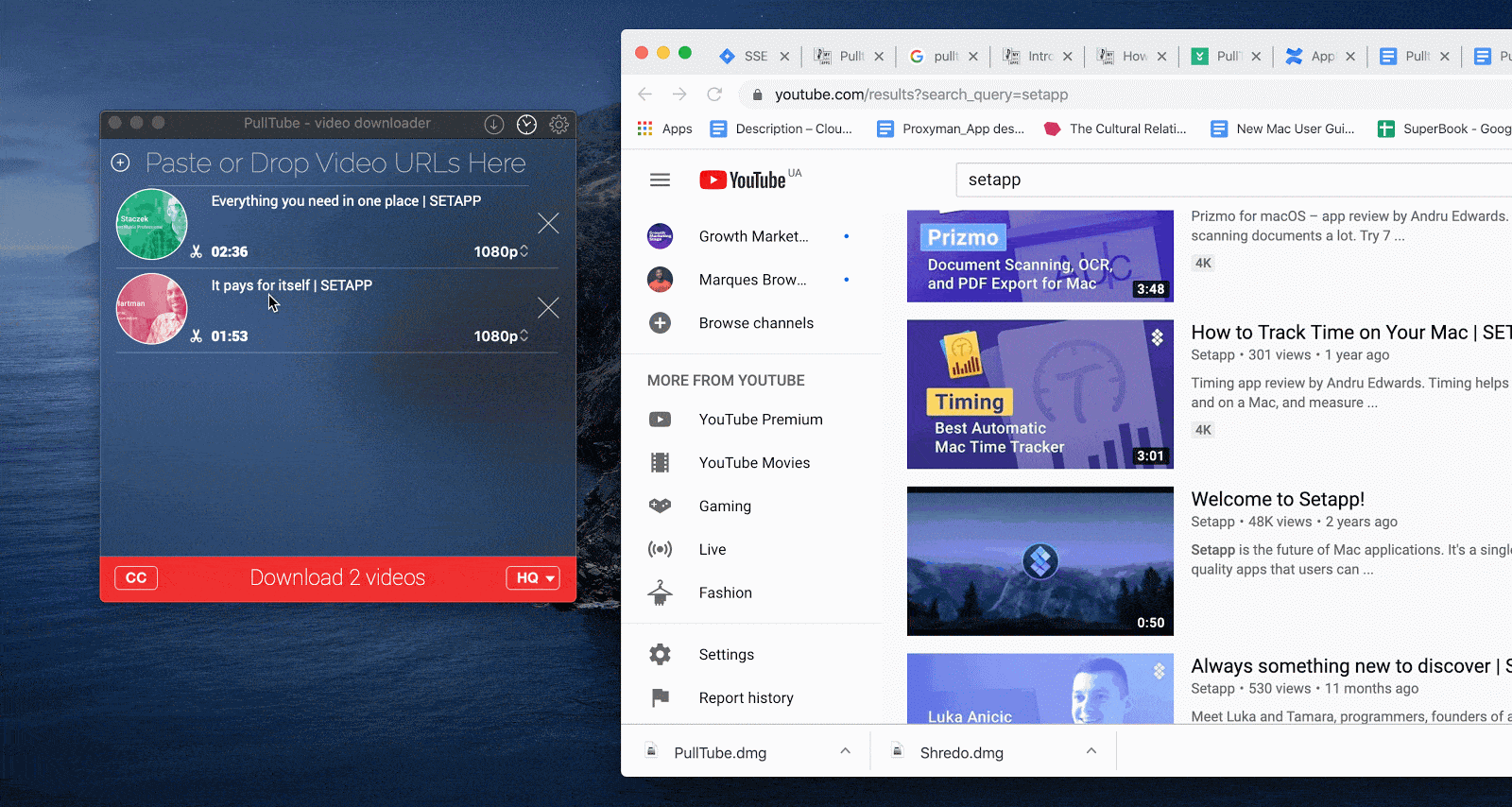
Cuando quieras convertir tu video en un GIF, hay una app genial llamada Permute que te puede ayudar. Lo que hace que está app destaque es la posibilidad de trabajar cualquier tipo de archivo y convertirlo en cualquier otro tipo de archivo. ¡Y funciona!
Cuando todo esté listo para convertir un video en GIF con Permute, así es como lo puedes hacer:
- Abre Permute en tu Mac
- Selecciona Archivo > Abrir desde la barra de menús
- Selecciona el archivo de video que quieres convertir
- Selecciona "Abrir"
- Asegúrate de que Permutar esté configurado en "Animación GIF" en el menú desplegable
- Pulsa el botón "reproducir" en el contenedor del video
Eso es lo único que tienes que hacer para convertir mp4 a GIF en tu Mac. Permute es verdaderamente una de las mejores apps de conversión de video a GIF para el contenido descargado. ¡Nos encanta Permute!
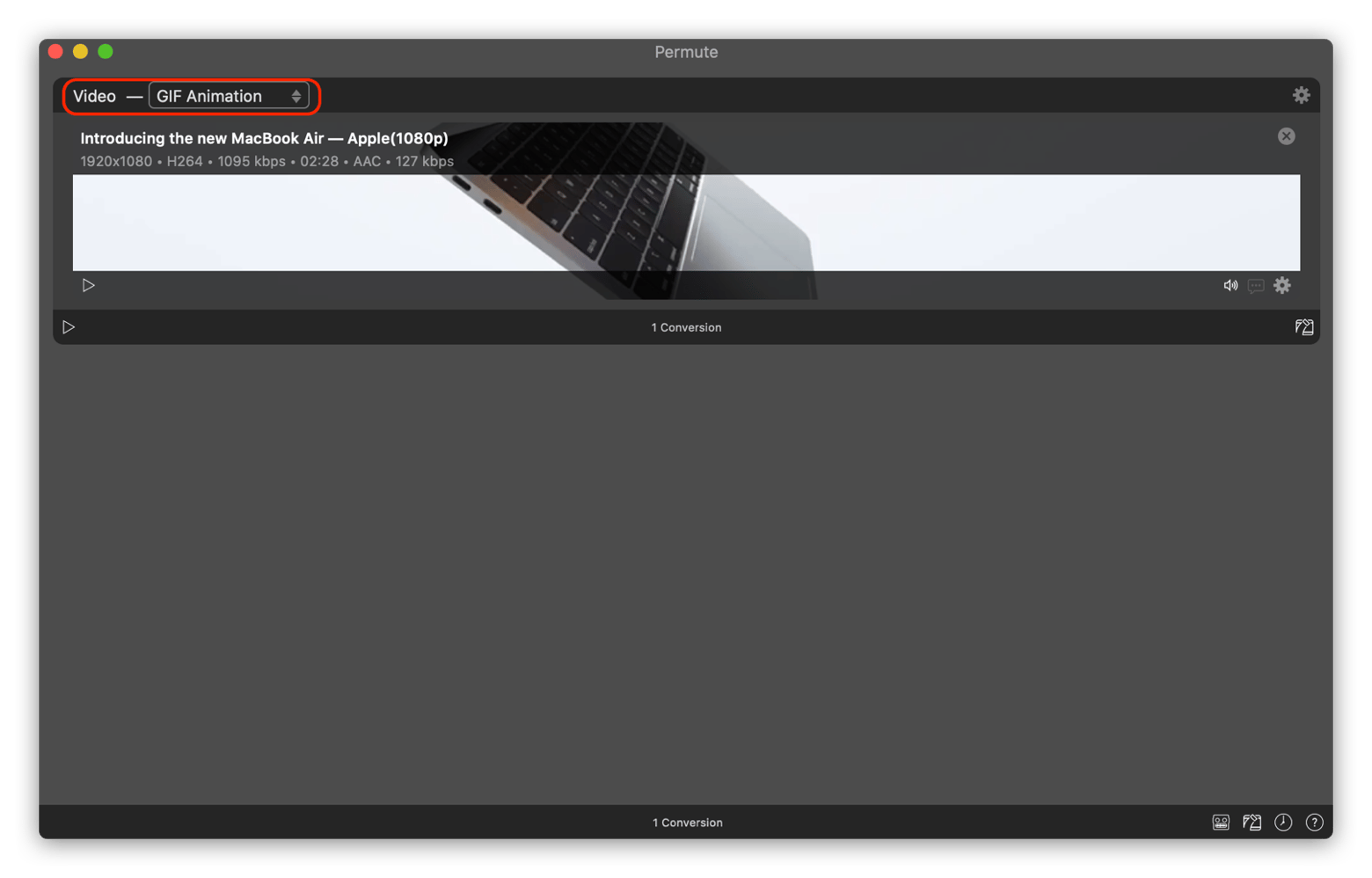
Cómo hacer GIFs a partir de imágenes
Usando Photoshop
Así es como puedes hacer GIFs de imágenes usando Photoshop:
- Abre Photoshop
- Desde la barra de menús, ve a Archivo > Secuencias de comandos > Cargar archivos en fila
- Selecciona todas las fotos de las cual quieres hacer el GIF
- Selecciona "abrir"
- Selecciona "ok" para importar las fotos
- Desde la barra de menú, selecciona Ventana > Línea de tiempo
- Selecciona "Crear animación de cuadros"
- Selecciona el ícono de menú en la parte superior derecha del panel Línea de tiempo.
- Selecciona "Crear cuadros a partir de capas"
- Desde la parte inferior del panel Línea de tiempo, selecciona el menú de repetición, luego selecciona "Infinito"
- Presiona espacio en el teclado de tu Mac para reproducir/previsualizar el GIF
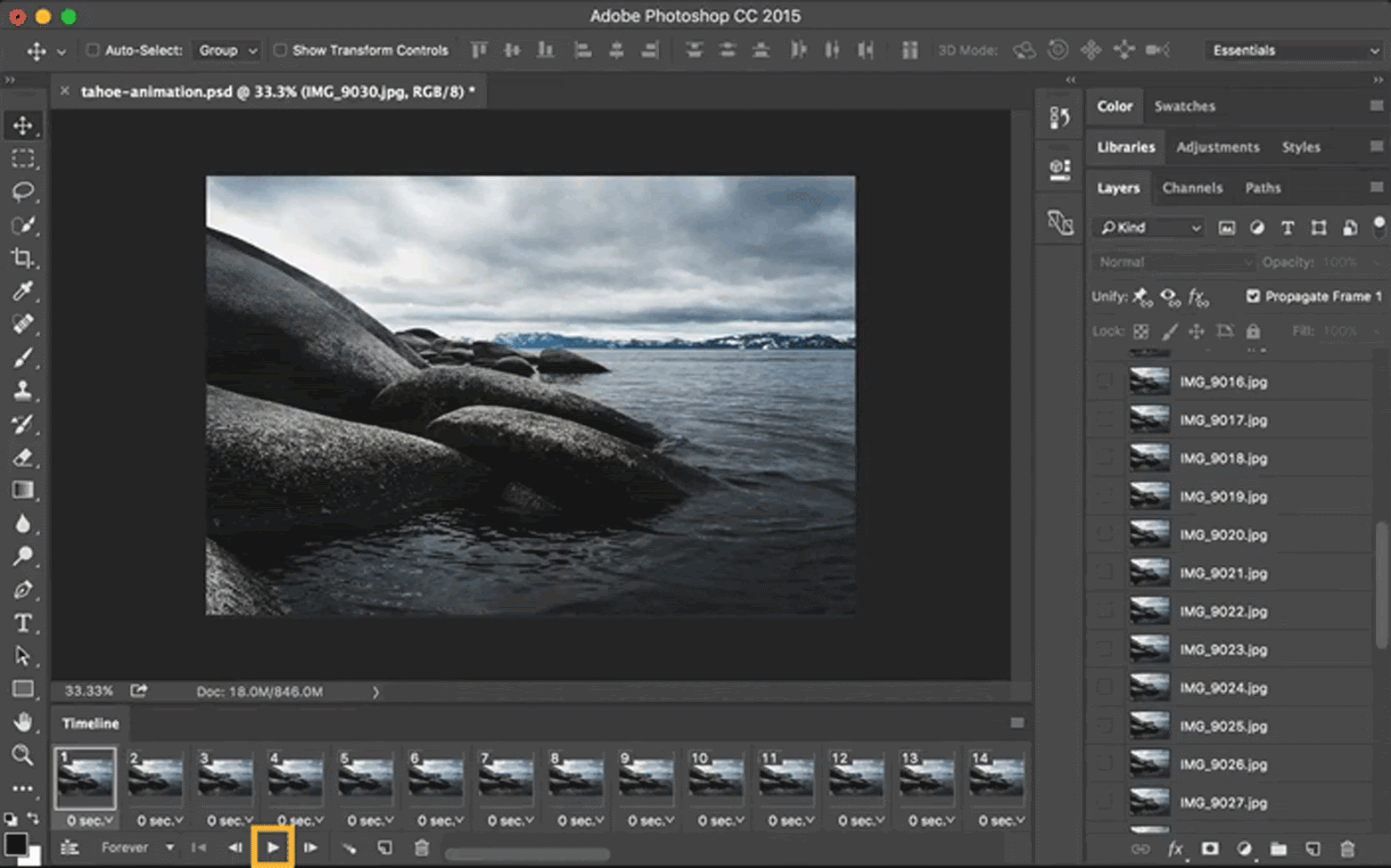
Ese es el proceso largo y tedioso de Photoshop para hacer GIF a partir de imágenes. Pero existe otro modo más fácil de hacerlo. Para ello se necesitan dos apps diferentes, pero te aseguramos que es mucho más fácil.
GlueMotion procesa todas las fotos necesarias y las convierte en un video. Puedes importar tantas imágenes como necesites directamente a GlueMotion, y luego exportarlas como video. Así es cómo puedes importar fotos usando GlueMotion y convertirlas en un video:
- Abre GlueMotion en tu Mac
- Selecciona "Elegir la carpeta"
- Elige las imágenes con las cuales quieres crear GIF
- Cambia el orden de las imágenes si quieres, luego selecciona "Transformar imágenes" en la esquina superior derecha de la ventana.
- Elige si necesitas un efecto antiparpadeo
- Selecciona el tipo de archivo al que quieres exportar
- Selecciona "Exportar contenido"
- Selecciona una ubicación para tu Timelapse
Nota: las fotos que quieres convertir en un video y luego en GIF, tienen que estar en una carpeta y organizados en el orden en el que quieres que se reproduzcan. GlueMotion te permite cambiar el orden, pero es más fácil hacerlo por adelantado.
Eso es lo único que tienes que hacer. Tu selección de fotos es ahora un archivo de video. Ahora, lo único que tienes que hacer es importarlo a Permute siguiendo los mismos pasos anteriores y convertirlo en GIF. ¡Listo!
Conclusión
¡Crear un GIF es pan comido cuando tienes las herramientas adecuadas! Photoshop es difícil de usar, y probablemente muy complicado para lo que la mayoría de nosotros necesitamos. Por ello preferimos usar apps como GlueMotion, Permute, PullTube, y Gifox. Son muy fáciles de usar, hacen lo que se les pide y funcionan bien como conjunto.
Lo mejor de todo es que las cuatro apps mencionadas están disponibles junto con casi otras 200 apps de forma gratuita como parte de una prueba gratuita de Setapp, el mejor conjunto de apps de productividad del mundo para Mac. Cuando el periodo de prueba de 7 días termine, puedes disfrutar de un acceso ilimitado al catálogo completo de Setapp por solo 9.99€ al mes. ¡Pruébalo hoy mismo!





