Cómo duplicar la pantalla del iPhone en la televisión
Siempre que veo una serie o disfruto de una buena película desde mi iPhone, dan ganas de duplicar la pantalla en la televisión. Y es que, no hay nada mejor que ver la escena de mis películas favoritas en una gran pantalla en lugar de la pequeña pantalla de mi móvil.
Lo bueno de esto es que Apple hace que sea muy fácil disfrutar las mejores escenas desde la TV con aplicaciones y métodos que permiten compartir la pantalla de mi iPhone siempre y cuando ambos dispositivos estén conectados en el mismo wifi.
Como me gusta duplicar la pantalla de mi iPhone en la TV, te enseñaré cuáles son los mejores métodos y aplicaciones que hay para hacerlo.
¿Quieres saber cuáles son las herramientas y métodos que uso para duplicar la pantalla de mi iPhone en mi televisor? Acompáñame, que te cuento todos mis trucos.
¿Cuál es la mejor manera de reflejar el iPhone en la TV?
Existen múltiples formas de duplicar la pantalla de tu iPhone, pero como DoCast ninguno. Desde que empecé a usar esta app, se volvió mucho más sencillo compartir la pantalla de mi iPhone a la TV.
Con esta herramienta puedo disfrutar de mis películas, partidos de fútbol y programas favoritos desde la pantalla de mi televisor. Lo mejor de todo, es que están sencilla de usar, que no tendrás ningún problema a la hora de duplicar la pantalla de tu iPhone.
Lo bueno de DoCast es que es totalmente compatible con todo tipo de televisiones y dispositivos, incluyendo Smart TV, Chromecast, Android TV, Fire TV, Roku y dispositivos habilitados para DLNA.
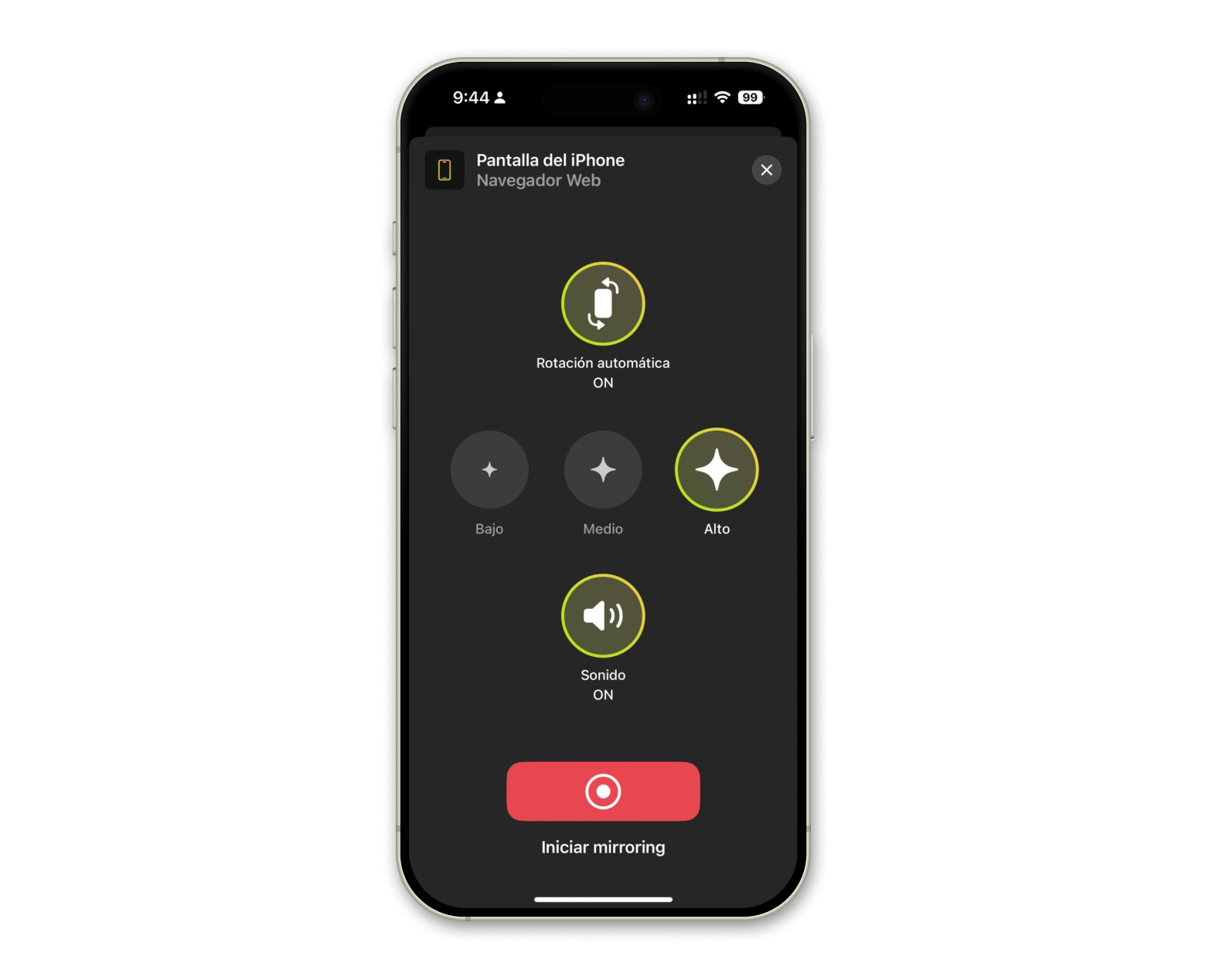
Así es como funciona:
- Descarga la aplicación en tu móvil.
- Elige el dispositivo con el que quieres compartir tu pantalla.
- Aparecerá una especie de mando a distancia con varias opciones. Cuando estés listo, solo tienes que pulsar en Iniciar mirroring.
Usa AirPlay para reflejar iPhone o iPad en la TV u ordenador
AirPlay es otra buena de mis alternativas favoritas para mostrar el contenido de mi teléfono en la televisión o en el ordenador Mac. Se trata de una herramienta oficial desarrollada por Apple para duplicar la pantalla. Pero, AirPlay tiene algunas limitaciones que pueden hacer que no sea la mejor opción.
Al compartir tu pantalla, te puedes encontrar con estos problemas:
- Compatibilidad con los dispositivos: no todas las televisiones son compatibles con AirPlay. Necesitas un Apple TV o una TV que soporte AirPlay 2.
- Conexión estable a internet: AirPlay requiere una conexión wifi estable. Si la conexión es débil, la transmisión puede ser interrumpida o de baja calidad.
- Retraso: puede haber un ligero retraso entre el dispositivo y la pantalla de la TV, lo cual es más notable en aplicaciones de juegos o video en tiempo real.
- Calidad de video: la calidad de video puede no ser tan alta como la reproducción directa, especialmente si la conexión wifi tiene algún problema
- Limitaciones de aplicaciones: algunas aplicaciones pueden restringir el uso de AirPlay debido a derechos de contenido o restricciones de DRM.
Por los momentos, dejemos de lado las limitaciones de esta app y veamos cómo funciona.
Cómo habilitar la duplicación de pantalla en iPhone a través de AirPlay
Del mismo modo que otras apps con AirPlay, hay que asegurarse que el iPhone y el televisor estén conectados a la misma red WiFi.
Para esto:
- Ir a Ajustes > Conexión WiFi.
- Ver cuál es el nombre de la red a la que está conectado tu dispositivo. Debe ser el mismo que esté utilizando tu televisor.
- Luego abre el Centro de Control deslizando hacia abajo desde la esquina superior derecha de la pantalla de tu iPhone.
- Busca la opción Duplicación de Pantalla y tócala.
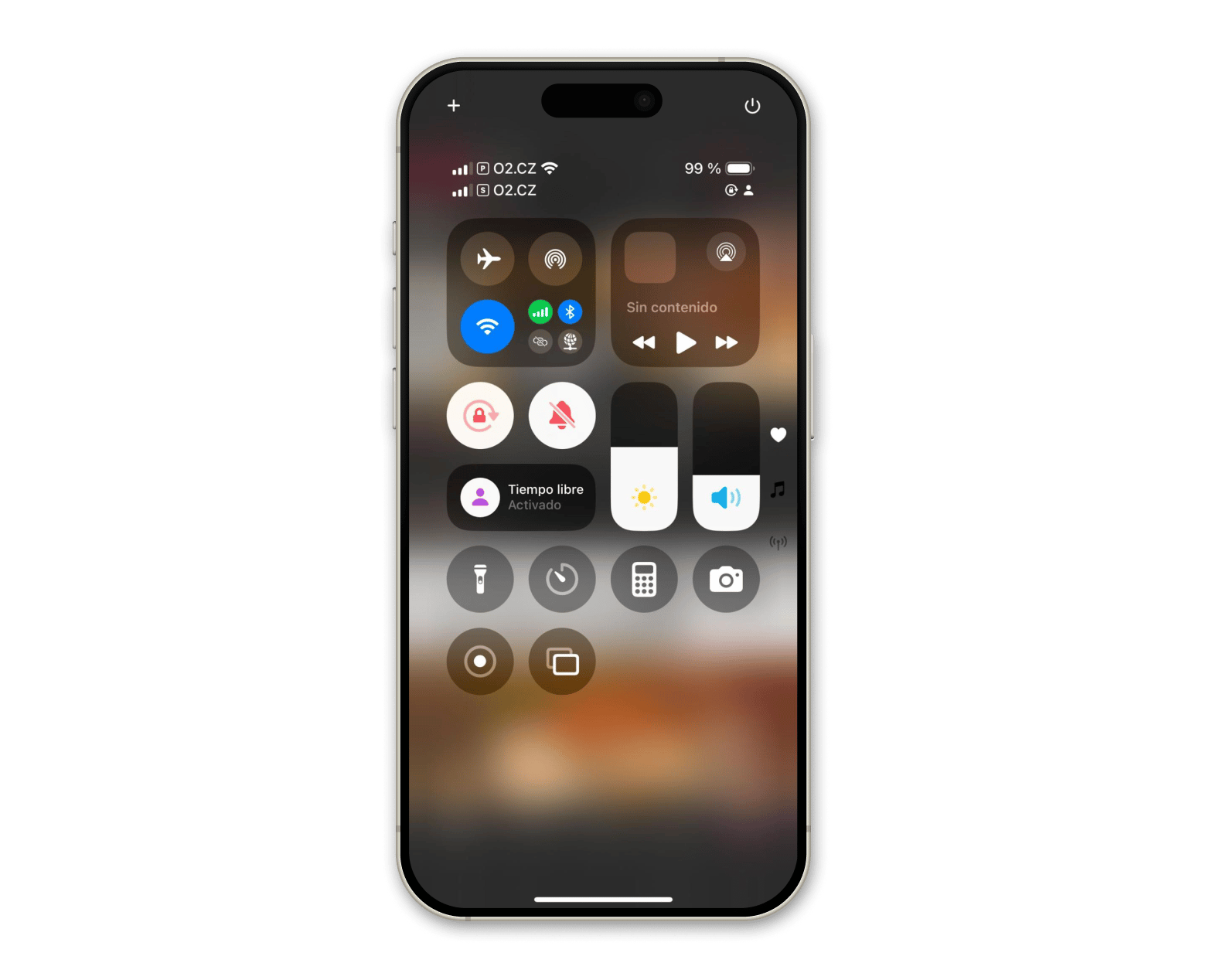
Verás una lista de dispositivos compatibles disponibles para la conexión. Selecciona el que vas a usar y, si se te lo pide, ingresa el código de AirPlay que aparece en la pantalla de tu televisor. Después de unos pocos segundos, tu iPhone duplicará la pantalla en el televisor.
Maximizar la pantalla del iPhone con tu ordenador Mac
Hace poco descubrí este truco, y es que, hace un tiempo tenía que enviar una presentación a un compañero y el documento era muy pesado para enviarlo por correo. Por eso, se me ocurrió buscar una manera para duplicar la pantalla de mi iPhone a su ordenador Mac.Este truco también es perfecto para cuando estás viendo videos, presentando diapositivas o jugando.
Solo tienes que:
- Como con el resto de las aplicaciones, ambos dispositivos tienen que estar conectados a la misma red.
- Luego de revisar la conexión, ingresa al Centro de Control del iPhone deslizando hacia abajo desde la esquina superior derecha de la pantalla.
- Toca la opción Duplicar Pantalla, y aparecerá una lista de dispositivos disponibles. Selecciona la Mac de la lista para iniciar la conexión.
Después de un breve momento, la pantalla del iPhone se duplicará en la Mac, permitiéndote disfrutar del contenido en una pantalla más grande.
Te voy a dar un consejo extra para cuando hagas la transmisión: para mayor concentración, te recomiendo utilizar la aplicación Ochi. Esta app sirve para minimizar las distracciones al bloquear notificaciones y alertas, de tal forma que puedas centrarte en lo que estás haciendo en ese momento. Imagina, por ejemplo, que puedes disfrutar de tus películas o juegos favoritos sin el constante pitido de notificaciones que desvían tu atención.
Así es como funciona esta app:
- Ábrela y accede a Enable a filter.
- Elige lo que quieres bloquear de entre apps, webs, o ambas.
- La app te dará una lista de apps sugeridas, pero luego podrás también seleccionar las que tú quieras.
- Escoge un nombre para tu filtro
- Sigue las instrucciones para activar los bloqueos en cada aplicación que vayas a utilizar.
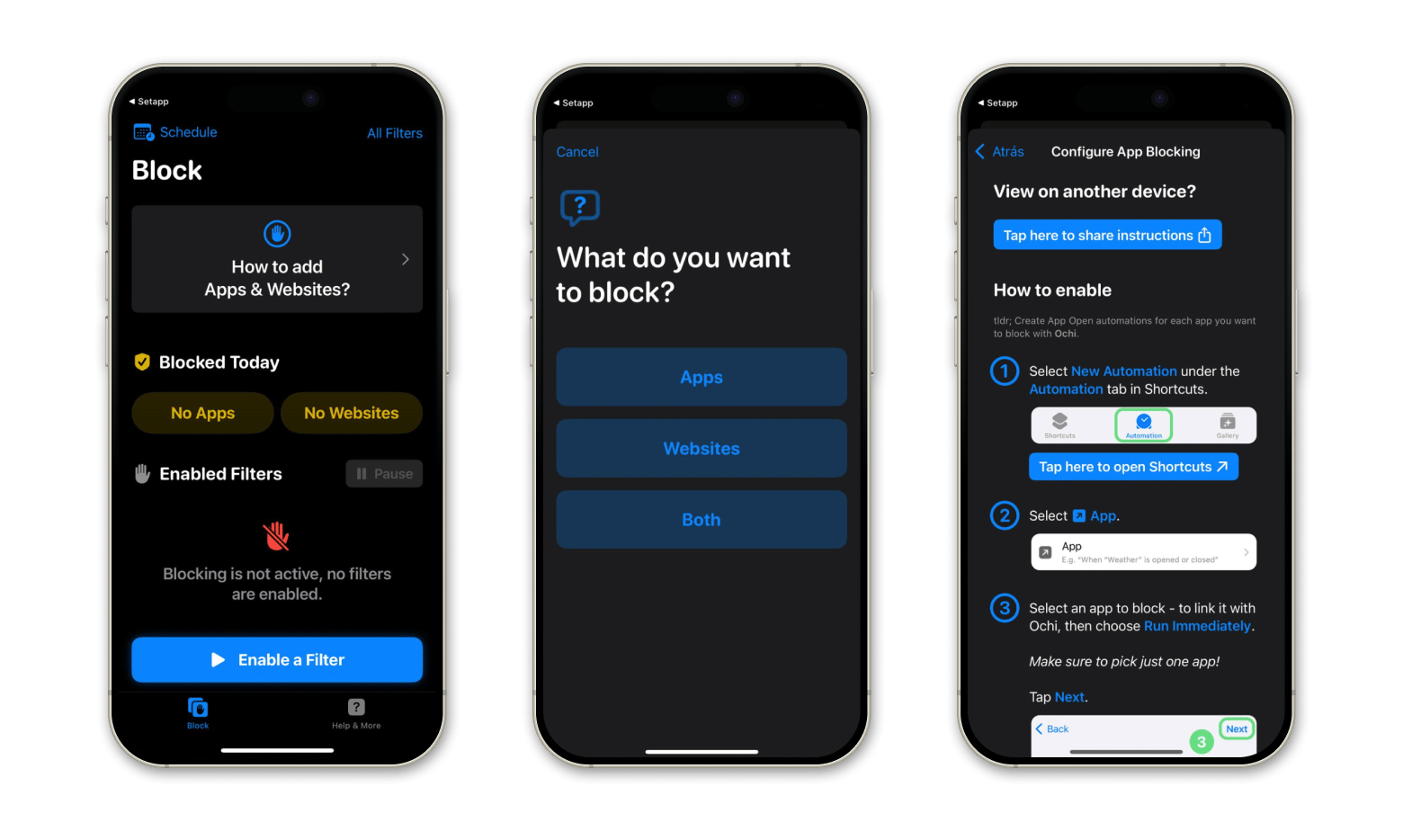
¡Y listo! Ya podrás ver tus series y películas sin distracciones.
Consejo: Mejora la calidad de la transmisión de AirPlay
Puede que te des cuenta que, cuando estás transmitiendo el contenido, las cosas empiecen a salir mal. De suceder esto, es posible que la red WiFi no esté en su mejor momento.
Te cuento algunas cosas más que hago para mejorar la calidad de la transmisión o comenzarla si ha dado un fallo:
- Me aseguro que el iPhone y el Mac están conectados a la misma red wifi.
- Coloco el router lo más cerca que puedas de los dispositivos para reducir la interferencia.
- ¿No funciona bien la transmisión? Pruebo a desconectar otros dispositivos de la red para liberar ancho de banda.
- Si nada de esto funciona, compruebo si los dispositivos están actualizados con el software más reciente. Las actualizaciones a menudo incluyen mejoras de rendimiento que pueden mejorar la funcionalidad de AirPlay.
- Si estoy experimentando retrasos o almacenamiento en búfer, reiniciar el router frecuentemente soluciona estos problemas.
¿Y qué pasa si este no es el problema? Cuando me pasa esto, suelo comprobar mi conexión con la aplicación Usage; esta app es una forma sencilla de verificar el estado de la red y asegurar de que todo está funcionando como debería.
Además, puedes monitorear tu red, verificar el uso de la memoria, el estado de la batería y más.
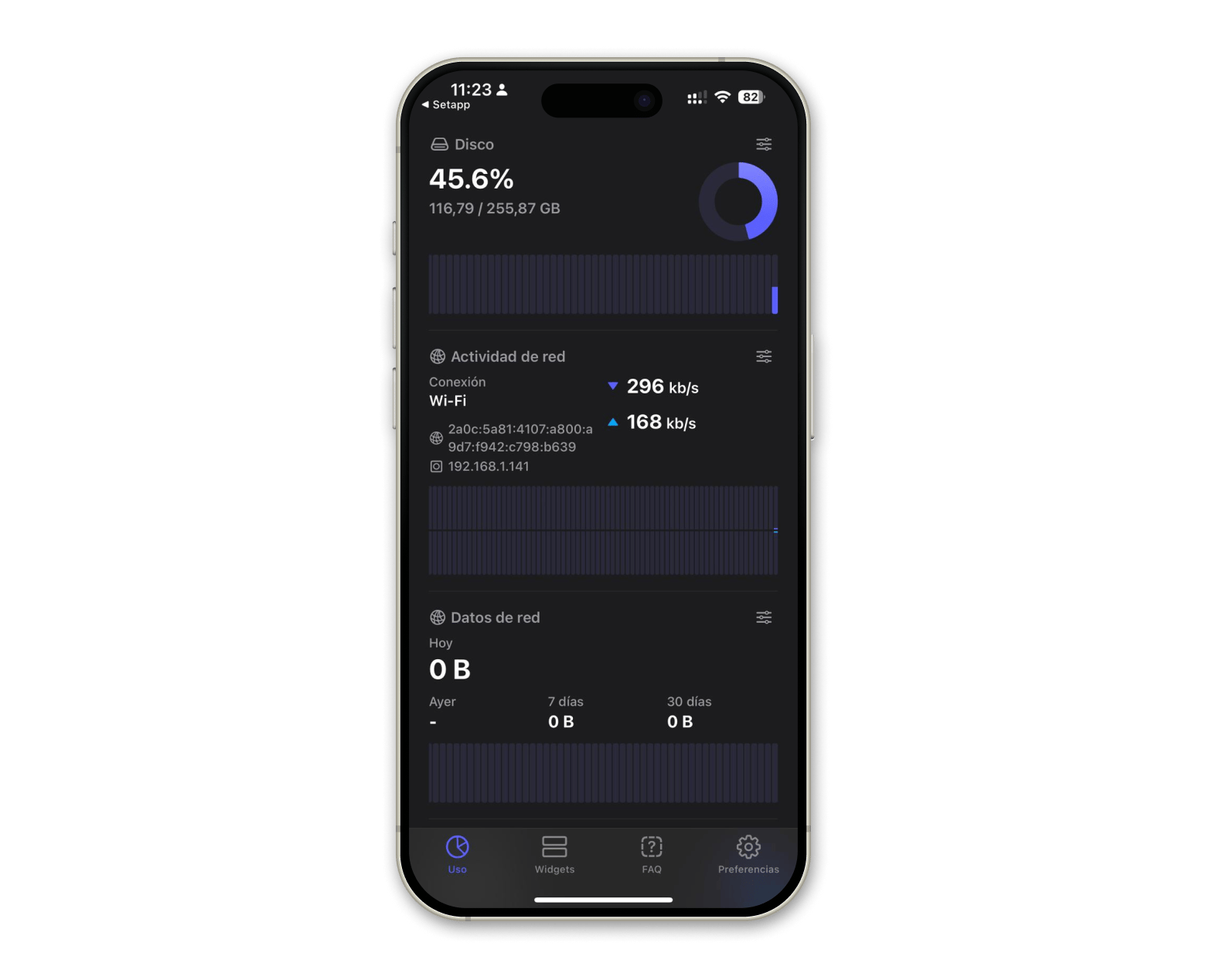
¿Por qué no funciona mi duplicación de pantalla?
Cada vez que empiezo a experimentar problemas con la duplicación de pantalla, suelo frustrarme bastante, especialmente cuando estoy ansioso por ver el contenido en una pantalla más grande.
Pero suele haber algunas razones comunes por las que el proceso podría no estar funcionando como se espera. Los tips que te di en la sección anterior a menudo pueden solucionar todos estos problemas; pero si aun así no consigues ver la pantalla duplicada, aquí te dejo otro par de ideas que pueden ser muy útiles:
- Reiniciar los dispositivos: a veces, un simple reinicio puede resolver problemas de conectividad. Apagar tanto el iPhone como el televisor o la Mac, y se revisa de nuevo cuando se enciende.
- Desactivar las VPN: si se usa una VPN en el iPhone, esta puede interferir con la conexión. Hay que desactivarla temporalmente y volver a intentarlo.
- Verificar la configuración de AirPlay: hay que confirmar que AirPlay esté habilitado en el televisor y que esté configurado para permitir conexiones desde el iPhone.
Cómo reflejar un iPhone en un televisor sin AirPlay
Hay formas de conectar el iPhone en un televisor sin usar AirPlay, para esto hay varias opciones sencillas.
Se puede conectar el iPhone directamente a un televisor habilitado para HDMI utilizando un adaptador, o se puede usar Chromecast para transmitir contenido de forma inalámbrica. Ambos métodos ofrecen maneras confiables de disfrutar de la pantalla del iPhone en una pantalla más grande.
Veamos cómo se hace.
Conectar tu iPhone a un televisor habilitado para HDMI
Para conectar el iPhone a un televisor habilitado para HDMI es muy sencillo sin depender de AirPlay. Para hacerlo, se necesita un adaptador Lightning o USB - C a HDMI, este tipo de adaptadores son de gran ayuda para conectar el iPhone directamente al puerto HDMI del televisor.
Hace un par de meses organizamos una tarde de cine en casa de unos amigos y resulta que no tenían Smart TV. La solución que encontramos fue conectar mi móvil al televisor a través de un conector y así pudimos disfrutar de nuestra tarde de películas.
Aquí te cuento cómo conectar tu móvil:
- Asegúrate de que el adaptador HDMI sea compatible con tu modelo de iPhone.
- Hay que enchufar el extremo Lightning o USB - C en el iPhone y el HDMI en tu televisor.
- Cambiar la entrada del televisor. Es el momento de usar el control remoto del televisor para seleccionar la entrada HDMI donde está conectado el adaptador.
- Comienza a reflejar. La pantalla del iPhone debería aparecer automáticamente en la TV.
Con este método se puede disfrutar de actividades como jugar, ver videos o hacer presentaciones. Además, no hay que preocuparse por la señal WiFi o la interferencia. Es una alternativa muy interesante para conexiones directas.
Transmitir Chromecast desde iPhone a TV
Otra buena opción que está entre las que más uso es usar un Chromecast, el dispositivo creado por Google que permite transmitir directamente a la televisión incluso si no es una Smart TV.
Aquí no hay mucho que hacer, solo hay que abrir la aplicación Google Home en el iPhone o descárgala para empezar a transmitir:
- Conecta tu iPhone o iPad y tu Chromecast en la misma red wifi.
- En tu iPhone o iPad, abre la aplicación Google TV.
- Dale clic a Biblioteca, luego ingresa a Películas o Programas de televisión, elige la película o el programa que cierres ver.
- Pulsa Cast en la lista, selecciona tu Chromecast.
- En el teléfono, toca Reproducir.
- Para desconectarte de tu Chromecast: Pulsa Cast Cast y luego pulsa Detener Cast.
Después de unos momentos, la pantalla de tu iPhone aparecerá en el televisor.
Consejos básicos para duplicar la pantalla del iPhone e iPad
Como ya pudiste ver y basado en mi experiencia, duplicar la pantalla del iPhone en la TV es fácil y se puede hacer utilizando aplicaciones como DoCast, AirPlay, un adaptador HDMI o Chromecast.
No soló eso, también tienes lo opción de compartir tu pantalla de manera segura con ClearVPN, evitar interrupciones de notificaciones con Ochi y solucionar cualquier problema de conexión con Usage. Lo mejor es que todas estas herramientas puedes encontrarla en Setapp.
Aprovecha esta guía que te ayudará a disfrutar de tu contenido favorito en una pantalla más grande sin esfuerzo y libre de cualquier error o complicaciones.





